上文详细讲解了还原恢复的过程,本文继续来讲述备份方法,依然是清清楚楚的全程图解。因为本教程是完全针对电脑新手的,所以在上文中可能有一点没有讲明白:Ghost去哪里下载?下载后直接打开就可以使用了吗?不是这样的。一般来说,得先制作一个WinPE系统,全称Windows PreInstallation Environment,是Windows的预安装环境,常用来做系统维护,网上下载的PE都集成了很多实用的工具,Ghost就是其中一款。所以在这之前先用U盘或光盘制作一个WinPE,比较推荐使用U启动,大白菜PE,老毛桃PE,制作方法不难电脑,网上教程多得是,这里暂且不作讨论。我们操作Symantec Ghost一般是在DOS环境下进行的,当然你也可以在进入WinPE系统之后,再运行Ghost,效果是一样的。
备份之前,一定要确保当前的系统是纯净无毒的,最好是新装后的干净系统,把硬盘驱动都装装好,可适当安装上一些必要的常用软件,不过不建议安装类似等经常更新的软件,因为等你还原之后,你还得卸载掉旧版本,重新安装新版本。同时,请确保存放备份文件的磁盘空间充足,否则无法进行。还是以GHOST 11.5为例,下面是详细的克隆全过程:
Ghost系统备份
1.1、运行Ghost后,单击"OK"。
1.2、依次单击"Local"→"Partition"→"To Image"(意为:本地→分区→到镜像文件)
2、出现选择本地硬盘窗口,单击要备份的分区所在硬盘,再单击"OK"。
3、出现选择源分区窗口(源分区就是你要备份的那个分区),单击系统所在的分区(通常为1区,一定要弄准),再单击"OK"。
4.1、此时弹出存储位置对话框,单击黑三角按钮,在下拉列表中选择要存储镜像文件的分区(注意:要确保该分区有足够的存储空间),进入相应的文件夹(注意:要记准存放镜像文件的文件夹,否则恢复系统时将难以找到它),在"File name"(意为:文件名)处输入镜像文件的文件名,输好文件名后,单击"Save"(意为:保存)按钮继续操作。
4.2、如想覆盖已经存在的备份文件,可以在步骤4.1弹出的窗口中直接单击该文件,然后弹出是否覆盖提示,单击"Yes"覆盖旧文件。
5、出现"是否压缩镜像文件"选项,如下图。有"No(不压缩)、Fast(快速压缩)、High(高压缩比压缩)"三个选项,压缩比越低,备份速度越快,但占用磁盘空间越大;压缩比越高,备份速度越慢,但占用磁盘空间越小。一般选"High"以节省磁盘存储空间,低配置机器或想节省时间可以选择"Fast"或"No"。
6、出现确认建立镜像文件窗口,单击"Yes"开始备份(未单击"Yes"前若发觉上述某步骤有误请单击"No"取消,然后重来)。
7、开始备份过程。此过程与恢复系统时类似,蓝色进度条走到100%(此过程中鼠标指针隐藏,时间长短由机器配置及数据量大小等因素决定,一般2至20分钟不等)即备份成功。若此过程当中弹出确认对话框,一般是因为所备份分区较大,需要建立分卷镜像文件,单击"OK"确认即可。如弹出别的出错对话框,在确认硬盘可用空间足够的情况下,应怀疑是硬件系统存在故障,请排除硬件故障后再备份。下图中部蓝色区域6项动态数值从上到下依次为:完成进度百分比、速度MB/每分、已经拷贝数据量、剩余数据量、已用时间、剩余时间。
8、弹出创建成功窗口,如下图。至此,系统已经备份完毕,后面的步骤不重要了。单击"Continue"即回到Ghost初始界面。
9.1、单击"Quit"准备退出Ghost。
9.2、弹出确认对话框:你真的要退出吗?单击"Yes"退出Ghost。这时可以关机或重启了。
教程全部结束了,就这么简单!用心学习一下,以后电脑出现问题再也不用跑去麻烦别人了!

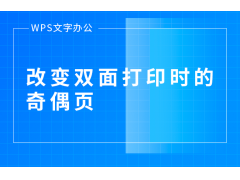
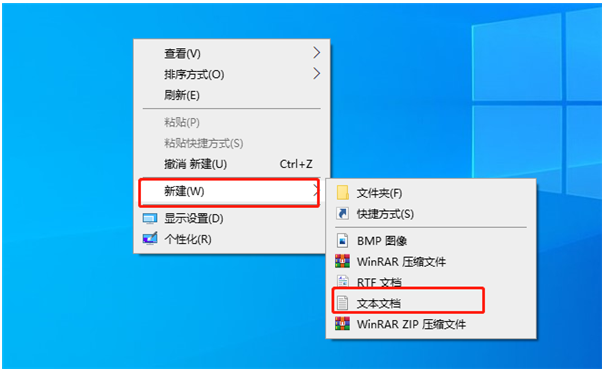

![RedHat服务器上[Errno 5] OSError: [Errno 2]的解决方法](https://img.pc-daily.com/uploads/allimg/4752/11135115c-0-lp.png)

