欢迎关注我们,获取更多相关文章
目录:
一、准备工作/应该知道的事1、装个系统有那么难吗
2、Ghost和ISO,还有PE
3、UEFI引导和传统BIOS引导
4、刻录/UltraISO & 分区/DiskGenius
二、安装windows 7系统1、传统(legacy)Bios下使用GHOST安装系统
2、传统(legacy)Bios下使用windows 7镜像安装系统
3、在PE中使用WinNTSetup安装windows 7系统(含UEFI)
4、Skylake及后续主板上安装windows 7系统
三、安装windows 10系统1、关于windows 10镜像的区别
2、使用windows10镜像安装程序安装系统
3、你家windows 10镜像还真是高贵啊
四、多系统安装1、传统引导下单/多硬盘安装多系统
2、UEFI下单/多硬盘安装多系统
五、事后一、准备工作/应该知道的事
1、装个系统有那么难吗
成功过一次的都会说很简单,没装过的或许会嫌麻烦;我第一次也是很忐忑的,现在弄多了就没啥感觉了,反正又折腾不坏,错了就重来呗。
把步骤分解出来,就是分区,部署,系统安装,最后激活安装驱动什么的,真的不难啊。或许很多人只是在U盘启动这步卡了,对主板BIOS的不了解,U盘没弄好等等都有可能,然而主板型号太多,BIOS也有很大区别, 这方面实在没法写在教程了,只能在后面简单说几句了。
很多人嫌弃太长,字数太多,这我也没办法,想想你们看小说这几千字还不够看还要催更;毕竟这玩意先要有兴趣,然后要有耐心,跟智商无关。
真的啊,这点耐心都挤不出为啥还玩电脑。
在这里插一下关于U盘启动的一些小事:
a、使用windows原版镜像安装其实是不需要UltralSO刻录的,完全可以直接把镜像文件全部提取出来然后丢到U盘根目录,就可以直接启动U盘了;前提是你的U盘没有隐藏的启动分区且是FAT32格式,如果以前曾刻录过某PE且有隐藏分区,那就算你格式化再丢系统文件进去也是启动不了的,所以下面的教程依旧会提示你用UltralSO刻录。
b、这几年大部分的主板或者笔记本不需要进BIOS更改硬盘启动顺序,他们有快速启动菜单Boot menu,这个是临时启动项,一次性的;我甚至见过有人把U盘放在第一位,然后重复安装了三次系统才发现出了问题,所以后面教程会提示部署文件后开机前先拔掉U盘,真是无奈啊。
2、Ghost和ISO,还有PE
(1)GHOST,美国赛门铁克公司旗下的硬盘备份还原工具,该软件能够完整而快速地复制备份、还原整个硬盘或单一分区。
简单来说,就是备份和恢复。国内盗版系统盛行,很多网站厂商或者个人制作的系统大部分会用Ghost来打包,然后发布,其文件一般是Gho格式;其他还有很多例如一键还原,onekey之类的变种软件,安装使用简单快捷,饱受好评。
不少网友对Ghost不待见,原因有很多,主要是因为不少无良制作者在系统内添加广告以及预装程序以求获利,系统水平也是参次不齐,大部分人也不希望自己用的系统是乱七八糟甚至还可能留着后门。所以嘛,就成这样了,其实人家只是一个可怜的备份软件啊。
(2)ISO镜像文件,光盘文件系统有很多种,其中一种是国际标准ISO9660,符合此标准的光盘镜像文件一般以iso为扩展名,这种文件可以简单地理解为复制光盘上全部信息而形成的镜像文件。在Windows操作系统中,一般需要专用工具软件才能操作ISO文件。比如UltraISO、WinISO、WinImage、Daemon Tools等虚拟光驱软件。
这个没啥好说的,我们常用的msdn.itellyou上的镜像就是iso文件,原版镜像封装格式。顺带说一下,这个造福无数群众的网站并不是微软官方MSDN主站,只是一个老司机的搬运站点而已,真佩服居然坚持了这么久,去年网站上放出了捐赠链接,虽然不知道是不是站长遇上了什么困难,但借此还是说一句:好人一生平安!
(3)Windows预先安装环境(WindowsPE或WinPE)是简化版的Windows,是以光盘或其他可携设备作媒介。WinPE作用是方便大企业作出工作站和服务器的企划、给原始设备制造商制造自定义的Windows操作系统、取代MS-DOS的磁片。Windows PE可理解为Windows的LiveCD。
PE其实就是一个小体积,具备基本功能,能随身携带的系统。
另外,我个人感觉最重要的一个作用就是在你电脑出问题的时候能快速知道是不是系统本身的问题,PE是一个很小很快的系统,如果在PE里也出现相同的问题,那么很大可能就是硬件出了问题。
我是不能理解为什么有些人这么鄙视PE的,这么方便好用的工具,就是在安装系统这方面也有很多功能是无可取代的啊。
3、UEFI引导和传统BIOS引导
咳咳,本来想写点什么的,结果发现电脑百度百科上说得很清楚了,我就选择性复制一些过来,嗯哼。
可扩展固件接口(Extensible Firmware Interface,EFI)是 Intel 为 PC 固件的体系结构、接口和服务提出的建议标准。其主要目的是为了提供一组在 OS 加载之前(启动前)在所有平台上一致的、正确指定的启动服务,被看做是有近20多年历史的 BIOS 的继任者。
BIOS即Basic Input/OutputSystem,翻成中文是“基本输入/输出系统”,是一种所谓的“固件”,负责在开机时做硬件启动和检测等工作,并且担任操作系统控制硬件时的中介角色。
值得注意的是,一种突破传统MBR(主引导记录)磁盘分区结构限制的GUID(全局唯一标志符)磁盘分区系统将在UEFI规范中被引入。MBR结构磁盘只允许存在4个主分区,而这种新结构却不受限制,分区类型也改由GUID来表示
嗯,看得懂就看吧,看不懂就先不懂吧,毕竟是初级教程。
(笔记本上的这个选项应该很多人都见过,有时候电脑开机突然找不到启动项,也许是因为传统引导变成UEFI了)
简单说,采用传统BIOS引导的系统硬盘是MBR结构的,能看到的也就是主分区和扩展分区,下面的分区教程有介绍;UEFI引导的硬盘需要是GPT类型的,需要在BIOS打开UEFI选项,选择启动项的时候一般也有UEFI前缀,其实UEFI启动最直观的作用就是开机快,具体UEFI引导的硬盘该如何分区请看下面分区部分。
4、刻录/UltraISO & 分区/DiskGenius
这节可能从上面看下来到这里会不太明白,您也可以先看第二节装系统教程,然后跳回来,这是没问题的。因为这节是多数安装系统的方法电脑的前提,所以放在了前面。
(1)UltraISO,也就是软碟通,是光盘映像文件制作/编辑/转换工具,可以编辑ISO文件,从ISO中提取文件和目录,从CD-ROM制作光盘映像或者将硬盘上的文件制作成ISO文件,制作可引导光盘
①首先准备好UltralSO和ISO镜像(系统镜像或者PE镜像),插上U盘
②然后打开UltralSO,上面文件,打开要刻录的镜像
③然后启动,写入硬盘映像
④然后就是刻录了,注意刻录系统镜像不要选择隐藏启动分区,要不安装程序会找不到文件(如果是刻录PE就可以隐藏),然后点击写入,请留意这里会清空U盘里面所有数据,写入完成就行了。
(2)刻录完U盘我们来说分区,DiskGenius这个软件。
DiskGenius,专家级数据恢复软件,集数据恢复、硬盘分区、系统备份还原等多种功能于一身的工具;其国外版叫PartitionGuru,功能是一样的,有些PE喜欢放这个。嘛,正常情况下我们只会用上分区这个功能,咳咳。
另外如果使用windows原版镜像安装程序,这里的手动分区可以不看,不过建议还是大概知道一下分区是怎么一回事吧。
①准备好其中一个,一般PE里面都有
②打开,就能看到硬盘的分区情况了,先看硬盘分区格式,用黄色标出来的那两个就是我们可能会用上的。GUID可以理解为我们常说的GPT,搭配UEFI用的,MBR就是传统结构
③然后我们来分区,先说MBR格式下的,要注意的地方我都圈出来了(一个分区也是叫分区,一个硬盘分多少区是由个人使用习惯决定的);另外就算是机械盘最好也勾上4K对齐吧,总没坏处;
看下图,注意到系统分区总是激活状态的,取消激活就没法引导,也就没法进系统了。
确定后保存更改,然后提示格式化确认后就成功了
传统Bios引导下MBR分区上面那样就完事了,下面是UEFI的:
①这里我们看下适用于UEFI启动的GPT硬盘如何分区,先在硬盘转换分区表为GUID,然后保存更改
②然后新建分区,需要注意的就是这里,ESP就是保存引导信息的引导分区,MSR是微软规定的保留分区
③确定后就是主分区,要勾上对齐了,这个就是传说中的C盘,就是你的系统文件存放的地方
④然后就保存更改就做完了,手动分区就是这样。所以这时候用原版镜像安装的就要跳出来晒存在感了,我平常也是直接用原版镜像安装的。
二、安装windows 7系统
1、传统(legacy)bios下使用GHOST安装系统
首先呢,我们先去网上找一个ghost系统,直接百度搜索,或者个人制作的,至于下哪个就自己决定吧,这里就不打广告了。
一般下载下来的是ISO镜像,是的,很多网站会把GHO文件和PE还有一些工具整合在一起,然后可以直接把这个ISO镜像刻录进U盘,方便安装,想想这算是优点吧。
①开机,选择U盘启动,等下就可以看到这个镜像的界面,根据你下载的系统镜像决定;上面的选项就是字面意思,为了完成教程,我们先进入PE系统
②然后就是桌面,先找到DiskGenius这个软件,进行分区,具体分区步骤在上面,这里不多赘述了
③找到Ghost这个程序,有些PE还会有onekey之类的一键还原工具,以前我自己备份的gho还原时被这破玩意注入广告后我就没用过了,其实就算用手动Ghost程序也可能会有危险,这里仅作为一种安装系统的方式进行介绍
④英文好点应该都能看得懂,不懂就按图上画出来的点,这里是选择从本地映像还原分区的意思
⑤然后找到你Gho文件,点上面盘符那行就能切换分区了,刻录进U盘的话一般是U盘根目录,点击那个WINDOWS7.GHO
⑥然后就是选择硬盘,再选择分区,多个硬盘分区的话看大小或者Type就能区分了,千万别选错
⑦然后这里选Yes,会覆写数据,完事提示后就重启电脑就行
⑧重新开机前请先拔掉U盘,以防万一,然后就进WIN7安装程序,剩下的自己看着办,毕竟不同Ghost镜像步骤也不同。
2、传统(legacy)bios下使用windows 7原版镜像安装系统
很多人觉得用原版镜像安装高贵点,毕竟是最简单的也是最安全的一种安装方式。
首先还是先把win7原版ISO镜像刻录进U盘,然后开机选U盘启动,就直接进入安装程序。
①感觉没啥好说的,安装,下一步
②继续下一步
③然后就是这里,升级就是在硬盘的系统基础上升级新系统,一般不推荐选这个;我们还是选择自定义吧
④这里就是原版镜像安装最大的优越感所在了,直接下一步就能直接分区,还附送自动4K对齐,如果要自己选择分区大小就选择驱动器选项
⑤点击新建,大小自己决定,应用就好了
⑥然后继续下一步
⑦在可能的重启一两次后我们进入最后的设置步骤
⑧不要密码就不用填,继续下一步,密钥跳过
⑨然后就进到干净!纯粹!高贵!的纯正原版Windows 7系统桌面了,至于windows 7本身不带网卡驱动、组件这种小问题那算问题吗?根据自己的配置事先下载好的驱动这时候就可以安装了,当然,也可以省事地用驱动精灵万能网卡版,随你喜欢啦,反正我是完事了。
3、在PE中使用WinNTSetup安装windows 7系统(含UEFI)
(1)先介绍传统引导下如何安装
①首先是MBR硬盘分区,这个上面说过了
②找到你的系统镜像包,然后提取出来,放在一个文件夹内,最好还是提取到你的硬盘另外的分区
③然后就是找到WinNTSetup,第一个包含安装文件的文件夹,选择,然后找到你提取出来的镜像文件,找到install.wim打开
④然后选择安装磁盘的位置,也就是C盘,MBR硬盘下引导驱动器和安装磁盘位置是同一个,然后点击开始安装
⑤最后一个提示框,没啥要改的,确定就等安装完毕提示
⑥部署完了就重启吧,接下去的步骤跟使用原版镜像安装重启后一样的
(2)然后是UEFI引导下怎样用WinNTSetup安装WIN7
①还是先分区,不过分完之后还得给ESP分区指派一个盘符,这个随便选吧,重启后就没了
②然后打开WinNTSetup,安装文件选择你刚提取的出来的Win7镜像,然后关键的引导驱动器选择你刚指派的ESP分区,安装位置依旧是C盘,然后开始安装
③然后就完事了,如果你的主板支持并已经打开UEFI,就应该是能正常启动了,后续过程跟上面用镜像程序重启后一样的
还可以从WIN10提取EFI文件进WIN7进行安装,想想还是洗洗睡了,装系统的办法太多了,每个都写一遍我就不用完稿了。
4、Skylake及后续主板上安装windows 7系统
这个应该是很多吧友都关心的,像“1151平台不兼容Win7”这种说法比比皆是,其实吧,还不如说Win7已经不支持新主板了。
事实上是Skylake平台上不能通过USB接口装Windows7系统,Skylake这代Intel移除了EHCI主控,改为支持XHCI主控,但Win7系统原生不支持XHCI主控,所以安装win7的过程中是没法使用USB鼠标键盘的,当然PS/2圆形接口还能用。
所以说呢,解决这个问题最简单的办法是找网上别人已经注入驱动的WIN7镜像文件;还有就是用别人制作的gho镜像;最后就是自己来,MSDN上下载原版镜像,然后自己注入驱动。注入驱动的工具可以去各个主板网站上面下,随便找一块1151主板下的公用程序就能看到了
这里拿技嘉的举例吧,就算不是技嘉主板也能用;首先把下载下来的文件解压出来,插上已经刻录win7原版镜像的U盘,然后打开程序
就是字面意思,点击Start开始,可能花费时间有点久。另外这样处理过的win7启动盘支持UEFI启动,但要主板开启CSM,默认是开启的,所以也不用管了,老老实实装系统去吧。
三、安装windows 10系统
1、关于windows 10镜像的区别
讲道理,这里其实也不用额外说吧,百度一下不就知道了,不过想想我把百度的复制过来不就好了,我真机智。
Multiple是家庭版和专业版的集合版,安装的时候可选,或由密钥决定,如果不是买的正版,建议还是用专业版吧;
Education是教育版,跟企业版类似,貌似这个卖过很低价;
Enterprise是企业版,没啥好说的;
Enterprise LTSB:Windows10企业版LTSB分支支持周期长达10年,但默认只会获取安全更新,而不获取功能更新,即不会增加任何新功能,也没有Cortana,没有应用商店,也不会有Edge浏览器。不少人喜欢装这个,毕竟能免去烦人的更新。
2、使用windows 10镜像安装程序安装系统
重点来了,这个技能几乎是所有“小白、半白、大神“等正常人都会掌握的,也是这两年贴吧出现次数最多的安装方法了。
其优点有且不限于:无脑下一步,传统引导或者UEFI引导都能自动适应并全自动建立分区,自动4K对齐等等。
感觉我都不用多加解释了。
①把下载的Windows 10镜像刻录进U盘,然后启动
②这里是选择版本,我们就先选专业版吧
③这里看字面意思就明白了,我们全新安装选择自定义
④如果你的硬盘之前是MBR分区,而你又是UEFI启动这个U盘的话,就有可能无法安装
⑤我们把所有分区都删除掉,然后新建一个(如果只需要一个分区的话直接下一步就行了)
⑥这里就能看到安装程序自动为我们划分了几个必需的分区,完全不需要手动分区
⑦然后直接下一步,等完成后自动重启,记得重新开机前拔掉U盘,然后就是系统安装程序
⑧这里提醒一下,鉴于微软小霸王服务器,十分建议你们先拔掉有线网线,跳过连接无线网络,一旦连上网,安装时间就看脸了
然后就完事啦,简单吧?win10还自带大部分驱动和组件,联网后还会自动安装显卡驱动,比WIN7不知道高到哪里去了。
另外如果启动U盘的时候是传统引导,那么自动建立分区那里就会建立MBR格式的硬盘并分区,如果这时候你的硬盘是GPT且已经建立了分区,就会提示无法安装,然后你直接删掉原来的分区就行了,反之用UEFI引导进入U盘也是一样。
还有就是win10也可以像WIN7那样进PE用NT部署,这里就不多说了,方法都一样;原来有系统的话还可以直接解压win10镜像,然后使用setup安装,这里也不多说了。
只要理解装系统的过程,无论选择哪种安装方法都是很简单的。
3、你家windows 10镜像还真是高贵啊
虽然直接使用windows 10镜像安装是如此简单,但是我还是很反感无论哪种情况都一律让别人用这种情况安装系统。
能根据具体环境需要选择最适当的安装方法才是一名合格的技术宅,只会使用原版镜像安装的人有啥资格鄙视别人用PE的。
四、多系统安装
其实感觉这部分大概并没有什么用啊,不过还是写一些吧,有没有人看另外再说。
关于多系统安装我也不是很了解,虽然能装,但有些地方还是不甚明了,希望看到这里的dalao能多提点一下。
1、传统引导下单/多硬盘安装多系统
(1)传统引导下单盘多系统安装是最简单的
①一个分区一个系统,安装方法不多说了,自己留意盘符别搞错了就好
②系统的选择时间和默认系统可以进msconfig修改
③系统选择菜单的风格取决于默认系统,可以理解为开机先进默认系统,选择另一个系统后会退出默认系统然后重新进入你选择的系统
④单硬盘的多系统默认系统盘符都是C,除非安装的时候有其它定义;提示一下,进某一系统的时候可以直接把其他系统分区盘符删掉,这样平常使用就不会干扰到其他系统分区了。
(2)传统引导下的多硬盘安装多系统中每个硬盘都是独立的,选择运行哪个硬盘上的系统需要由BIOS决定,也就是每次开机都得进入启动菜单选择你要启动哪个硬盘,进BIOS修改启动顺序就决定了默认系统盘,这些硬盘的引导是完全独立的。我这里操作不方便就不多说了,也没什么难度。
2、UEFI下单/多硬盘安装多系统
(1)看过上面单系统安装教程的同学们应该都了解了,UEFI引导的系统引导在esp那个小分区内,所以单硬盘UEFI下多系统安装的难点也是这个。
a、同一个esp分区引导的多系统
①首先就是分区,如果系统比较多建议把ESP容量调大点
②然后先装好WIN7,引导分区是esp分区;再然后进入WIN10安装程序把WIN10安装在另一个分区,这过程就不重复说了
③依旧是系统选择界面,默认是WIN10
④运行msconfig依旧可以更改设置
b、多个不同esp分区引导的多系统
①(Esp分区不能用同一种工具新建?)
具体操作方法跟上面是差不多的,唯有一点是,多个esp分区不能使用同一种工具新建,你可以在磁盘管理器新建一个,用dg新建一个;其实估计没人会选择不同ESP分区引导系统吧。
②完成之后在启动菜单会出现多个Windows Boot Manager,要启动哪个系统需要手动选择,问题是这样是完全看不出系统顺序,所以说还是别玩这个了。
(我这里的图片后面两个选项是PS复制下来的,现在没有多余的硬盘可以测试,真的很抱歉了,不过知道是这样子的就明白了)
(2)至于UEFI下的多硬盘多系统,其实类似于上面的多个不同esp分区引导的多系统,也是在启动菜单出现多个Windows Boot Manager,不过后面括号的硬盘就是不一样的了,不过某些品牌主板的启动菜单比较窄,估计连那三个单词都不能显示完整,咳咳。
五、事后
洗洗睡吧。


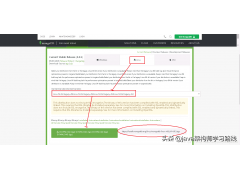

![RedHat服务器上[Errno 5] OSError: [Errno 2]的解决方法](https://img.pc-daily.com/uploads/allimg/4752/11135115c-0-lp.png)

