如何用U盘来安装Win7系统?很多用户对用U盘装系统的方法并不是很了解,尤其是这种新出现的安装方法,下面我们就来为大家详细的介绍下用U盘如何安装Win7系统。
| 准备工具 |
| 1、空U盘一个(如果里面有数据必须备份好,内存最好4G以上)。 |
| 2、U盘一键启动软件(U精灵这个是我常用的一款)。 |
| 3、电脑一台(笔记本和台式机都可以)。 |
安装此系统前需制作好装机版U盘启动盘,本系统为原版纯净系统;重装系统电脑C盘,包括桌面的数据会丢失。
二、常见问题:1、安装系统后哪些数据会消失?2、重装了系统会对电脑有影响吗?答:整个C盘,包括电脑桌面的所有文件。重装系统是一般是格式化C盘,所以C盘和桌面的资料要自己做好备份。
3、制作装机版U盘启动盘有什么用?答:按照步骤做,一般情况是不会有影响的。
4、你们的系统是纯净版的吗?答:无论你的电脑能否正常开机,我们都可以用U盘引导进入PE界面,进行安装系统,制作好后请把需要安装的系统映像文件拷贝到此U盘里。
三、前期准备工作:答:是的,纯净版,零插件。
1、镜像复制
将下载好的系统镜像包复制到U盘GHO文件夹内!如下图所示:


粘贴Win7系统iso镜像包的操作。

耐心等待其粘贴进度完成,复制Win7系统iso镜像包到U盘GHO文件夹内完成。
2、进入U精灵主窗口界面
当我们按快捷键后会弹出一个窗口,窗口里面会有几个选择,我们要找到并按上下方向键“↑↓”选择到u盘,然后按回车键进入U精灵主界面!(一 般我们选择的时候可以看下其中一个选项是有关USB或者您u盘的品牌的英文名称,那便是我们的u盘了!)至于一键进入U盘启动的示例教程,就看我前面一篇文章。干货分享:用U盘一键启动电脑制作教程
因为不同的电脑,一键进入的快捷键也可能不一样。所以整理了各种品牌主板一键进入u精灵的快捷键,我们可以在下面的列表中查找自己相应 电脑 的主板品牌,然后就可以看到该主板的一键启动u精灵的热键了。
操作前提:必须先将制作好启动盘的U盘插入电脑主机USB接口,然后重启电脑。
3、下载好32位或64位的系统,存在U盘或者自己电脑的盘里 附U盘启动快捷热键一览表格:

当我们经过相应的主板品牌快捷键进入“快速引导菜单”后我们会看到如下三种较为常见的菜单界面之一:

注意:通过键盘的上(↑)下(↓)按键选择好相应的菜单项后,直接回车即可进入。
四、安装系统的详细步骤:1)当我们用按快捷键选择U盘启动进入到U精灵主菜单后,按上下↑↓方向键选择到“【01】运行U精灵Win8PEx86精简版(支持UEFI)”,然后按下“回车键”,将进入U精灵Win8PE系统,如下图:

2)当选择到“【01】 运行U精灵Win8PEx86精简版(支持UEFI)”后,按下车键进入WinPE系统的界面,如下图:

3)进U精灵Win8PE系统后,要是“U精灵PE一键装机”工具没有自动运行的话,我们就手动双击该软件运行它即可!如下图所示:

4)运行“U精灵PE一键装机”工具后,该软件会自动识别ISO镜像文件(即刚才我们下载复制到U盘GHO文件夹里面的那个ISO镜像包),并自动提取里面的GHO文件。我们只需点击“确定(Y)”按钮即可!如下图所示:

5)当点击“开始(Y)”按钮后会弹出一个小窗口,我们只需继续点击该弹出窗口的“是(Y)”按钮即可,如下图:

6)接下来会出现一个正在解压GHO的窗口,该窗口有进度条,此时我们无需做任何操作,只需耐心等待其完成即可,如下图所示:

7)等待解压GHO文件的进度条完毕后会自动弹出是否重启电脑的窗口,我们现在只要点击“是(Y)”按钮即可,然后它就会自动重启电脑,重启的时候我们把U盘从USB插口处拔出来,最后电脑将会自动安装系统,直到进入电脑桌面为止那就表示GHOST Win7系统安装完毕了,如下图:


8)就这样,很快U精灵一键U盘安装GHOST Win7系统完毕!
获取资源:在后台回复:“001”即可得到百度云盘的分享的Win7系统套件。提醒:如果回复的关键词不对就没有分享了。希望大家看仔细点。
如果大家有什么非常牛的好的资源可以分享出来,让更多的朋友掌握更多实获取资源的技巧,分享知识的同时,我们也将快乐传递。整理不易,希望大家多给点支持,关注关注我,后期持续更新干货,最后希望大家踊跃评论转发点赞。(版权归创客生活派)


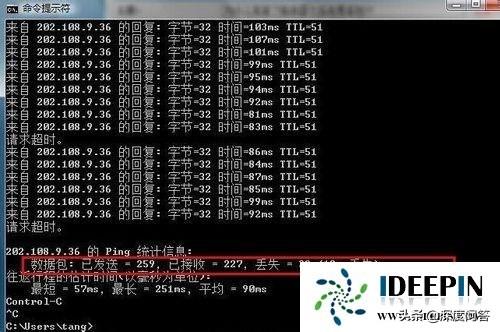

![RedHat服务器上[Errno 5] OSError: [Errno 2]的解决方法](https://img.pc-daily.com/uploads/allimg/4752/11135115c-0-lp.png)

