在本文中,我们将解释为什么分区丢失,以及如何使用 CMD 在 Windows 10 中恢复丢失的分区。然后选择正确的方法来成功还原 Windows 10 中缺少的分区。
"哎呀!我不小心失去了我的分区!通常,在使用存储设备存储数据之前,应将存储设备分区为一个或多个分区。可以在 Windows 安装期间、磁盘管理中、使用 DiskPart 命令或通过专业第三方工具创建分区。但是,有时您可能会发现分区丢失,并且无法在 Windows 文件资源管理器中看到它。在磁盘管理中,丢失的分区将显示为额外的未分配空间,而不是原始分区。
"我有一台 Windows 10 电脑,我犯了一个大错误!我有一个硬盘驱动器,存储我所有的媒体文件,但我不小心删除了卷和所有文件都不见了!它现在显示"未分配"!是否有任何方法可以恢复 Windows 10 上已删除的卷并取回我的文件?
这是我的朋友的一个很好的例子。一旦分区丢失、删除或损坏,该分区中的所有文件可能会同时丢失。在这种情况下,您必须在 Windows 10 中恢复丢失的分区,然后将恢复您的文件。
提示:
如果要在恢复之前避免进一步数据丢失,应注意以下事项。
?请电脑勿对硬盘执行任何操作。
?请勿对硬盘进行改造。
?不要向分区添加新项。
?不要重新生成分区表。
为什么分区在 Windows 10 中丢失?在尝试返回丢失的分区之前,您可能需要找出分区丢失的原因。
损坏的分区表。由于用户错误或病毒,分区表可能损坏或损坏,进而导致分区丢失。用户错误,例如通过不正确的 DiskPart 清理命令。电源故障。坏部门。如果分区由于分区损坏而损坏,则计算机可能无法识别分区,然后将分区显示为未分配的空间。重新分区硬盘。如果重新分区硬盘,所有现有分区都将被删除。卷标签、驱动器号或分区名称丢失。由于升级,硬盘会发生变化。是否可以恢复 Windows 10 中丢失的分区?大多数用户认为分区在删除或清理后会永远消失。但是,您仍然想知道是否可以恢复 Windows 10 中已删除的卷,因为由于分区丢失,您无法承受数据丢失。
幸运的是,您可以使用专业分区恢复工具恢复已删除的分区,因为您的计算机通过分区表和引导扇区识别分区。当您删除计算机上的分区时,系统只是从分区表中删除分区信息(例如:分区类型、大小、位置、文件系统等),而不是完全擦除已删除卷占用的区域。最后,您只是无法在磁盘管理或文件资源管理器中看到该分区。
如何恢复 Windows 10 中丢失的分区?如上所述,分区丢失可能由于各种不同的原因。你可以尝试以下方法 - 希望,一个将为你工作!
方法 1.使用 CMD 恢电脑复丢失的分区如果您认为问题是由卷标签、驱动器号、分区名称丢失引起的,则可以尝试此方法为其分配驱动器号,并在文件资源管理器中再次显示它。
步骤 1.在磁盘管理中查找丢失的分区。您可以在"运行"窗口中按"Win + R"并键入"diskmgmt.msc",然后按"确定"以打开磁盘管理。如果删除分区,磁盘空间将标记为"未分配"。记住分区大小。
步骤 2.以管理员身份运行 CMD。
步骤 3.在窗口中键入diskpart(磁盘部分),然后按 Enter。
步骤 4.键入list disk(列表磁盘),然后按 Enter 键。之后,您将看到计算机上的所有磁盘。
步骤 5.键入select disk 2[选择磁盘] = 并按 Enter(使用包含丢失分区的硬盘驱动器数替换 *)。
步骤 6.键入list volume[列表卷],然后按 Enter。
步骤 7.键入select volume 4[选择卷] = 并按 Enter(将 * 替换为丢失的分区数)。
步骤 8.键入assign letter=g [分配字母*],然后按 Enter(用可用的驱动器号替换 *)。
步骤 9.退出此窗口,查看是否可以访问该分区。

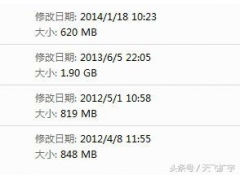
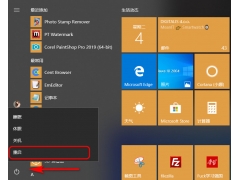

![RedHat服务器上[Errno 5] OSError: [Errno 2]的解决方法](https://img.pc-daily.com/uploads/allimg/4752/11135115c-0-lp.png)

