大家好,我是大卫呆。
各位看视频的朋友有没有遇到过电脑无法启动或者启动就蓝屏的情况?
这时候大家都是怎么解决的呢?当然呼叫技术大佬也可以搞定。但是我们自己就没办法进行修理吗?今天我就教大家如何自行处理一些电脑无法启动和蓝屏的问题。哪怕你平时只用系统打字都能够学会。赶快来看一看吧。
问大家一个问题。你们知道系统的“安全模式”吗?
用过windows7和XP的朋友都知道,在开机时候按F8可以调出系统的“启动菜单”并进入“安全模式”。
“安全模式”其实就是将你的系统极简化,只加载一些必要的内容。从而最大的限度避免由于驱动或者某些启动项造成的无法启动或蓝屏。到了Windows10和11的时候,当我们开机按F8时,发现是无法调出启动菜单的。那我们的系统出了问题怎么办呢?其实当系统真的出现问题的时候,就会出现一个蓝色底色的选项画面,这个就是原来的“启动菜单”。
微软把它美化了一下,并增加了一些功能。只要你开机能够进入这个蓝色的屏幕。那么你电脑的蓝屏和无法启动的问题基本都可以解决。
首先我们就要进入Win10或者11的“安全模式”。在这个蓝色的界面我们可以使用键盘或者鼠标操作。当鼠标不能用的时候,键盘就派上用场了,上下左右移动选择框,回车进入下级菜单。退格键返回上级菜单。进入“疑难解答”,再进入“高级启动”,其中有个“启动设置”这个就是那个传说中的“安全模式”。
直接选择“重启”。重启后出现的菜单和之前Windows7那个启动菜单的安全模式是一样的。
这里我们需要按键盘的F1到F9进入不同的选项。其中标准的“安全模式”是F4。
我们按键盘上的F4就进去了。这时候屏幕分辨率会变得很低,这是正常现象,因为“安全模式”系统只加载了最基本的显示驱动。
电脑一般造成系统突然不能启动或者蓝屏都是由于系统更新、软件或者驱动造成的。在安全模式下,我们就可以把影响系统启动的东西给卸载掉。包括一些正常系统里无法卸载的流氓软件,在安全模式下都可以卸载。
我们点击任务栏上的“放大镜图标”搜索“控制面板”。
打开后点击“程序和功能”,这里就可以对影响系统的软件和显卡、声卡等驱动进行卸载了。
什么,你说不知道是哪个软件造成蓝屏,想想蓝屏前最后装的是什么软件或者驱动,基本就是它了。
电脑选中那个软件点击“卸载”就行了。有的朋友说,我什么也没装突然开机或重启就蓝屏了,那很可能就是系统“自动更新”造成的。
因为它会在后台自动下载,然后在你关机或重启的时候自动安装。
我们进入安全模式打开“程序和功能”后,左上角点击“查看已安装的更新”,这里面就是所有Windows自动安装的更新了。
点击“安装时间”按照时间排序一下,选中最新的更新,点击“卸载”。卸载后重启电脑,如果我们卸载对了影响系统的东西,那这时候应该已经能够正常进入系统了(也可以通过“高级启动菜单”中的“卸载更新”进行卸载)。
这还没完,打开“系统设置”-“Windows更新”然后点击“暂停更新7天”5次。
我们一共可以暂停更新35天。这时候就盼着微软尽快修复更新的Bug吧。
还有一种情况,当安装的驱动无法在“程序和功能”的列表里找到的时候,我们可以右键点击开始菜单图标,选择“设备管理器”。
看看最后安装的是哪个驱动,在上面点右键选择“卸载设备”,之后再重启就好了。
最后还有个问题,这个“启动菜单”都有什么方法进入呢?其实在系统中有很多种方法。当完全不能进入系统的时候它应该会自动出现,如果没有出现,我们在启动“转圈”的时候按机箱上的重启按钮,或者按住关机键强行关机,这样最多三次就会出现这个启动菜单了。
但除非万不得已不建议这么做。
如果能进入系统,也有几种进入“高级启动菜单”的方法。我们说两种最简单的。第一种,打开“系统设置”-“更新和安全”,左侧找到“恢复”,点击右侧“高级启动”下面的“立即重新启动”就会进入高级菜单了。
还有一种方法,就是我们在系统重启的时候按住键盘的“Shift”键也可以进入“高级启动菜单”。
你学会了吗?
有的朋友可能又会说了,如果我的电脑连“安全模式”都进不去了咋办?那说明你电脑的启动文件出了问题,由于时间关系,我下期教大家如何修复系统的启动文件,保证也是一看就会。
如果觉得有用还希望大家能够“点赞、关注、转发”支持一下,您的支持就是我最大的动力。谢谢大家,我们下期再见!

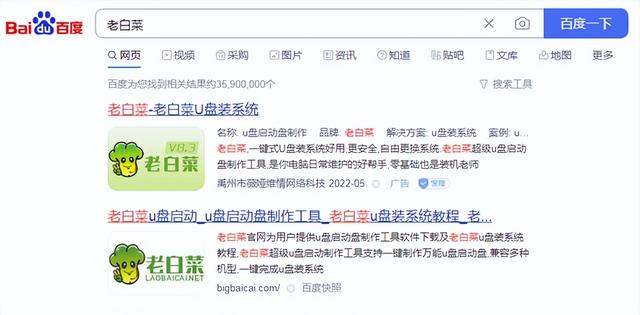
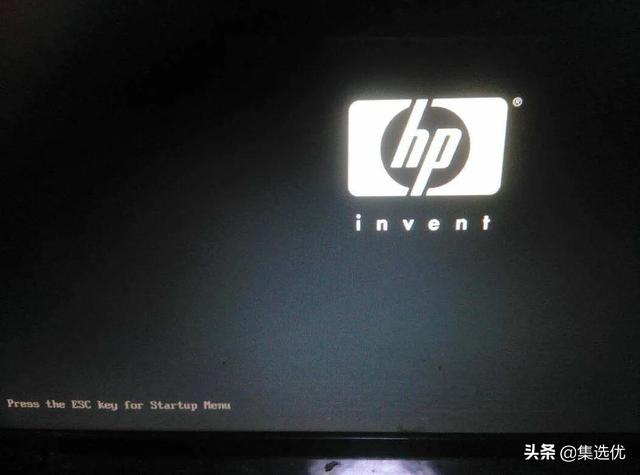

![RedHat服务器上[Errno 5] OSError: [Errno 2]的解决方法](https://img.pc-daily.com/uploads/allimg/4752/11135115c-0-lp.png)

