事情的起因是这样的,最近托尼从床底下翻出一台大学时候用的笔记本电脑,本来我是打算直接挂闲鱼卖掉的,反正放着也是吃灰,卖了就卖了。
然而没想到像我这种买了好几年的电脑,在如今的海鲜市场就跟破烂似的,根本没多少人感兴趣,以至于一连挂了好几个礼拜都没人来问。
所以我就寻思着能不能把它改装成一台 NAS,这样一来这台笔记本电脑起码还能在它短暂的有生之年继续发挥它的余热。
不过在做过一番功课之后,我发现拿电脑改 NAS 貌似有那么一点小题大做。
一方面是因为笔记本的能耗会比 NAS 要高出不少,性能有些过剩了;另一方面它的扩展性也不如正儿八经的 NAS,都插不了几块硬盘,除非外接。
现在 NAS 也不贵 ▼
所以我最终还是选择把这台笔记本给拆了,把它的屏幕改装成便携显示器,拿它主板上的硬盘做成移动硬盘,毕竟这两种东西都可以高频使用。
把硬盘改装成移动硬盘很简单。
一般来说,在笔记本电脑的背面都留有专门的硬盘插槽,我们只要用螺丝刀拧下插槽周围的螺丝,然后把盖板取下来,就能看到插在主板上的硬盘。
要是你的笔记本没留硬盘插槽也没关系。
这时候我们可以把电脑背面的螺丝全拧下来,接着再用卡片或者指甲把整个 C 面也就是键盘所在的那面撬开,断开上面的排线卸下键盘,就会看到硬盘。
差友们可以看到像我这台电脑,使用的就是 2.5 英寸 SATA-3 接口的硬盘,由于电脑没留硬盘扩容位,我当初还特意把光盘位腾出来额外加装了个硬盘:
确定好硬盘类型后,我们只需在某宝上买个适配这个尺寸和接口的移动硬盘盒,然后再把拆下来的硬盘装进硬盘盒,就等于拥有了一个移动硬盘。
这次我一共买了两个硬盘盒,其中一个是双 C 口,可以直接插手机备份照片:
另一个则是普通的 USB 口,它们的外壳材质分别是塑料和金属,金属散热会好些,读写速度倒是没区别。
所以如果各位预算有限,买个塑料外壳的硬盘盒就行。
要是你不差钱,其实也可以考虑买一个类似这样带 RGB 灯效的硬盘盒,插在电脑上贼拉风~
OK,硬盘部分介绍完毕,接下来就是改装屏幕了。
电脑目前市面上已经有不少把笔记本屏幕改装成便携显示器的方案,为了省事,我这次直接买了一套集成外壳、驱动板、扬声器、排线以及接口的改装套件。
这里我们唯一要做的,就是把屏幕从笔记本电脑上拆下来,然后再把它安装到套件上。
说实话拆笔记本电脑屏幕其实没啥难度,因为它跟拆硬盘一样,先拧下螺丝再用翘片把屏幕的塑料框给卸了,然后断开排线,屏幕很轻松就能取下。
取下屏幕之后,接下来就是在屏幕边缘黏上双面胶,把它黏到套件前框,然后再用胶带在它的背面进行加固,确保屏幕能固定在前框不会掉下来。
接着把驱动板上的排线插到屏幕,盖上背板拧上螺丝,就算大功告成。
由于我购买的是带有 Type-C 口的套件,所以直接用一根线连上 MacBook 就可以当副屏用,还挺方便,可惜屏幕本身素质一般,显示效果只能说还行。
看到这里,肯定有差友会好奇前面这一番折腾下来到底花了多少钱。
这么说吧,不算工时,买两个硬盘盒花了我一百,买屏幕改装套件花了两百五,只花三百五我就获得了两个移动硬盘和一个便携显示器,还挺划算。
哦对了,除了笔记本电脑,iPad 的屏幕其实也能拿来改装成便携显示器,手头上刚好有旧 iPad 的差友不妨也可以考虑自己动手尝试一波:
至于拆剩下的主板和内存条该怎么充分利用,目前我还没有什么想法,

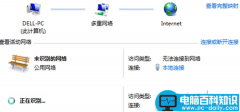
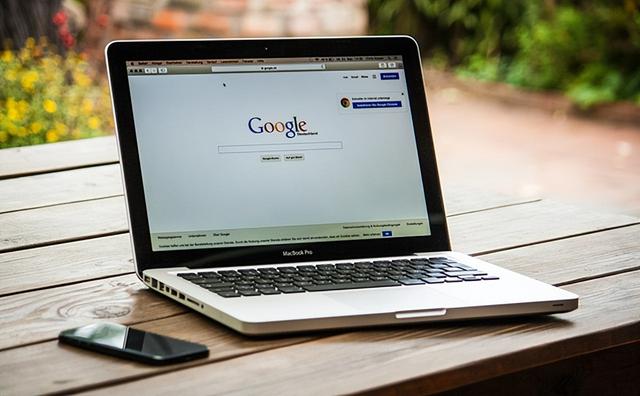

![RedHat服务器上[Errno 5] OSError: [Errno 2]的解决方法](https://img.pc-daily.com/uploads/allimg/4752/11135115c-0-lp.png)

