自从windows10推送以来,很多人选择从win7或者win8更新到了win10,随着win10的更新速度越来越快,系统的bug也随之减少,相对于win7和win8来说有更好的易用性,美观性以及安全性,而且稳定性也在不断的提升,游戏性能也比以往的系统版本更加的出色。
但是不少用户对win10并没有好感,由于win7系统操作简单,稳定性强,而且还不会强制更新,得到了很多用户的青睐。
win7和win10选择谁呢?
win10系统有优点,win7系统也有优点,但是电脑只有一台,怎么办呢?难道只能在其中取舍一部分吗?难道我们还要思考自己买的电脑只是为了放松和工作中的一项吗?
答案是:我全都要!
放松和工作都可以兼顾!这就是双系统的魅力所在!
所用到的工具:
1.Easy Image X:一直以来很多朋友都在使用Ghost来管理映像文件,也有一些善于探索的朋友开始使用ImageX来执行映像备份恢复操作。但,一来操作繁琐,二来参数复杂,难于操作和记忆,易出现操作失误。有没有人想过,我们何不把传统的Ghost和流行的ImageX合二为一?再配以清晰明了的图形界面?那会是怎样一种景象?这种想法,在Easy Image X中得以实现!
2.EasyBCD:EasyBCD是一款系统引导相关的软件,EasyBCD能够极好地支持多种操作系统与Windows 7、Vista结合的多重启动,包括Linux、 Mac OS X、 BSD等,当然也包括微软自家的Windows 2000/XP。任何在安装Windows7 前其能够正常启动的系统,通过EasyBCD,均可保证其在安装Windows7后同样能够启动。同时,在设置方面极为简单,完全摆脱BCDEdit的繁琐冗长命令,用户只需选择相应的平台与启动方式(如Linux下的Grub或LILO),即可完成。
现在开始我们的操作:
右键此电脑点开“管理”,再点击磁盘管理,就能看到下图,我们现在要做的就是思考把win7系统放哪里比较合适!
此时发现G盘容量比较大且还有很大的空余空间,那就是它了,我们可以把win7装这个盘里面!
磁盘管理
G盘是有资料的,我们可以不进行删除或者格式化,只需在这个空间里面压缩出安装win7所需的空间。
右击G盘,点击“压缩卷”,目的就是从G盘里面压缩出空间来给我们装win7。
右击压缩卷
输入安装win7所需的空间,压缩空间量可以大些,但是不能太小刚刚好,以防在运行win7的时候虚拟内存不足。
我现在设置的是40000MB,也就是40GB的压缩空间量。
点击“压缩”
输入压缩空间量
接下来会在G盘里面出现一个灰色的未分配的空间,看容量就是我们刚刚压缩出来的那些容量,现在我们需要为这个去分配盘符且格式化这个盘!
出现未分配的盘
右键“新建简单卷”。
新建简单卷
下一步
下一步
可以选择我们需要分配的盘符,我现在选的是F盘,意思就是等会我们格式化了之后,在我的资源管理器里面就会看到新增了一个F盘,如果选的是H盘,那就会新增一个H盘。
默认就行了
格式化这个卷
完成
完成后就会出现新盘符且颜色成为了蓝色。
出现的新盘符
资源管理器也出现了相应的盘。
电脑F盘
打开Easy Image X,软件会自动识别硬盘中存在镜像文件,并列表出这个镜像文件的系统版本,如这个镜像中的是win7企业版。
Easy Image X主页面
如图所示的步骤,最后点“执行映像恢复”。
镜像恢复步骤
此时不点“执行完毕后重启计算机”,因为我们后面还要在系统里面将开机启动引导添加上。直接点击确定就是等待了。
点击确定
等待恢复映像,时间长短看硬盘速度。
恢复映像中
当进度条满了之后就会弹出如下窗口,点击确定,进行下一步——添加启动引导!
映像恢复成功
安装EasyBCD。
选择“简体中文”。
语言选择
点击“添加新条目”,我们需要修改的是“名称”还有“驱动器”,驱动器就是我们安装win7的盘,也就是“F”盘。
添加新条目
此时我们发现“F”已经有内容写入了,对照下驱动器没有错就可以点击“添加条目”了。
添加条目
成功后会在软件窗口的下面出现“成功”等字样。
成功添加到启动菜单
最后重启系统,出现“选择操作系统”界面,我们选择win7,回车,win7系统会自动安装,后此和我们装系统的步骤一样了。
选择操作系统
Finally,双系统已经完成,以后开机都会让选择以什么系统运行,比较方便快捷。
我是乐乐,给您带来更多不一样的!

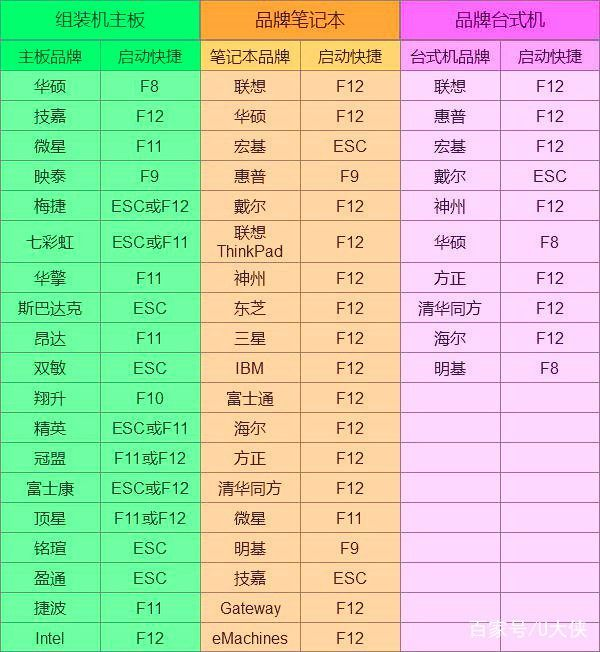


![RedHat服务器上[Errno 5] OSError: [Errno 2]的解决方法](https://img.pc-daily.com/uploads/allimg/4752/11135115c-0-lp.png)

