嗨大家好,我们在新配电脑安装或重装安装电脑操作系统windows XP(7、10)时,大家都应当懂的,必须要利用U盘或光盘启动盘进入系统引导启动后才能进行安装操作,以前我有写过怎么把U盘制作成U盘系统引导启动盘,还介绍怎么下载操作系统原版镜像或GHOST镜像,这两项是安装电脑操作系统必备前期工作。但是最近发现有些朋友卡在怎么把U盘设置为第一优先启动项这里,因为要安装系统必须把U盘或光盘设置为第一优先启动引导,不然电脑会直接从硬盘启动,哪你就进不到PE系统或直接安装系统启动界面。这次再讲解下常见电脑主板BIOS里设置U盘或光盘优先启动项教程。
主板BIOS里设置U盘启动,不同主板厂商的BIOS设置U盘启动方法均有所不同,以下为常见的三种方法,基本可以覆盖8成以上电脑,大家参考下,有点区别的话基本操作流程也是这样:
1、Phoenix – AwardBIOS设置方法看图参考操作:
电脑开机时按住Del键或F2键进入到该电脑的BIOS设置界面,进入后选择高级BIOS设置Advanced BIOS Features,如上图。不同的主板厂商都有自己的个性,设置不同的BIOS界面进入快捷键也有可能是F12,大家在电脑刚开机启动时屏幕画面上可以看到的,主要目的就是进入主板BIOS设置界面,在设置界面中一般是用键盘上下左右方向来选定哪个菜单项,然后按回车选中或进入下一级菜单项。
在进入高级BIOS设置(Advanced BIOS Features)界面后,如上图首先要选择硬盘启动优先级:Hard Disk Boot Priority。
如上图在进入到硬盘启动优先级(Hard Disk Boot Priority)界面后,需使用小键盘上的加减符号(+、-)来选择与移动设备,要将U盘选择移动在最上面,你要是从光驱启动的话也是选中光驱动,给它移到最上面,最上面哪个就是第一最优先启动的顺序项。然后,按住ESC键退出,这时会回到上一级BIOS图中的设置界面。
完成上一步后,再选择第一启动设备(First Boot Device):该版本的BIOS这里没有U盘的“USB-HDD”、“USB-ZIP”同类的选项,选择移动设备“Removable”也不能正常启动。但是,选择“Hard Disk”就可以启动电脑,从光驱启动的话就先CDROM项,设置好按F10保存退出就会重启电脑。
2、旧的Award BIOS设置方法看图参考操作:
开机按住Del键进入到该电脑的BIOS设置界面,然后选择高级BIOS设置::进入到硬盘启动优先级(Hard Disk Boot Priority)界面后。需要使用小键盘上的加减符号(+、-)来选择与移动设备,要将U盘选择在最上面。完成前面的步骤后按住ESC键退出,便会回到上一级设置界面。
在第一启动设备(First Boot Device)的界面里,有U盘的USB-ZIP、USB-HDD之类的相关选项,我们可以选择“Hard Disk”,也可以选择“USB-HDD”之类的选项,看你在制作U盘启动盘时选的制作模式,选错的话你再进BIOS换一个(基本也就USB-ZIP、USB-HDD两种),保存退出启动重起电脑。
3、这一款常见在笔记本电脑BIOS设置方法看图参考操作:
1
选择Boot菜单界面设置中的U盘启动项
2
启动优先级设备选择(Boot Device Priority)在第一启动设备(1st Boot Device)里选择U盘。如果在图中的硬盘驱动器“Hard Disk Drives”里面没有将U盘作为第一启动设备,那么,在这里就不会存在和显示U盘,如上图所示。但是,我们可以选择移动设备“Removable Dev.”来作为第一启动设备;
3
进入硬盘驱动器“Hard Disk Drives”界面,需要选择U盘作为第一启动设备“1st Drive”。如果之前在“Hard Disk Drives”里已经选择U盘为第一启动设备,如图中所示,那么在这个界面里就会显示有U盘型号名称,我们就可以选择U盘作为第一启动设备,如下图所示。
4
上图中当我们之前就在图3的硬盘驱动器“Hard Disk Drives”中选择U盘作为第一启动设备“1st Drive”后,要启动优先级设备选择(Boot Device Priority),这时才会显示有U盘,然后我们就可以优先选择U盘作为第一启动设备(1st Boot Device),以上各种设置好后要保存后退出,不然白忙活。
5
BIOS基本设置不是很难,也就常用几项,更多的设置普通用户默认就行了,无需过多研究,喜欢关注下,以后带来更多的技术性文章,谢谢收看。


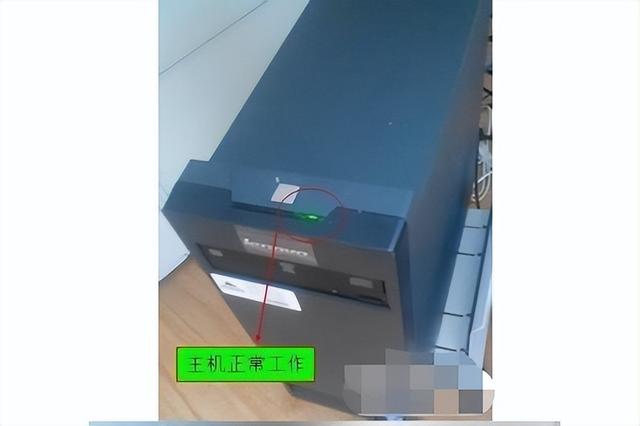

![RedHat服务器上[Errno 5] OSError: [Errno 2]的解决方法](https://img.pc-daily.com/uploads/allimg/4752/11135115c-0-lp.png)

