日新月异,计算机变得越来越强大和高效。特别是,随着硬件规范的发展,几乎所有东西都在变得越来越大。例如,现在硬盘已经转变为能够存储大量数据的能力。随着磁盘空间的增加和要处理的海量数据,确实很难轻松地在一处管理所有内容。
内置的Windows磁盘管理实用程序从来都不是一种易于使用的工具。那就是专用硬盘分区管理软件的亮点。它可以帮助您在硬盘驱动器中分割和创建分区,以有效地组织和管理文件,文件夹,应用程序和其他数据。
对于可能不了解此概念的人,分区是硬盘驱动器上的单独部分,用于存储数据。可以创建多个分区来分隔文件,例如,您可以将OS安装在一个分区上,并将多媒体文件(例如照片,视频,电影)存储在另一个分区上。
这是将文件分配到特定位置并保持系统整洁有序的好方法。多个分区可以帮助您:
(a)提高性能,您可以在第一个分区上存储常用程序和访问的数据。
(b)根据您的要求安装多个操作系统,您可以在PC上为每个操作系统创建分区。
(c)分离有价值的文件以最大程度地减少损坏风险。
(d)为应用程序分配特定的系统空间,并为特定用途分配数据。
你必须是一个高科技怪胎知道如何扩展或收缩的分区,但最好的磁盘分区的帮助下管理[R ,您可以轻松地调整你所选择的硬盘驱动器,没有什么麻烦。
知道适用于Windows 10/8/7的最佳磁盘分区软件如今,市场上有很多可供选择的硬盘分区软件。但是,并非所有选项都适合个人或易于使用。因此,以下是适用于Windows 10和更早版本的7个最佳分区管理器的细目分类!
1. EaseUS分区大师EaseUS的产品和服务始终具有丰富的功能,并且其针对Windows 10/8/7的最佳分区管理器在提供捆绑功能和好处方面相似。它易于使用的滑块可让您左右拖动以扩展或缩小分区。非常简单,对吧?如果您不想使用滑块选项来调整分区的大小,还可以选择手动输入分区的大小以获取准确的空间。
您也可以选择合并同一磁盘上的分区,而不会丢失数据。您可以通过其漂亮的功能轻松更改硬盘驱动器号和硬盘标签。可以使用密码保护整个磁盘分区管理器,以避免未经授权的更改。它带有分区恢复工具,以防万一,您可以恢复所有丢失或删除的分区。无论您进行什么更改,都不会实时实施,您必须单击“ 执行”按钮才能应用更改。
Paragon是Windows平台上最好的磁盘分区软件之一,只需单击几下,您就可以在硬盘上创建,删除,缩小,扩展,隐藏和格式化分区。硬盘分区工具提供了一组全面的功能,可轻松对PC进行分区,优化和管理。一旦安装了Paragon分区管理器,将为您提供演练向导,以帮助您更改硬盘驱动器。
您可以借助分步向导轻松地创建,调整大小,删除或格式化现有分区。分区的大小可以使用滑块轻松地进行操作,也可以手动输入大小。它支持常见的文件系统,例如NTFS,HFS和FAT32。诸如能够将操作系统迁移到其他驱动器,克隆或合并分区或擦除硬盘驱动器等扩展功能仅在Pro版本中可用。
AOMEI分区助手是最流行的磁盘分区软件之一。它具有所有基本分区功能以及一些高级工具,而在其他标准HDD分区软件中则找不到。除了提供克隆,扩展,删除,收缩和格式化分区的标准功能外,它还具有有趣的功能,可以创建可启动的Windows PE(预安装环境)操作系统,该操作系统在Windows启动之前运行AOMEI。
如果您无法启动操作系统,或者要避免某些更改后重新启动,此功能可能会很有帮助。它带有内置的“ 复制向导”,可以从一个硬盘驱动器或分区克隆所有内容,然后将其转移到另一硬盘驱动器或分区。一个扩展分区向导是帮助您扩展系统分区,无需重新启动电脑。有一个SSD擦除向导,可将您的SSD设置为出厂默认状态。迁移向导允许您将操作系统重定位到其他硬盘驱动器,但是需要重新启动才能应用更改。
使用Tenorshare管理分区的大小非常简单。该磁盘分区管理器是一种轻松的选择,可以优化您的硬盘驱动器并从一个仪表板完全控制您的磁盘空间。使用Tenorshare HDD分区工具,您可以创建,删除,格式化,调整大小,移动以及执行更多操作。您可以轻松更改分区属性和功能(驱动器号或卷标),以便于识别。
要使用最好的Windows分区管理器创建分区,您所需要做的就是从下面提到的“下载”按钮下载该软件>在分区列表中选择未分配的空间>单击“创建”按钮。在下一个弹出屏幕中,填写必要的详细信息。分区类型:(主或逻辑),分区大小,驱动器号>单击“是”以创建一个>单击“应用”按钮以完成该过程。
如果您需要在PC上没有现有操作系统的情况下创建/编辑分区,则GParted应该在系统工具箱中。您只需要将分区编辑器刻录到CD或闪存驱动器中即可运行该软件。要开始工作,请关闭系统,然后从包含GParted磁盘分区软件的CD引导它。该工具被视为GNOME编辑器(由自由和开源软件组成的桌面环境,可在Linux和BSD衍生产品上运行)。
除其他外,您可以使用GParted磁盘分区工具删除,格式化,扩展,缩小,克隆或隐藏任何分区。它还使您可以更改驱动器的卷标,以便轻松区分卷。它支持流行的和鲜为人知的文件系统,例如NTFS,EXT,HFS,FAT,F2FS,JFS,XFS等。它肯定是可以满足您基本分区需求的最佳磁盘分区软件之一!
认识另一个免费的磁盘分区Windows 10软件可以帮助您管理存储设备,逻辑驱动器或分区,而无需关闭PC。Active @分区管理器使您能够创建,格式化,更改分区属性,删除逻辑驱动器或将分区标记为活动分区。如果您想在USB闪存驱动器存储器上创建分区,则可以使用此快速软件轻松地进行创建。
它还具有基本的备份工具,可让您创建任何硬盘驱动器或分区的完整副本。其内置的SMART支持功能使您可以全面了解硬盘的运行状况,使其与Windows 10的其他类似磁盘分区软件脱颖而出。分区管理器还提供了可移植版本,这意味着您可以轻松地将其从一个版本中移出。计算环境,但是功能有限。
MiniTool是新手用户的理想磁盘分区Windows 10工具。与此处提到的其他标准选项不同,MiniTool分区向导致力于最大程度地提高磁盘性能。它带有一个智能的磁盘诊断主机,可以测量磁盘的读写速度,分析磁盘使用情况,检测驱动器上的坏扇区并快速修复逻辑文件系统错误。
该软件可以有效地灵活创建/调整分区大小/格式化分区。您还可以轻松地在NTFS和FAT32之间的MBR / GPT磁盘和分区之间进行转换。它还为数据恢复提供了完美的解决方案;查找和恢复丢失的分区,从损坏,格式化和无法访问的驱动器中检测和检索丢失的数据。如果要将Windows从现有驱动器复制到另一驱动器,则可以通过将OS迁移到SSD / HD向导轻松进行。
前面提到的大多数分区管理器Windows 10工具都提供了删除或删除硬盘驱动器上分区的功能。但是,如果要使用Windows磁盘管理工具手动删除分区,请按以下步骤操作:
按Windows + R启动“运行”对话框。输入“ diskmgmt.msc”,然后按Enter启动磁盘管理。磁盘列表将出现在您的面前,右键单击要删除的磁盘,然后单击“删除卷”按钮。它将从现有分区中删除所有数据。下一步是将空间分配给分区驱动器,然后将其转换为没有分区的原始驱动器。右键单击驱动器以分配空间,然后单击扩展卷按钮。如果正确完成,所有空间将分配在原始驱动器上。看起来有点棘手吧?因此,强烈建议使用第三方硬盘分区工具来创建分区。现在您已经拥有了最好的一面!
如果我在分区或取消分区过程中丢失了数据怎么办?请记住最坏的情况,如果在分区过程中随时发生错误,并且您丢失了数据。您可以按照以下步骤安全,安全地恢复所有数据。
在Windows上下载并安装高级磁盘恢复工具。这是一个简单的实用程序,用于检索丢失或删除的数据;照片,视频,文档,音乐和其他媒体文件,只需几分钟。就这样!下载Advanced Disk Recovery,从不担心意外删除或丢失数据!
下载高级磁盘恢复!
选择最佳的磁盘分区软件!处理磁盘可能是一项艰巨的任务,尤其是当您对硬盘的总体技术知识了解很少或没有时。但是,在了解了这几种Disk Partition Manager工具之后,您可以清楚地分析出哪种方法在管理和优化磁盘设备方面做得更好,而没有太多麻烦。安装用于Windows的上述任何分区编辑器软件,即可在硬盘上快速高效地创建分区。试试看,在下面的评论中告诉我们您的经验!


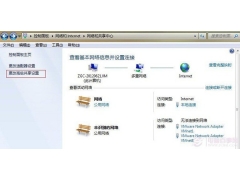

![RedHat服务器上[Errno 5] OSError: [Errno 2]的解决方法](https://img.pc-daily.com/uploads/allimg/4752/11135115c-0-lp.png)

