大家好,我是Stark-C。
据说Google在上月全新推出了 Chrome OS Flex 系统,并且好多网友反映,这个系统的流畅度直接媲美Windows XP,这无疑是给我一样这样古董级的老旧电脑提供了一个重新焕发青春的机会。既然这样,那我就用我10年前的笔记本实机演示看看它到底是否值得一装。
Chrome OS Flex 建立在 Google 2020 年收购的 CloudReady 之上,后者主要面向那些希望延长现有设备使用寿命的企业和教育用户,毕竟 Chrome OS 所需的配置要求不高,正因如此这还是一个绿色、环保,具有可持续性的项目。
Chrome OS Flex 是 Google 推出的全新系统,与常规 Chrome OS 不同的是,你可以将它安装在原本基于 Windows 或 macOS(非 ARM 芯片)的设备上,从而将它们变成 Chromebook。Chrome OS Flex 是一个免费,并向公众开放的操作系统,目前该系统已可供下载,但还处于早起预览阶段。
运行 Chrome OS Flex 的最低设备要求:
架构:Intel 或 AMD x86-64-bit 兼容设备内存:4 GB存储:16 GB可从 USB 启动(UEFI启动)BIOS:完全管理员访问权限本系统只支持集显,不支持独显虽说以上只是官方最低要求,但是个人实测我的电脑比上面的官方最低设备要求更低,主要是我的电脑内存2G,也是成功的安装上了 Chrome OS Flex系统!也就是说,任何电脑都可以拿出来一试,看看它的下限到底是多少~~
PS:本次教程与体验仅供分享,部分操作可能需要特殊网络支持,本文不做讨论!!!
Chrome OS Flex下载与安装和我们安装Windows系统一样,Chrome OS Flex在安装之前也是需要制作启动U盘,U盘只要是8G以上就可以了,我这里用的是一个32G的海康威视USB3.0的U盘。需要说明的是,等下制作启动盘的时候会格式化清空你U盘里面的所有资料,请务必注意转移和备份你有用的资料!
首先我们需要使用Google Chrome浏览器打开它的网上应用商店里面的【Chromebook 恢复工具】,然后点击“添加至 Chrome”按钮。需要说明的是,虽说微软的Microsoft Edge浏览器和谷歌的Google Chrome浏览器采用相同的内核,但是如果使用Microsoft Edge浏览器,等下会在制作U盘时候的第一步卡住。
Chromebook 恢复工具 :https://chrome.google.com/webstore/detail/chromebook-recovery-utili/pocpnlppkickgojjlmhdmidojbmbodfm?utm_source=chrome-ntp-icon
然后点开刚刚我们安装好的【Chromebook 恢复工具】的插件,就会弹出来一个系统制作准备的方框。点击右下角的“开始使用”。
选择“从列表中选择型号”。
然后按照上图红色方框里面的进行选择,完成后就可以插上你的U盘到电脑上,然后点击右下角的“继续”按钮。
然后选择你需要制作启动盘的U盘,还是点击“继续”按钮。
最后点击“立即创建”。
然后系统就会自动下载并创建系统启动盘了。
当看到这个界面的时候,就说明你的Chrome OS Flex启动U盘制作成功了。
比较有意思的是Chrome OS Flex尽然给这个启动引导盘分出这么多区~~
我看网上很多小伙伴反映U盘在写入的时候会卡在0%。通过我自己的摸索,除了必须使用Google Chrome浏览器以外,可以在这个【Chromebook 恢复工具】的步骤2,选择“清空恢复媒体”在重新下载安装就可以了。
Chrome OS Flex安装U盘启动盘制作成功以后,我们就可以把拔出来插在我们将要安装 Chrome OS Flex的旧电脑上了。
和我们用U盘安装Windows系统一样,刚开始需要让电脑从U盘引导开机。不同电脑的引导开机方式不同,我这个是戴尔,所以在开机的那一刻,按“F12”,选择“USB”的那个选项就可以了。
这里顺便奉上我网上搜寻到的其它机型的开机引导模式快捷键。
成功识别U盘以后,就会出现谷歌的“Chrome ”Logo了。
第一个页面就是设置语言,这里我们选择简体中文,英语十级的小伙伴请默认。
设置好语言再点击“开始使用”按钮
到这步有两个选择,一个是把U盘里面的系统镜像安装到电脑硬盘中,另一个是试用,直接调用我们U盘里面的系统镜像。
需要说明的是:如果选择安装到电脑硬盘,它会直接清空你整块硬盘所有资料!!!是整块硬盘,而不是某个分区!!!请务必备份你电脑里面的所有有用资料!!!
这里会提示安装到电脑硬盘会清空你的整块硬盘。您准备好以后,就可以直接点击”安装“按钮了。
可能是Chrome OS Flex系统本身就非常小巧,它安装的速度非常快,在我10多年的老笔记本上,一分多钟就安装成功了。
安装完成以后,电脑会自动关闭,这个时候你就可以拔掉你的启动U盘了。
Chrome OS Flex体验Chrome OS Flex不像Windoows系统一样,可以自动重启。所以我们安装好系统以后还必须手动重启。
重启之后的第一个界面和刚开始一样,也是先设置语言。
然后提示连接网络。因为我的这个笔记本无线模块已经坏掉了,所以我这里只能选择有线了。
接受服务条款。
为了体验它的全部功能,我这里选择的是我个人使用。
到这里就需要登录你的谷歌账号了,当然,你也可以直接点击下面的”以访客身份浏览“跳过这步。我这里是登录自己的谷歌账号,事实也证明登录以后才能体验它的精髓。
因为我登录谷歌账号的时候用的是手机验证。而我手机上装的也正好有谷歌框架,所以这里已经提示检测到我使用的手机了。
最后再点击几个”接受并继续“,直到出现”设置完毕“的界面,就可以开始使用了。
我首次打开桌面的页面竟然给我弹出来了Chrome 浏览器,并且把我在Windows上的Chrome浏览器所有的设置和插件什么的,全部都同步过来了。不过话说回来,谷歌Chrome浏览器的同步功能确实是非常的方便。
和我们平时使用电子产品一样,刚开始会有一个欢迎页面。里面介绍了它的一些基本功能。这个其实没啥好看的,基本上它就那么些功能,很容易就能上手了。
可以看看它的主界面,那是异常的简洁。不过我们也能看到Win 11系统的影子。没错,它的状态栏也是居中显示的。
不过还没看是使用,我就已经发现了它的一个BUG(也可能是我自己的问题),它提示可以连接手机,但是我怎么都连不上我的手机,我确定,手机蓝牙和我这边的网络都是没有问题的。
这个右边状态栏的快捷开关也是“致敬”Windows?不过我要吐槽的是它竟然没有重启按钮,只能关机。
它的左下角就是它的应用程序开关,点击一下就能看到它所有的应用程序了。目前看来,它的应用程序总共也就20多个。
上图是它的设置界面,不过有种平板电脑设置界面的既视感。
在设置的“应用”里面,你可以任意把你经常使用的应用程序固定到任务栏。
关于系统详情,竟然装的是64位的操作系统。在Windows系统上我的2G内存我都不敢试。
这是在Chrome OS Flex系统桌面上的鼠标右键,和Windows相比少太多东西了。
但是它内置的壁纸倒是不少,而且还分好类了。我随便看了一些,里面的壁纸品质都很高~~
不过使用Chrome浏览器在我这个小破本上的速度是真的快!
至于看网页视频,我试过在WIN7上使用Chrome浏览器卡的风扇都在咆哮,但是我在这上面使用差不多半个多小时了,风扇竟然还是正常的运转,比在Windows上安静太多了,但是,这仅限我看最高1080P的视频才会这样,超过这个分辨率,竟然直接把Chrome浏览器卡退出了。想想我这个小破本分辨率都没1080P,能在上面轻松的观看1080P的视频,该知足了吧!
还有就是它是刻意的隐藏了硬盘路径(但是我们可以在“设置”里面的存储选项里面看到大小),我们可以在它的“文件”APP中快速找到我们下载的音频或者视频。
还有一点值得称赞的就是,它开机和关机的速度是真的很快,简直可以媲美我装的Windows系统的固态硬盘台式机电脑了。说要说明的是再次开机默认是要登录你的账号密码的。
总结今天的Chrome OS Flex介绍就到这里吧,我来来去去玩了两天,系统是真的简洁,稳定性也是不错!
如果你只是和我一样,有一台吃灰中的旧电脑可以折腾,并且有一种好奇心和求知欲,你还是可以玩玩的。
但是,它却不适合日常使用。先不说它的网络需求就能劝退一大波人,它里面的应用也是屈指可数,除了运行速度确实比Win快很多,其实实用性不大。
好了,以上就是今天给大家分享的内容,我是爱分享的Stark-C,如果今天的内容对你有帮助请记得收藏,顺便点点关注,我会经常给大家分享各类有意思的软件和免费干货!谢谢大家~~


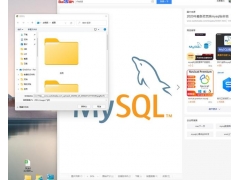

![RedHat服务器上[Errno 5] OSError: [Errno 2]的解决方法](https://img.pc-daily.com/uploads/allimg/4752/11135115c-0-lp.png)

