首先,让我们了解什么是ISO文件。
ISO文件实际上是光盘的镜像文件,可以直接刻录软件ISO将文件刻录成可安装的系统光盘,ISO文件一般以iso文件格式为扩展名iso9660。
ISO我们可以用文件量产到U盘,也可以用U 方法安装在U盘上。也可以集成FBA文件里。目前来说,ISO镜像文件被广泛使用。
一般来说,ISO文件还由两部分文件组成,引导文件和数据文件。当然,一些纯数据ISO或者音乐ISO不讨论的文件等列。
ISO指导可分为三种 :EASYBOOT引导,GRUB引导,ISOLINUX引导。我们通常使用它EASYBOOT引导和GRUB引导。其中PE该系统使用较多GRUB引导、光盘刻录文件使用较多EASYBOOT引导。
其中EASYBOOT引导是使用完全图形化的界面EASYBOOT制作程序非常方便,即使是新手也很容易学习。文件中集成了启动命令,界面美观,自定义功能更强,可根据设计能力制作不同的界面。因此,它被许多光盘制造商使用。

EASYBOOT启动界面例一
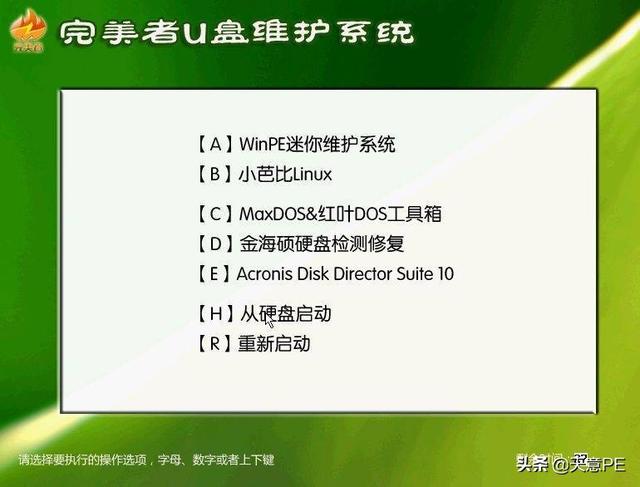
EASYBOOT启动界面例2(这有点类似)GRUB界面)
GRUB自定义功能相对简单有限。但是引导只需要两个文件(一个引导文件,一个菜单文件,甚至可以合并成一个)。因此被很多爱好者使用。
ISOLINUX引导和GRUB比较接近,个人觉得除了菜单命令的写法不一样,其他的都差不多。
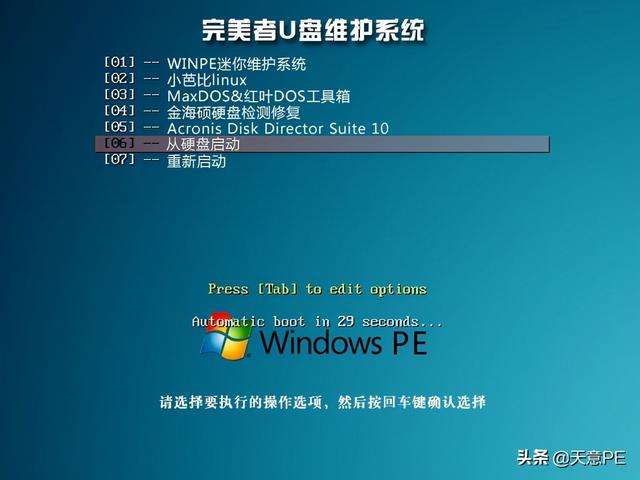
下面我们来做EASYBOOT GRUB双引导的ISO以合盘为例,谈谈如何制作合盘。
首先,我们建立一个文件夹来制作它ISO把文件放进去。
例如,我们计划这个ISO合盘有03PE、10PE、DOS工具。然后我们准备放相关文件。
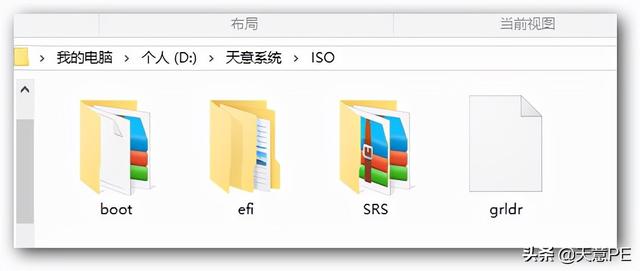
BOOT文件夹为PE、DOS工具文件夹及EASYBOOT引导文件;EFI文件夹为PE支持UEFI启动文件;SRS文件夹为03PE外置的SRS驱动。Grldr为GRUB引导菜单。
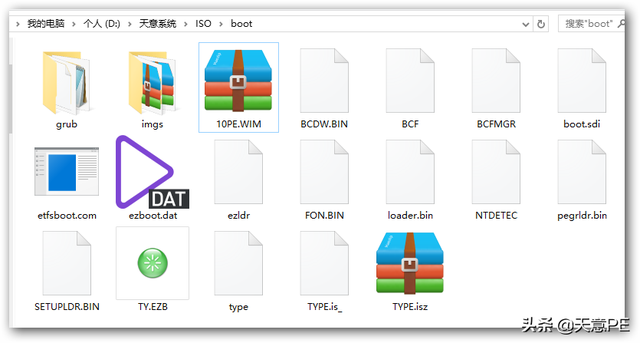
再来看看BOOT文件夹中的文件。Grub文件夹为grldr菜单文件,IMGS为DOS工具。
10PE.WIM:为WIN10PE文件。
BCF、BCFMGR、boot.sdi:win10pe引导文件
BCDW.BIN、etfsboot.com、ezboot.dat、ezldr、loader.bin:EASYBOOT引导文件(这可以从EASYBOOT从程序文件夹中提取)
TY.EZB:EASYBOOT菜单文件
FON.BIN:03PE字体支持文件,可以让03PE启动时显示中文菜单
NTDETEC、SETUPLDR.BIN、type:03PE启动文件
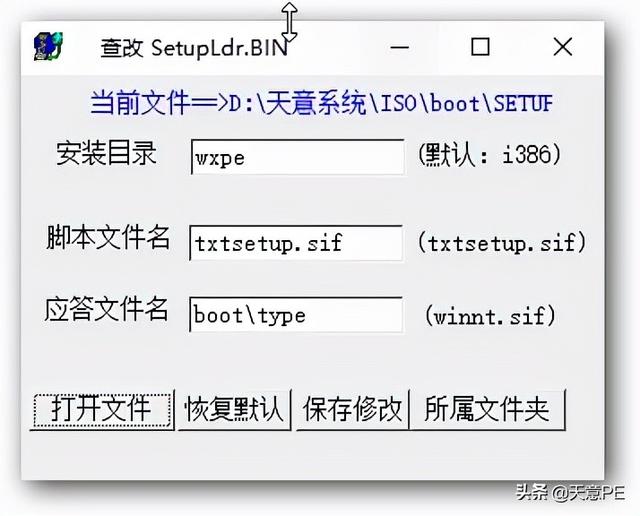
SETUPLDR.BIN可用专用软件修改。
TYPE.is_:03PE一级内核
TYPE.isz:03PE二级内核
pegrldr.bin:03PE启动文件的变体(由GRLDR因03而改名PE的SRS启动是外置的,直接使用EASYBOOT外部启动不能加载SRS驱动。所以采用了EASYBOOT转GRLDR启动方式)
下面我们做ISO首先要准备一张背景图。所以采用了EASYBOOT转GRLDR启动方式)
下面我们做ISO首先要准备一张背景图。
背景图片和GRUB背景图片有点不同。GRUB背景图片真的只是背景图片,不显示菜单。菜单文本通常外置或内置grldr文件中。
而EASYBOOT背景图片可以像GRUB背景图片只是一张背景图片,在制作启动界面时输入菜单文本。背景图片也可以直接进行。好处是菜单可以很漂亮。
因为GRUB菜单只能从上到下排列。而EASYBOOT从左到右,从上到下。甚至可以做任何顺序。这也就使得EASYBOOT启动界面更灵活、更美观。
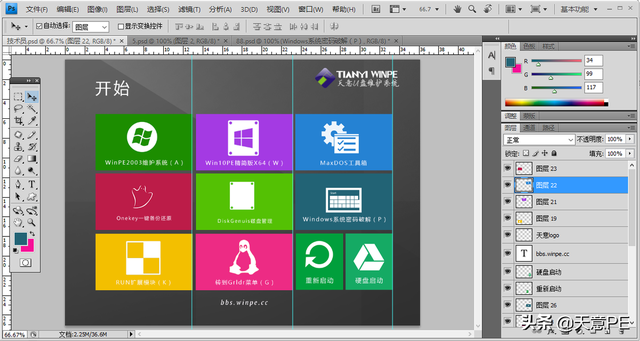 我们可以在网上找到一张漂亮的背景图。用Photoshop打开。当然,其他图像处理软件也可以。PS相对功能更强大。
我们可以在网上找到一张漂亮的背景图。用Photoshop打开。当然,其他图像处理软件也可以。PS相对功能更强大。我直接在背景上做菜单。制作时会有很多图层,生成BMP文件后没有图层。
当然,你也可以根据自己的喜好制作背景图片。
这里强调一点,EASYBOOT只支持BMP格式背景图。因此,我们必须生成图片BMP格式,不常用JPG格式。
另外保存BMP格式也要注意,不能直接保存,否则容易出现easyboot提示背景图像读取错误。我们应该这样做:
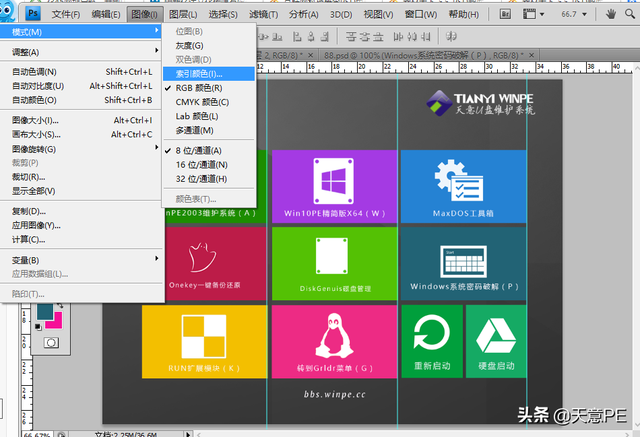 图像->模式->索引颜色
图像->模式->索引颜色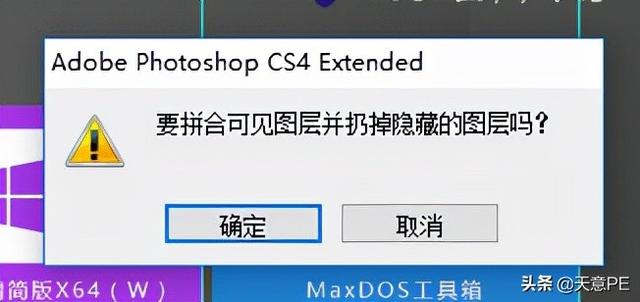 此时提示如下,我们单击确定。
此时提示如下,我们单击确定。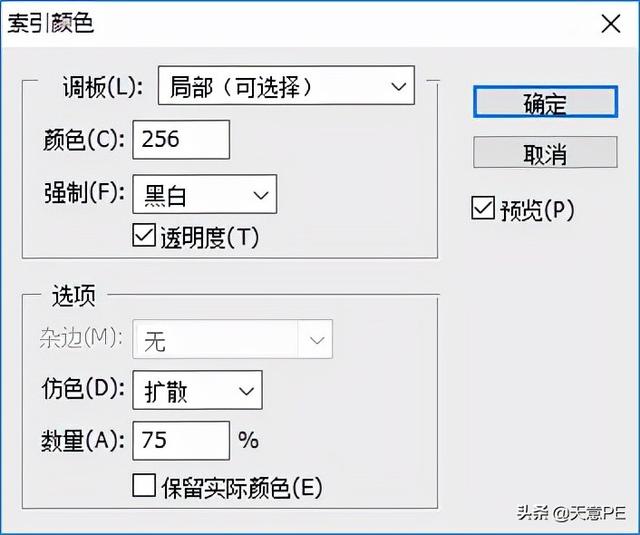 以下界面再次出现。我们继续单击确定。
以下界面再次出现。我们继续单击确定。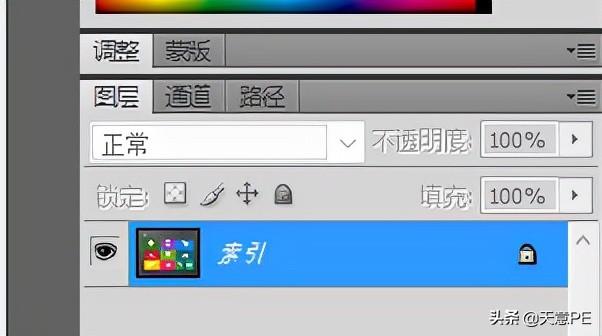 此时,我们可以看到右图层已经合并。变成了索引。
此时,我们可以看到右图层已经合并。变成了索引。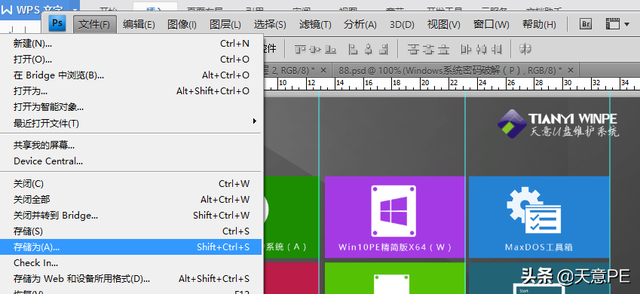 然后:文件->存储为
然后:文件->存储为选择保存格式bmp格式。我们保存到BOOT文件夹。
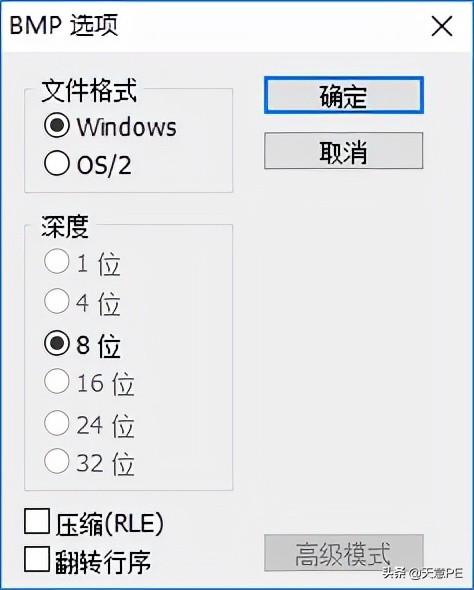 有以下提示,我们可以默认。单击确定。
有以下提示,我们可以默认。单击确定。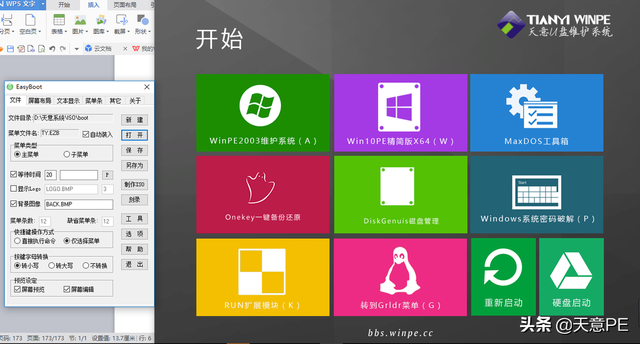 这个时候BMP生成了背景图片。我们现在打开TY.EZB文件制作启动菜单(计算机必须安装)EASYBOOT并联可直接打开EZB文件)。
这个时候BMP生成了背景图片。我们现在打开TY.EZB文件制作启动菜单(计算机必须安装)EASYBOOT并联可直接打开EZB文件)。切换到菜单条,做菜单。
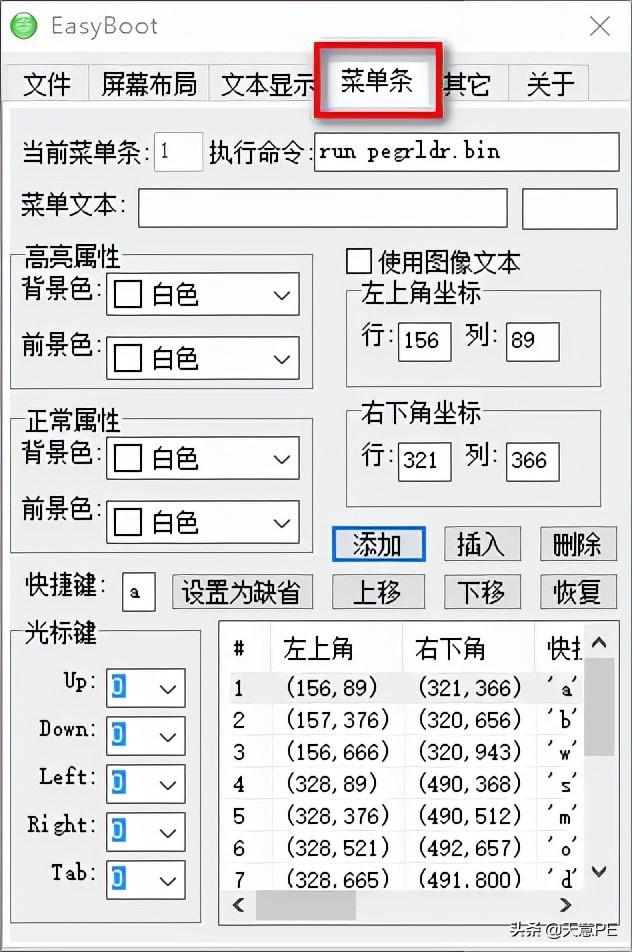 关于EASYBOOT该程序提供了非常详细的教程。大家可以到EASYBOOT打开程序目录EasyBoot.chm看看怎么用。
关于EASYBOOT该程序提供了非常详细的教程。大家可以到EASYBOOT打开程序目录EasyBoot.chm看看怎么用。当前菜单条:这里显示的是几个菜单。执行命令是这个菜单的用途。比如启动WIN10PE或者启动DOS工具。我们只需要写相应的命令。
这里说明一下,EASYBOOT命令和GRUB命令不同。但是比较简单,看别人写的命令就基本明白了。
菜单文本:指显示的菜单。比如启动WIN10PE/启动DOS工具箱等。因为我们的菜单直接做背景图片。这里就不用填了。
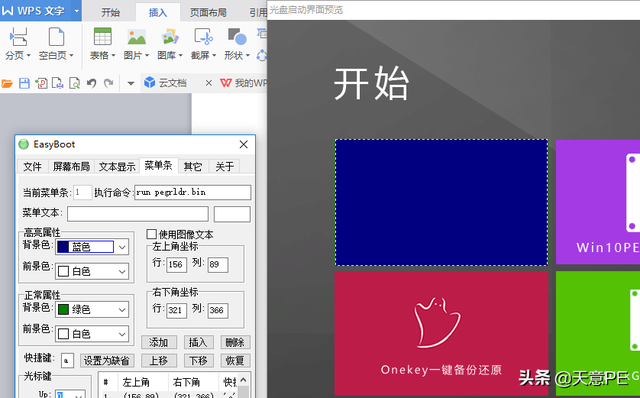 亮度属性正常属性:菜单条的颜色设置在这里。因为我们的菜单在背景图片中,所以它被设置为白色。否则,菜单图片将被其他颜色覆盖。例如这样:
亮度属性正常属性:菜单条的颜色设置在这里。因为我们的菜单在背景图片中,所以它被设置为白色。否则,菜单图片将被其他颜色覆盖。例如这样: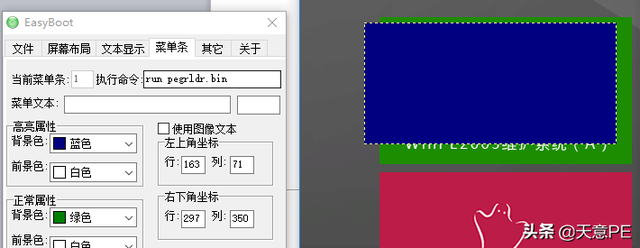 左上角坐电脑网标,右上角坐标:这是菜单框的坐标位置。当坐标数字发生变化时,菜单框也会发生变化。该值可手动修改或直接用鼠标操作。
左上角坐电脑网标,右上角坐标:这是菜单框的坐标位置。当坐标数字发生变化时,菜单框也会发生变化。该值可手动修改或直接用鼠标操作。快捷键:菜单的快捷方式可以在这里设置。用户可以根据指定按钮直接选择/执行。快捷键可以是0-9/a-z/A-Z等ASCII按键。例如,我们设置第一个菜单A当我们启动计算机进入启动菜单时,直接按A键可以进入相应的菜单。
光标键:按下当前菜单up、down、left、right、tab等光标键转向的菜单条分为三种情况:
a) 00--缺省,up、left选择上一个菜单项,down、right、tab选择下一个菜单项
b) 99--禁用,这种光标键没有效果
c) 01-36 -- 直接跳转相应的菜单项
添加、插入、删除、上移、下移、恢复:菜单在这里操作。通过这些命令,我们可以添加菜单,插入菜单,删除菜单或移动菜单。通过这些命令,我们可以添加菜单,插入菜单,删除菜单或移动菜单。
我们基本上可以忽略其他的,比如屏幕布局、文本显示和其他。
屏幕布局:定义屏幕上的颜色区域,包括左上角、右下角坐标、边色/主色/边宽等参数。
显示文本:屏幕上的文本显示定义,包括左上角、右下角坐标、文本内容、对齐等参数。
其他:主要设置功能键,直接按键执行操作命令。类似快捷键。
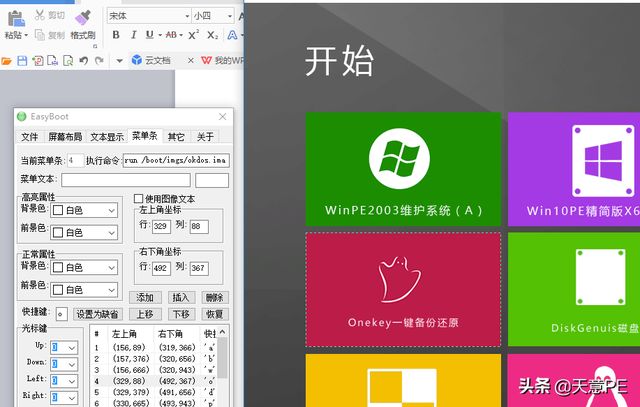 我们现在添加菜单命令,并设置菜单位置和快捷键。
我们现在添加菜单命令,并设置菜单位置和快捷键。这里说明一下,EASYBOOT命令很简单,可分为两类。
a)run 命令 运行启动Image文件,启动DOS/98/NT/2000/XP
如:run dos98.img
run w2ksect.bin
b)boot 命令
boot 80 从硬盘启动
reboot 重新启动
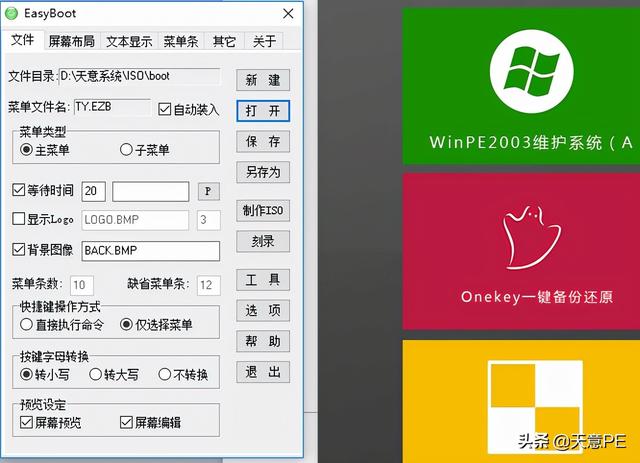 设置所有菜单后,我们返回文件选项。单击保存。单击保存。保存我们的操作。
设置所有菜单后,我们返回文件选项。单击保存。单击保存。保存我们的操作。此时,软件将生成一个BACK.BM1的文件。本文件为启动ISO背景文件。实际上BACK.BMP本文件可删除。它已经被BM取代了文件。
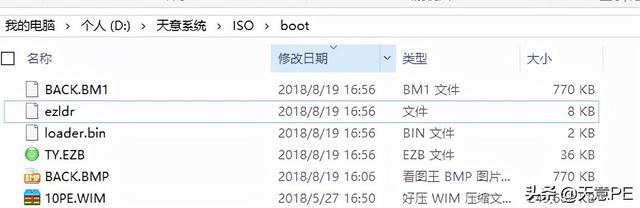 另外ezldr、loader.bin、ty.ezb三个文件也更新了。这些文件都是EASYBOOT核心文件的指导。
另外ezldr、loader.bin、ty.ezb三个文件也更新了。这些文件都是EASYBOOT核心文件的指导。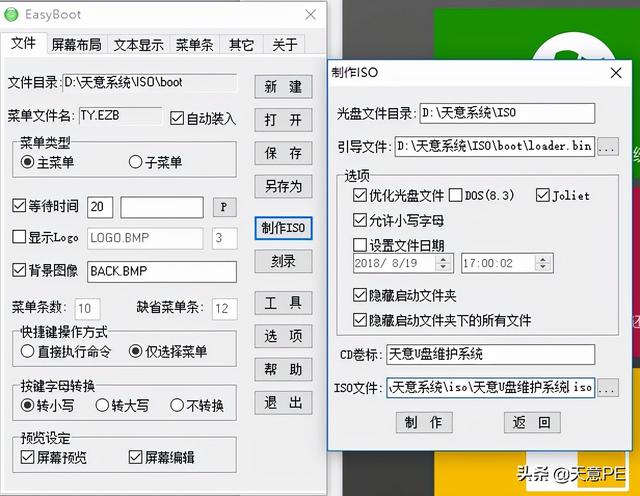 我们单击制作ISO。出现以下界面:
我们单击制作ISO。出现以下界面:相关选项说明:
1)优化光盘文件
2)"DOS(8.3)",强制ISO9660文件名为DOS 8.三种格式,以便在那里DOS下访问。
3)“使用Joliet保持文件名大小写,支持最多64个字符的长文件名。
4)设置文件日期,将所有文件日期改为设定值,使镜像更专业。
5)隐藏启动文件夹ezboot在Windows资源管理器和DOS dir /a命令下不显示
6)隐藏启动文件夹下的所有文件功能相同,可隐藏启动目录ezboot所有下面的文件。
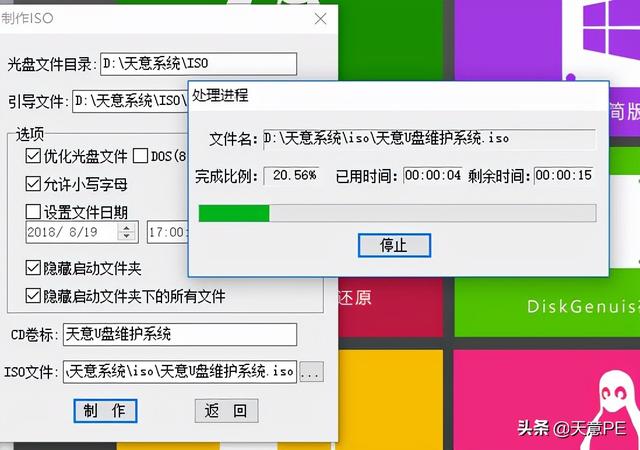 我们单击制作。开始生成ISO文件。
我们单击制作。开始生成ISO文件。 此时,我们可以使用虚拟机进行测试ISO能否启动?
此时,我们可以使用虚拟机进行测试ISO能否启动?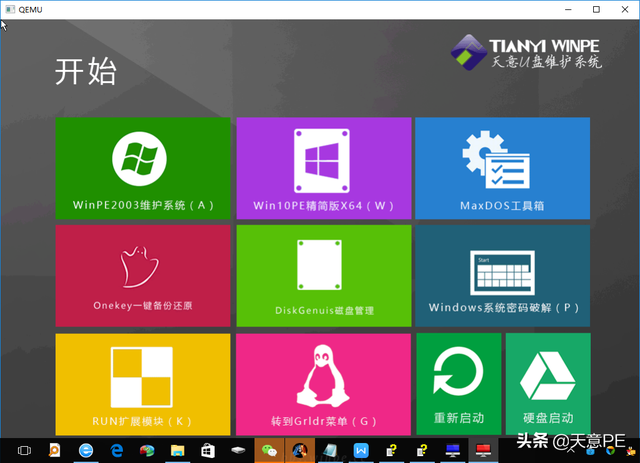 可以看到ISO顺利启动。也可以通过快捷键G或者第三排第二菜单转到GRUB引导界面。
可以看到ISO顺利启动。也可以通过快捷键G或者第三排第二菜单转到GRUB引导界面。当然,这个ISO默认是以EASYBOOT启动模式。若要默许GRUB当模式启动时,我们需要正确ISO修改。
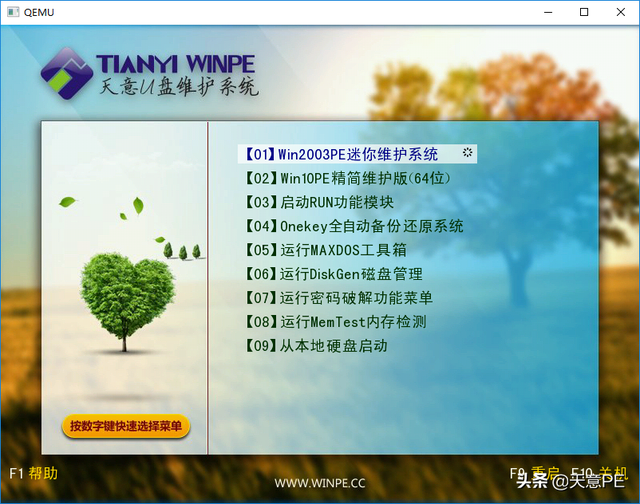 保存后,我们用虚拟机进行测试。
保存后,我们用虚拟机进行测试。这时,我们可以看到默认已经变成了GRUB引导了。
在这里,多合一EASYBOOT GRUB双引导的ISO合盘制作完毕。
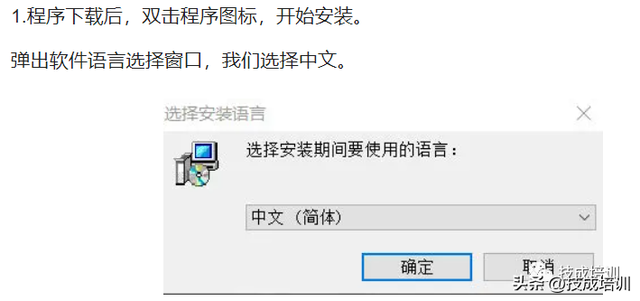
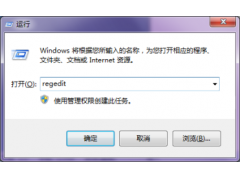

![RedHat服务器上[Errno 5] OSError: [Errno 2]的解决方法](https://img.pc-daily.com/uploads/allimg/4752/11135115c-0-lp.png)

