买了一台新的笔记本电脑,开机后最烦人的事情是什么?也许硬盘分区完全错了。
许多笔记本工厂的默认分区设置甚至可以称为脑残疾,如小容量SSD分为四五个分区,比如大容量硬盘只有一个分区!这与使用习惯非常不一致。
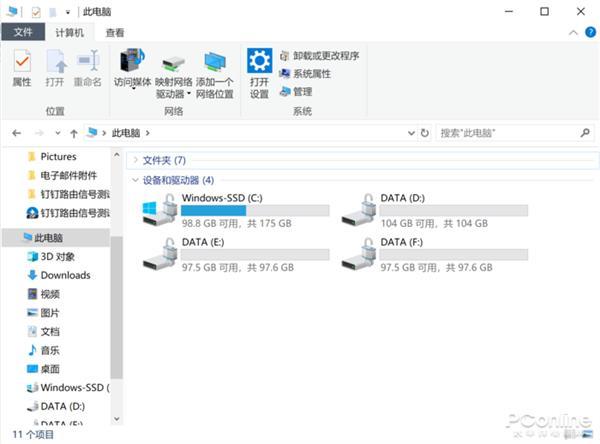
硬盘分区太多,空间利用率低,如何合并?
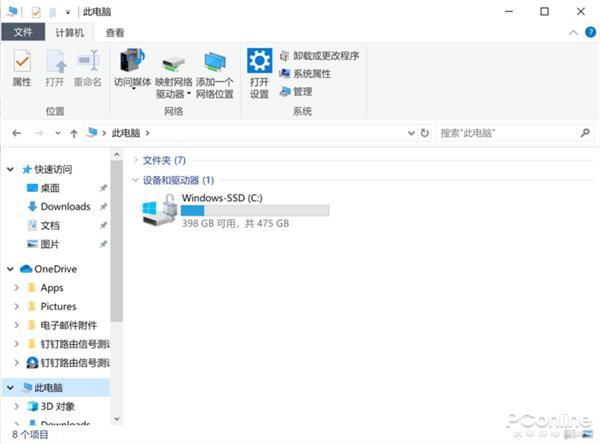
分区太少,没有安全感,怎么拆?
所以问题来了。当我们购买笔记本电脑时,我们不能定制分区设置。如何调整计算机的分区?
事实上,第三方工具根本不需要使用Windows 可以做到自己的功能!让我们一起来看看。
Win10调整硬盘分区的功能在哪里?
Win10有一个实用的磁盘管理工具,我们可以通过使用它来重新调整硬盘分区。
打开这个功能最简单的方法就是通过搜索栏找到计算机管理并打开它。
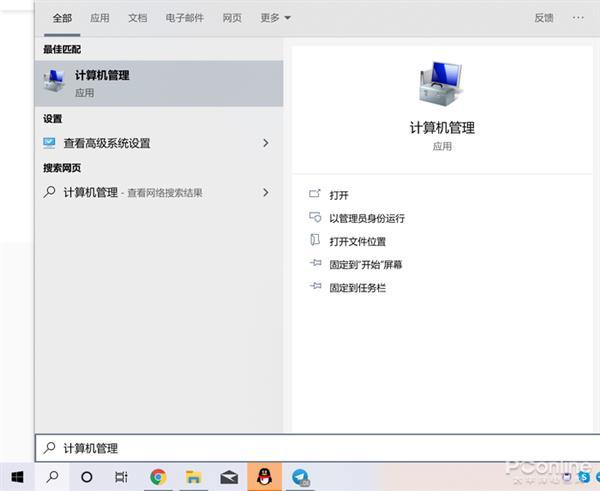
然后在计算机管理窗口中找到存储下的磁盘管理,可以看到硬盘和分区的各种情况,如目前有多少硬盘,每个硬盘有多少容量,有多少分区等。
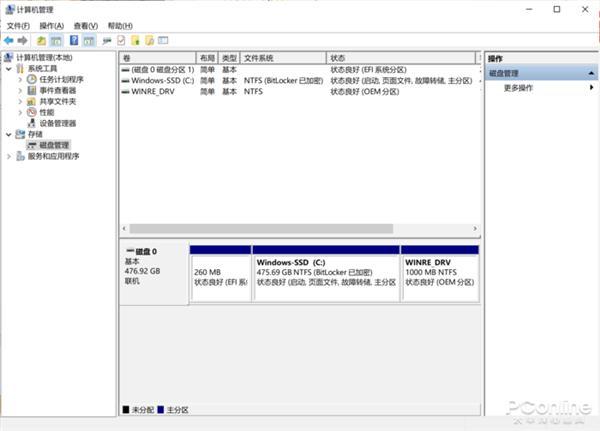
分区太多怎么办?轻松合并
先说分区太多。四五个硬盘分区太多,浪费空间,拖慢性能。如何合并成只有C盘?D盘两个分区?具体步骤如下。
首先,我们先删除多余的分区。事实上,除C盘外的分区可以在这里删除,调整更自由。
注意!删除分区会导致数据丢失!因此,最好在笔记本电脑好在笔记本电脑数据的情况下调整分区。如果您已经安装了数据,请在调整分区之前备份。
右键点击不想要的分区,点击删除卷。
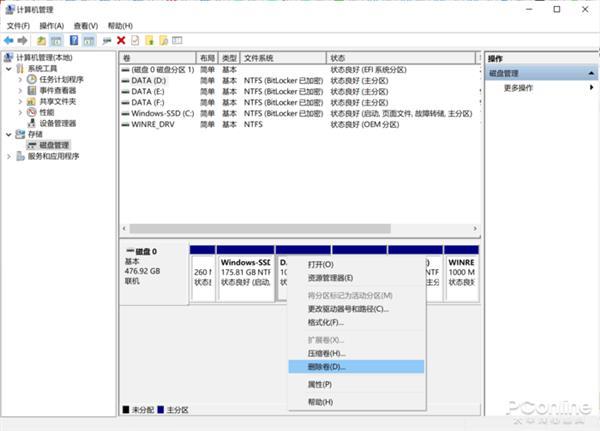
右击分区,点击删除卷
之后会有清除数据等提示,一一确认。如果使用分区,删除时可能需要更多的时间耐心等待鼠标的圆圈。
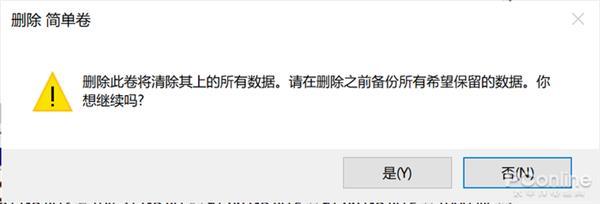
删除卷会导致原分区数据被清除
删除分区后,磁盘管理将显示未分配空间,此时我们可以重新分区。
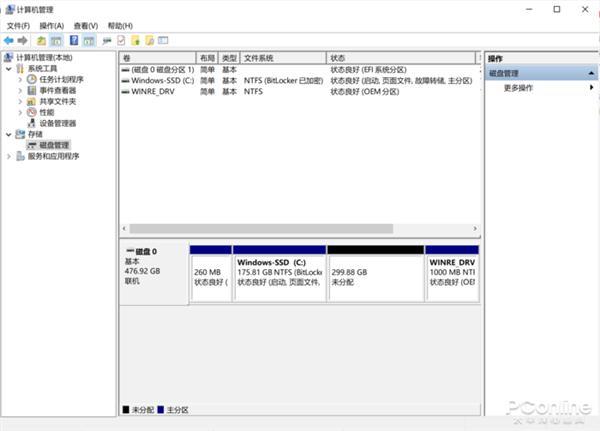
分区被删除后,留下未分配空间
右键单击未分配空间,选择新简单卷。
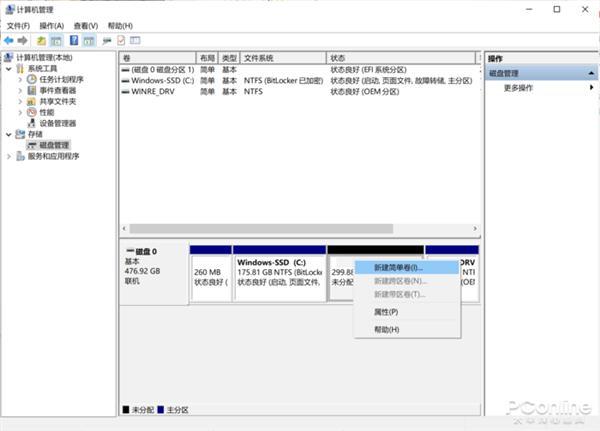
右击未分配空间
然后填写新分区的大小和驱动器号(命名为D盘,E文件系统(推荐)NTFS)、根据提示点击下一步,建立一个新的硬盘分区。
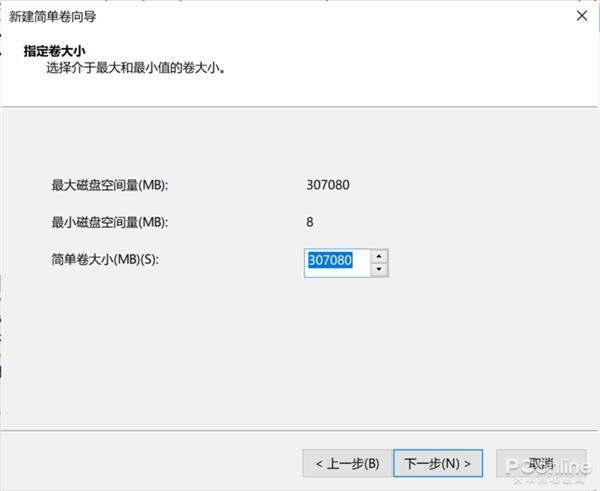
填写新分区的大小
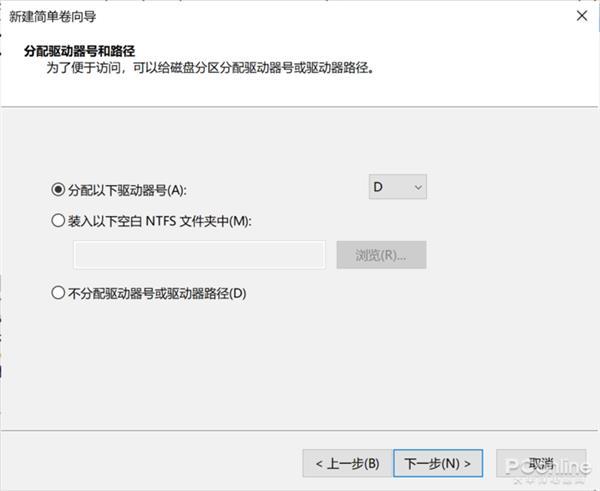
分配新的分区盘符
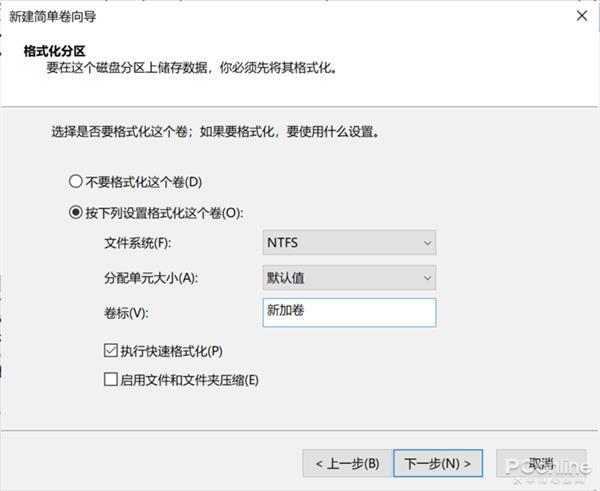
设置新的分区文件系统
下图是作者将几个小分区合并成D盘的效果,还是挺不错的,比以前顺眼多了!
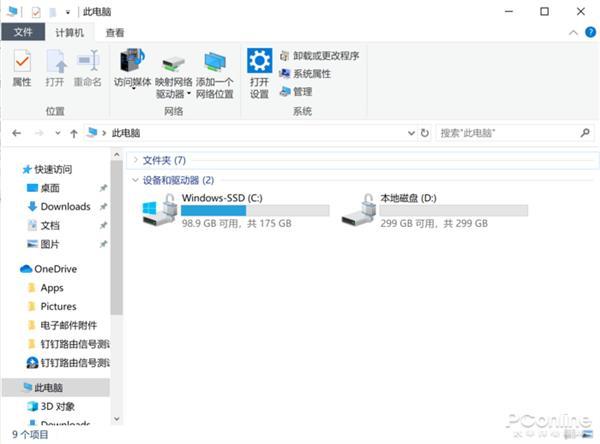
最后,几个分区合并成D盘
分区太大怎么办?轻松分割
再说分区太少太大。有些笔记本电脑只保留一个分区,虽然可以提高硬盘容量的利用率,但不符合很多用户多年的使用习惯。
如何将大分区缩小甚至分为多个分区?例如C盘有500G,想把它缩减到1500G左右分离容量变成D盘怎么办?具体步骤如下。
右键单击磁盘管理中要调整的分区,如C盘,选择压缩卷。
压缩卷可以从现有从现有分区划分为未分配空间操作不会丢失数据,但分离容量不能大于分区的剩余容量。
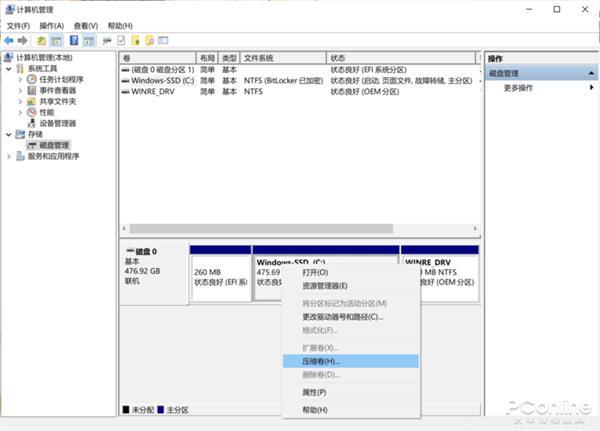
右击需要缩小的分区,点击压缩卷
填写需要压缩的容量后,点击压缩,可以看到原来的分区缩小,增加未分配空间。
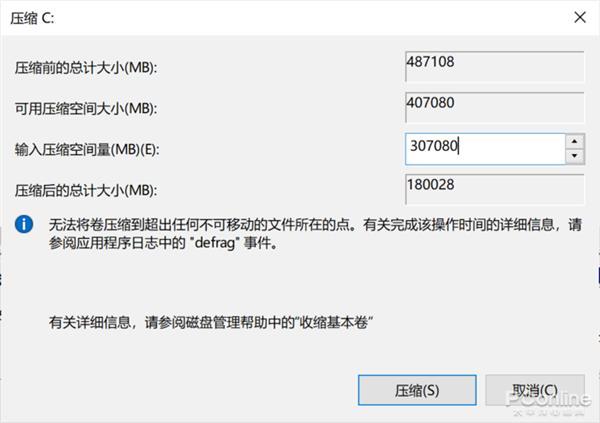
设置分割容量的大小
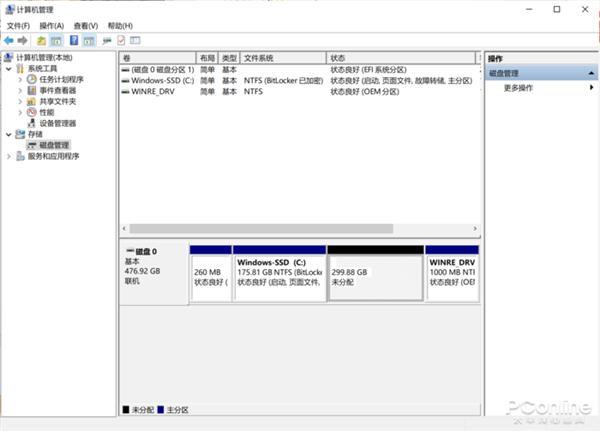
压缩卷后,可以看到未分配的容量
然后,点击未分配空间中的右键,点击新建简单卷,按上述步骤新建分区。
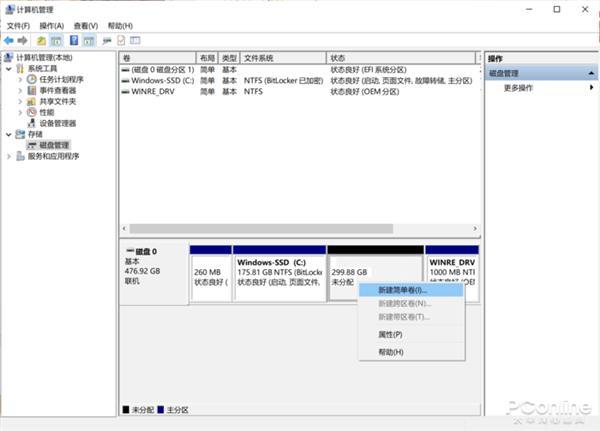
右击未分配容量,新卷即可
分区太小怎么办?轻松扩展
有些笔记本电脑预设的C盘空间太小,或者你喜欢硬盘上只有一个分区,那么如何调整呢?具体步骤如下体步骤如下。
首先腾出未分配空间,可以通过删除卷或压缩卷来实现。上面提到了具体的方法,这里就不重复了。
同样,删除卷操作将清除相应分区的数据,请谨慎操作。
然后,右键单击要扩的分区,点击扩展卷。
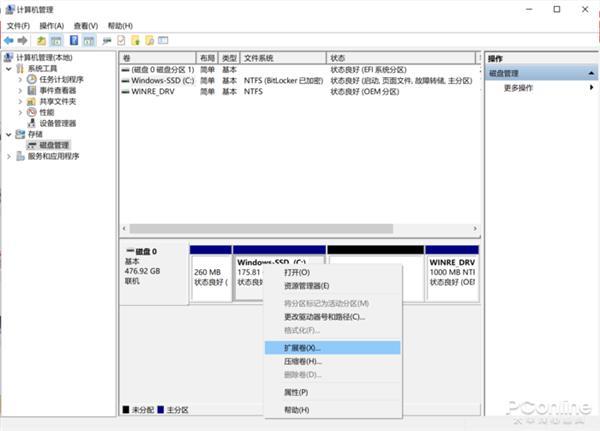
确保相应的硬盘有未分配的容量,然后右击需要扩展的分区,点击扩展卷
然后选择扩大分区的最大容量,即当前未分配空间的容量。
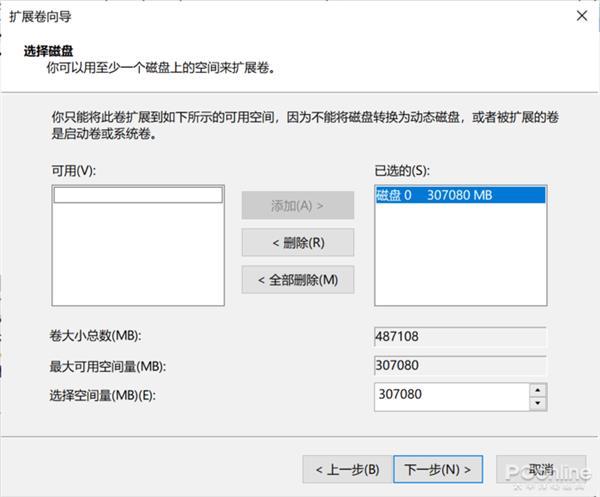
填写需要扩大多少容量
按提示点击下一步即可完成扩展,扩展分区的原始数据不会丢失。
总结
可见,Windows 10自带的磁盘管理工具确实非常方便,用于调整硬盘分区的数量和大小。
假如你在这方面也有需求,不妨试试。

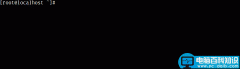


![RedHat服务器上[Errno 5] OSError: [Errno 2]的解决方法](https://img.pc-daily.com/uploads/allimg/4752/11135115c-0-lp.png)

