Windows 虽然10操作系统功能强大,但由于许多因素(包括但不限于兼容性问题、错误、病毒或其他形式的恶意软件),计算机性能降低,甚至硬件故障。这样的问题并不一定意味着需要更换电脑,只需要一些简单的软硬件调整,就可以Windows 10电脑恢复活力。

如果您的计算机运行缓慢,请使用以下19种不同的方法来帮助加速、优化和改进Windows 10计算机性能。
本文目录
关闭启动时自动操作程序启动时禁止重启应用程序禁止后台应用卸载不必要的应用程序只安装高质量的应用程序回收硬盘空间操作碎片整理工具启用ReadyBoost检查计算机是否有恶意软件最新安装更新改变电源计划视觉效果禁用系统禁用搜索引增加页面文件的大小恢复以前的工作状态修理安装文件重置电脑升级到更快的驱动器升级系统内存1.关闭启动时自动运行的应用程序许多安装在计算机上的应用程序可以在启动期间自动启动并继续在后台运行,然而,如果这些应用程序不是每天使用的,或者计算机配置不高,就会浪费宝贵的系统资源,显著降低计算机运行速度。
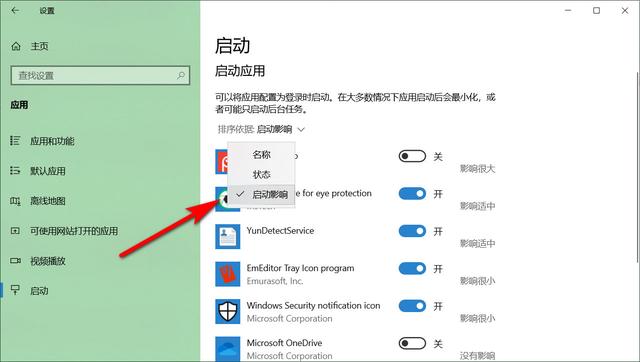
以下是在Windows 10启动时禁止操作应用程序:
打开设置。以下是在Windows 10启动时禁止操作应用程序:
打开设置。点击应用程序。单击启动。单击排序依据菜单,然后选择启动影响选项。关闭任何不需要优先启动的应用程序(特别是标记为有影响力的应用程序)的切换开关。重启电脑。2.启动时禁止重启应用程序
Windows 10还包括在您登录帐户之前,可以重新启动应用程序的功能。虽然该功能旨在加快应用程序的快速返回,但它也会影响系统性能。若启用启动时重新启动的应用程序,可采用以下方法关闭:
打开设置。点击帐户。单击登录选项。在隐私部分,关闭更新或重启后,使用我的登录信息自动完成设备设置并重新打开我的应用程序选项。在完成这些步骤后,正在运行的应用程序将不再在重启期间重新打开,以加快整个系统的性能。
3.禁用后台应用程序
除了应用程序在启动时自动运行外,一些应用程序即使不使用也会继续在后台执行许多任务。若要尽可能提高Windows 10性能可以禁用不想在后台运行的应用程序,也可以完全禁用。
要在Windows 10禁用后台应用程序,请使用以下操作:打开设置。点击隐私。单击后台应用程序。关闭应用程序的切换开关,以防止在后台运行。(可选)关闭允许应用程序在后台切换开关中运行的功能,以禁止所有商店应用程序。提示:使用设置应用只能管理Microsoft Store如果您在后台操作传统的桌面应用程序,则需要调整这些程序中的设置。
4.卸载不必要的应用程序通常,在购买新电脑时,它会安装许多不必要的软件,这只会浪费电脑上的空间和资源。我们应该考虑卸载这些从未使用过的软件来提高系统性能。
打开设置。点击应用。单击应用和功能。选择要删除的应用程序。单击卸载按钮。如果要删除Microsoft Store请单击卸载按钮再次确认应用程序。要删除传统的桌面应用程序,需要继续按照屏幕上的说明卸载。5.只安装高质量的应用程序
过时、设计不良、加载不必要功能的软件可能对计算机性能产生负面影响,应尽可能从微软应用商店安装性能和安全检查的应用程序。如果在应用商店中找不到所需的软件,只能从信任中找到Web源下载替代软件,并确保它是专为Windows 10设计的。
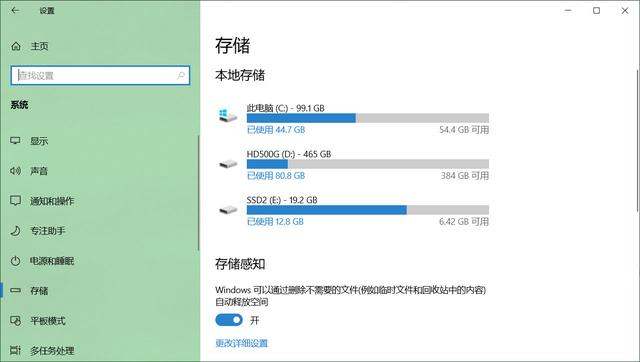 6.回收硬盘空间使用计算机发现运行应用程序、文件复制或其他任务的时间比平时长,其中一个原因可能是磁盘空间不足。一般情况下,在填充总存储容量的70%后,这一点变得非常明显。保持硬盘存储不影响性能的一种方法是使用存储感知删除不必要的文件来回收空间。
6.回收硬盘空间使用计算机发现运行应用程序、文件复制或其他任务的时间比平时长,其中一个原因可能是磁盘空间不足。一般情况下,在填充总存储容量的70%后,这一点变得非常明显。保持硬盘存储不影响性能的一种方法是使用存储感知删除不必要的文件来回收空间。请使用以下操作:打开设置。单击系统。单击存储。在本地存储部分,选择要清理的磁盘,单击临时文件项。检查要删除的文件。提示:
在选择要删除的临时文件时,请考虑选择下载选项删除下载文件夹中的所有内容。如果您想保留此文件,请不要选择此选项。此外,您可以选择删除以前Windows但删除这些文件后,将无法回滚到以前版本的操作系统。
单击删除文件按钮。7.运行碎片整理工具如果使用固态硬盘,使用碎片分拣工具不会有任何好处。但是,如果使用传统的机械硬盘,使用该工具可以显著提高系统的响应速度。
为加快系统存储,请使用以下操作:
打开设置。单击系统。单击存储。单击优化驱动器选项,在更多存储设置部分。从列表中选择驱动器。单击优化按钮。8.启用ReadyBoost如果你的旧电脑仍然使用传统的机械硬盘,你可以使用它ReadyBoost提高计算机性能。
ReadyBoost它是一个长期存在的功能,使用移动驱动器(如U盘或SD卡)缓存文件,提高整体性能。
重要提示:如果使用固态硬盘,则无需启用ReadyBoost。要在Windows 10上启用ReadyBoost,使用以下操作:
打开文件资源管理器。单击左窗格中的这台电脑。右键单击U盘,然后选择属性选项。单击ReadyBoost选项卡。提示:并非所有U盘都有此功能,只有特定U盘才能启用此功能。如果U盘驱动器可以处理ReadyBoost,Windows 将在安装过程中通知您。
选择将此设备专用ReadyBoost选项。单击应用按钮。单击确定按钮。9.检查计算机上是否有恶意软件众所周知,病毒、间谍、广告等恶意程序会占用大量的系统资源,使设备无法使用。虽然Windows 10带有Windows Defender但恶意软件仍有可能感染计算机。
如果您怀疑您的设备被感染,请尝试使用以下病毒扫描:
打开开始。搜索安全中心,单击顶部结果打开应用程序。单击病毒和威胁保护。在病毒和威胁防护更新部分,单击检查更新选项。单击检查更新按钮。单击左窗格中的病毒和威胁保护。在当前威胁部分,单击扫描选项链接。选择完全扫描选项。单击立即扫描按钮。执行Windows Defender脱机扫描如果Windows Defender Antivirus如果无法启动或更新其定义或完成扫描,则计算机可能感染恶意软件。在这种情况下,请尝试使用脱机扫描功能删除它:
打开开始。搜索安全中心,单击顶部结果打开应用程序。单击病毒和威胁保护。在当前威胁部分,单击扫描选项链接。选择Windows Defender脱机扫描选项。单击扫描按钮。完成这些步骤后,计算机将自动重启并进行脱机扫描,以检测和删除任何威胁。10.安装最新更新
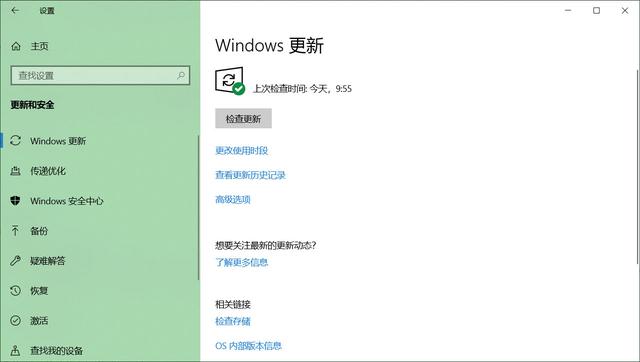 安装最新的系统和驱动程序更新是为了改进Windows 性能的另一个好方法。
安装最新的系统和驱动程序更新是为了改进Windows 性能的另一个好方法。安装Windows更新打开设置。单击更新和安全。单击Windows更新。单击检查更新按钮。(可选)在可可用的累积更新,请单击下载并立即安装选项。单击立即重启按钮。
将Windows 升级到最新版本如果运行旧版本系统,则升级到最新版本Windows 有时能提高性能。例如,当微软发布1903版时,功能更新包含补丁,可以正确使用AMD Ryzen处理器上的许多核心。更新后,使用这些AMD处理器设备的单线程任务性能提高了21%。升级到最新版本Windows 请使用以下步骤:
打开设置。单击更新和安全。单击Windows更新。单击检查更新按钮。在功能更新部分,如单击下载并立即安装选项。(如果您没有看到该选项,您的设备可能没有与最新版本的操作系统兼容。)单击立即重启按钮。在完成这些步骤后,设备将自动重新启动以完成新版本的应用。
更新设备驱动程序如果设备运行缓慢,可以通过手动更新设备驱动程序来解决。
请确保从设备制造商网站下载最新的可用驱动程序包,并解除压缩文件,然后进行以下操作:
打开开始。搜索设备管理器,单击顶部结果打开设备管理器程序。展开要更新的设备分支。单击右键,然后选择更新驱动程序选项。单击浏览我的计算机以查找驱动程序软件选项。单击浏览按钮,选择具有最新设备驱动程序的文件夹。单击下一步按钮。单击关闭按钮。更新应用过时的应用程序也可能导致设备运行缓慢。虽然安装在微软应用商店的软件会自动更新,但许多传统的桌面应用程序需要手动更新。
如果您的应用程序导致性能问题,最好访问软件支持网站下载和安装最新更新,以提高系统性能。
11.更改电源计划
Windows 10有三个电源计划:平衡、节能和高性能。如果您想提高性能,您应该使用高性能选项,以便计算机可以使用更多的功能来更快地运行。
在计算机上选择其他电源计划,请使用以下操作:打开控制面板。单击硬件和声音。单击电源选项。选择高性能电源计划。如果不能使用电源计划,可以使用高性能设置来创建自定义电源计划来提高性能。
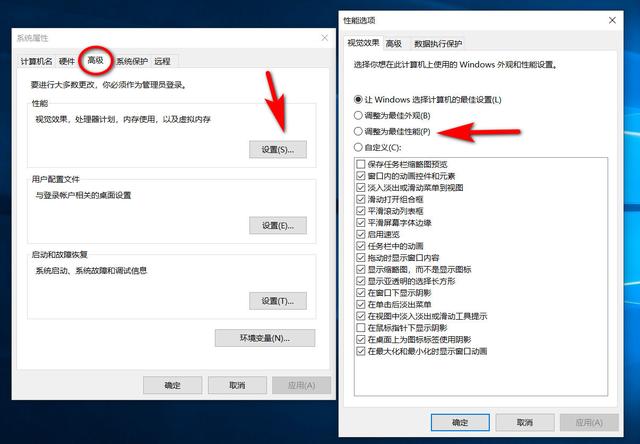 在笔记本电脑上,您还可以点击通知区域中的电池图标,并将滑块设置为提高性能的最佳性能选项。12.禁用系统的视觉效果
在笔记本电脑上,您还可以点击通知区域中的电池图标,并将滑块设置为提高性能的最佳性能选项。12.禁用系统的视觉效果Windows 从动画、阴影到更复杂的视觉效果,包括许多视觉效果,如模糊性和透明度,显示高光等。虽然这些令人眼花缭乱的效果改善了与屏幕上元素的交互,但它们需要额外的系统资源,特别是旧硬件计算机的运行速度将减慢,这些特效可以被禁止以节省资源。
视觉效果禁用
禁止动画、阴影、光滑字体等效果,请使用以下步骤:
打开设置。单击系统。单击关于。在相关设置部分,单击右窗格中的系统信息选项。单击左窗格中的高级系统设置链接。单击高级选项卡。在性能部分,单击设置按钮。单击视觉效果选项卡。禁用所有效果和动画,选择调整为最佳性能的选项。提示:使用此选项也会影响字体的呈现。要保持字体清晰,可读性高,请选择 自定义选项,清除所有设置,但选择屏幕字体光滑边缘选项。
单击应用按钮。单击确定按钮。完成这些步骤后,将禁止标准视觉效果,并与窗口、菜单等元素互动,使其更具响应性。禁止透明效果打开设置。单击个性化。单击颜色。关闭透明效果切换开关。13.禁用搜索引虽然搜索是Windows 10是一个重要元素,但是 索引
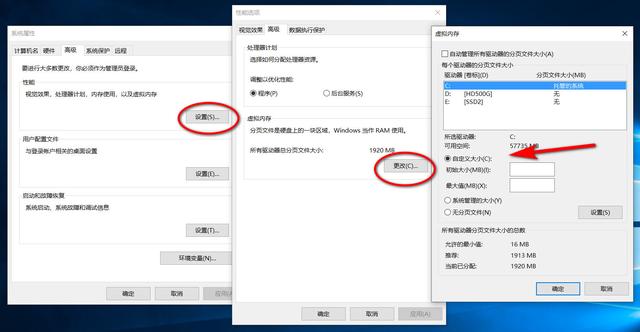
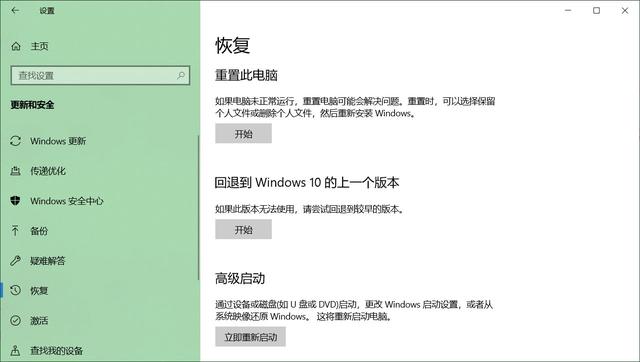





![RedHat服务器上[Errno 5] OSError: [Errno 2]的解决方法](https://img.pc-daily.com/uploads/allimg/4752/11135115c-0-lp.png)

