对于经常处理计算机故障的人来说,启动U盘的作用是一个非常重要的工具,它可以用来安装系统、硬件测试、密码破解,极其强大的功能,如硬盘分区、引导修复、数据恢复、备份重要文件(特别是系统崩溃时)等。,可以熟练使用PE,绝对可以成为电脑高手。

自己拍的照片真的很难看
启动U盘的制作主要是win PE目前市场上已经有很多系统安装在U盘上。winpe大部分工具软件都是免费的,比如老毛桃、大白菜、微菜PE、U启通等,但在制作之前,我们必须选择最好的工具,因为即使他很有名,但有些工具就像流岷,当你使用它时,它会秘密地在内部系统中设置主页,并安装各种软件,而不会被注意到。
那么我们应该选择什么样的呢?PE工具呢?那么我们应该选择什么样的呢?PE工具呢?这里我只推荐?微PE工具箱和
U启通这两个,他们的口碑一如既往的好,都比较纯粹高效。二、两个PE工具的特点
 微PE工具箱-加载速度快,系统自带的软件足以满足日常使用。
微PE工具箱-加载速度快,系统自带的软件足以满足日常使用。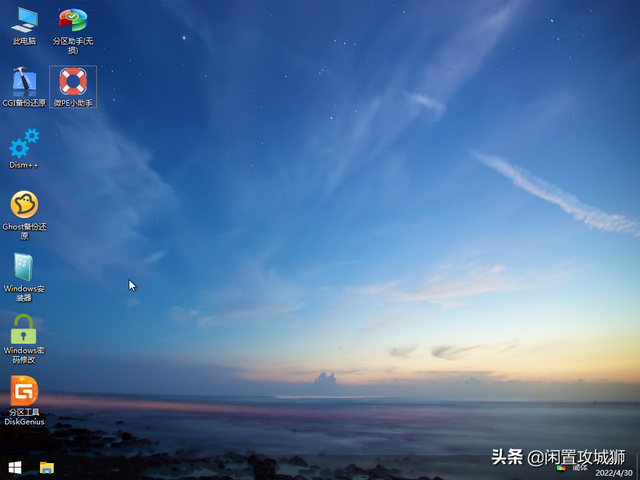
微PE
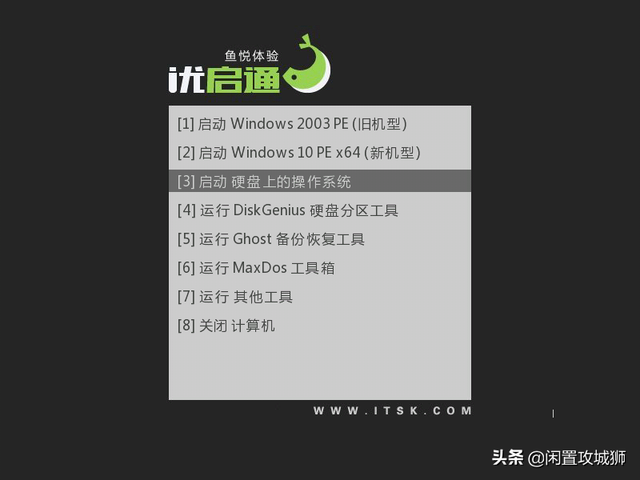 U启通-加载速度一般,系统软件齐全,稳定性强,内置万能驱动。
U启通-加载速度一般,系统软件齐全,稳定性强,内置万能驱动。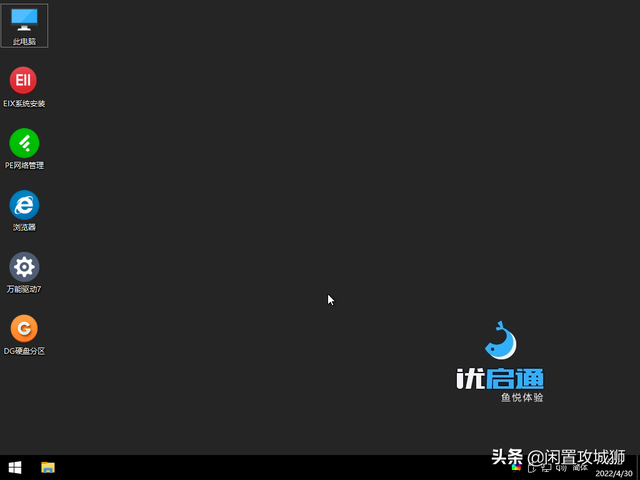
三、PE如何下载和制作工具?
1、准备工作
电脑一台、U一盘(建议大于644)G,未来可以放置大量的系统安装文件),U启通或者微PE工具箱安装包附下载地址
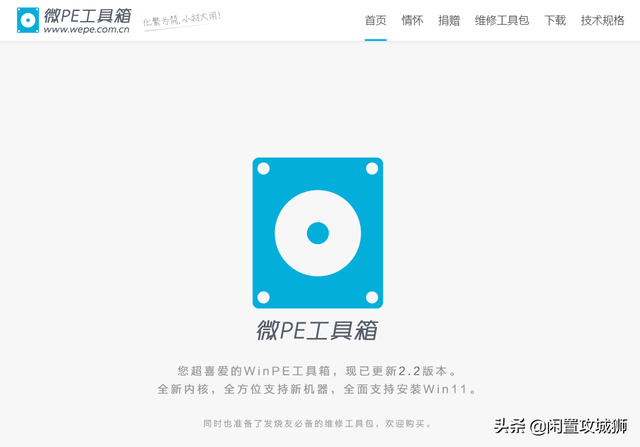 微PE工具箱--www.wepe.com.cn,打开网页后点击下载,然后选择下载最新版本。
微PE工具箱--www.wepe.com.cn,打开网页后点击下载,然后选择下载最新版本。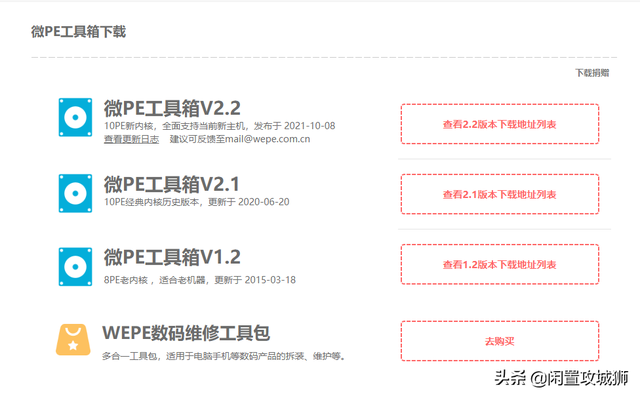
U启通--www.itsk.com--IT天空官网,它还有一个我们经常使用的工具,
万能驱动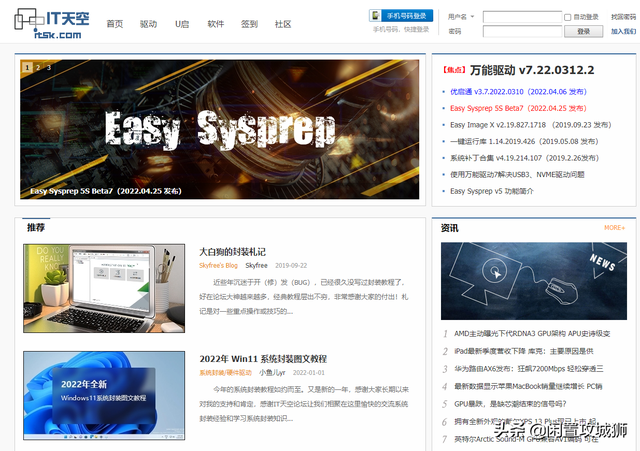 也是他们制作的。打开网页后,点击U启,在论坛上找到下载地址,通常是百度云盘。
也是他们制作的。打开网页后,点击U启,在论坛上找到下载地址,通常是百度云盘。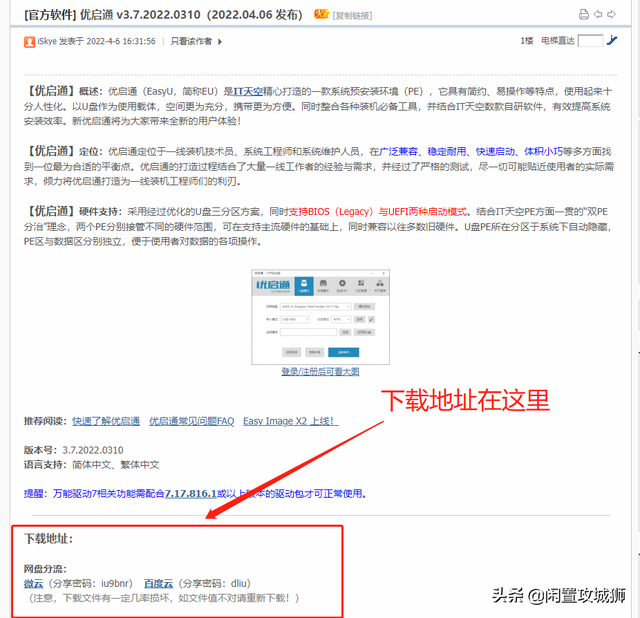
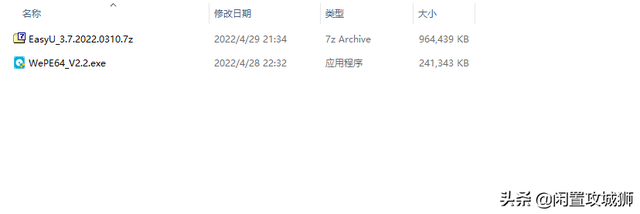 这是下载后的两个文件,微PE可直接运行exe文件,U启通是7z在体积方面,U启通的压缩文件体积相当于3个微PE当然,功能和简化取决于你喜欢的选择。如果是普通爱好者,微PE足够胜任。
这是下载后的两个文件,微PE可直接运行exe文件,U启通是7z在体积方面,U启通的压缩文件体积相当于3个微PE当然,功能和简化取决于你喜欢的选择。如果是普通爱好者,微PE足够胜任。2.启动U盘制作方法微PE制作方法:双击操作程序,出现以下界面
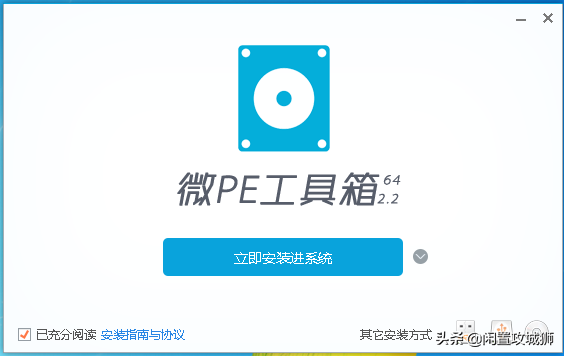
这里有四个选项,第一个是立即安装到系统中,直接安装在我们的电脑上,在windows可以选择进入开始菜单PE或者进入系统。第二个选项是右下角的第一个图标,安装PE到U盘,第三个选项是安装PE到移动硬盘,最后一个是
生成可启动ISO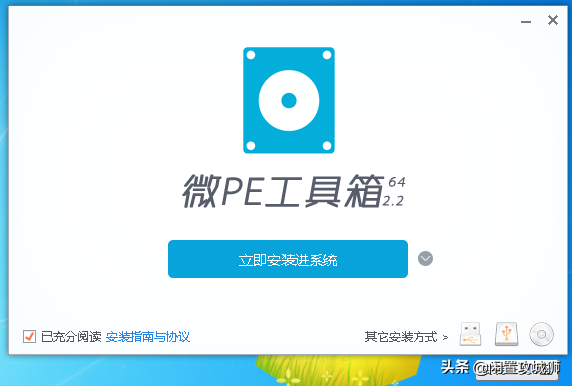 ,这个ISO在虚拟机上使用文件的常见功能。
,这个ISO在虚拟机上使用文件的常见功能。 现在我们插入准备好的U盘,U盘子最好是空的,因为它需要格式化。如果有重要信息,记得备份。
现在我们插入准备好的U盘,U盘子最好是空的,因为它需要格式化。如果有重要信息,记得备份。选择
安装PE到U盘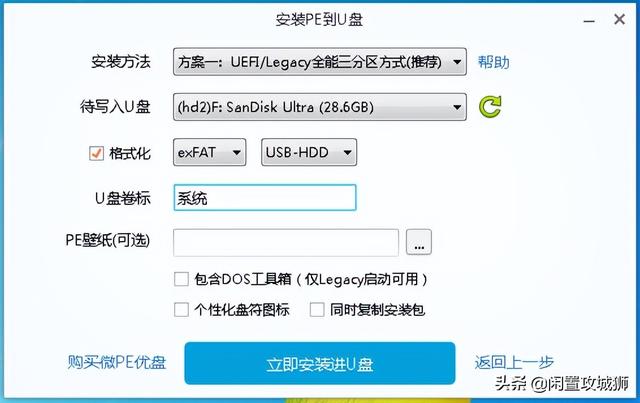
这里的这些选项不需要改变,特别是第一个安装方法,没有特殊用法选择方案,所以UEFI和LEGACY可以使用指导。
下面还有一个DOS如果对工具箱的选项,DOS知道或想学的命令也可以尝试,没有影响,但只有在你身上BIOS设置成LEGACY相应的菜单现相应的菜单。UEFI没有启动DOS出现了工具箱。我们点击
U盘立即安装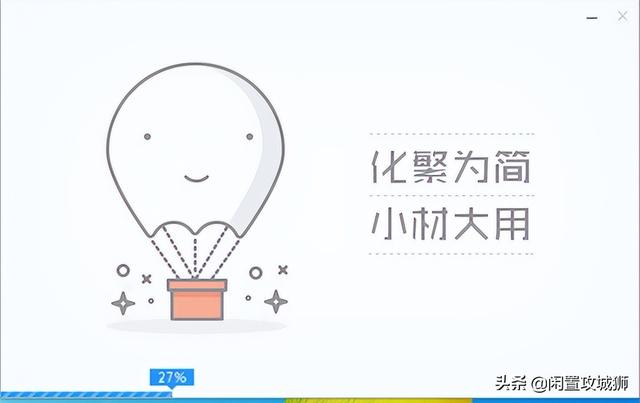 ,
,点击
开始制作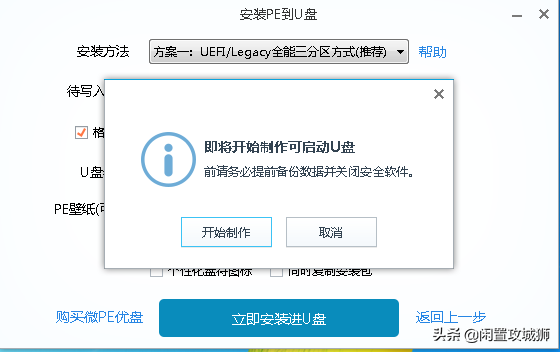 ,耐心等待。我们点击
,耐心等待。我们点击U盘立即安装,
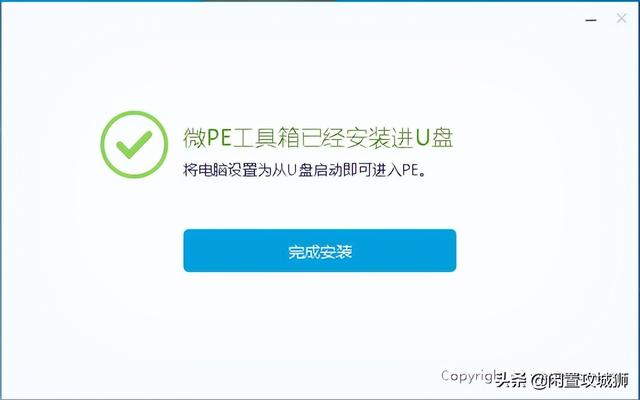 点击
点击开始制作,耐心等待。。。。
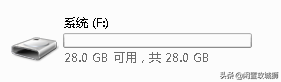 点击以下界面
点击以下界面完成安装即使生产完成了。不是很简单吗?那么安装后的U盘会是什么样子呢?这里简单介绍一下启动U盘。打开我的电脑后,你会发现一个空的U盘(这里的
系统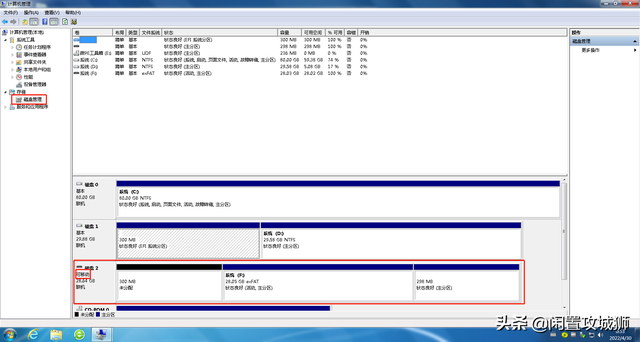 是我们前面设置的卷标,F磁盘是我机器上的磁盘符号,你的电脑不一定是F磁盘),为什么它是空的?你担心生产不成功吗?如果你仔细观察,你会发现U盘的容量前几步设置时的容量是28.6G,现在U盘容量是28.0G,那为什么U盘容量变小呢?
是我们前面设置的卷标,F磁盘是我机器上的磁盘符号,你的电脑不一定是F磁盘),为什么它是空的?你担心生产不成功吗?如果你仔细观察,你会发现U盘的容量前几步设置时的容量是28.6G,现在U盘容量是28.0G,那为什么U盘容量变小呢? 用鼠标右键单击桌面
用鼠标右键单击桌面我的电脑
,选择管理,选择磁盘管理以下界面将出现。我们可以看到红色框架中的可移动磁盘有三个分区,中间的磁盘正好是28G,对了 ,这是我们的U盘,还有另外两个分区,这是方案一的全能三分区,里面的winpe它已经被放置在另外两个分区启动就会自动读取这两个分区PE这样,我们的U盘就可以像普通的U盘一样存取东西,而不用担心损坏PE系统,我们安装了系统GHO、WIM、U盘上可以放置原始安装文件、工具软件等。PE之后,我们也可以调用它们,即启动U盘。
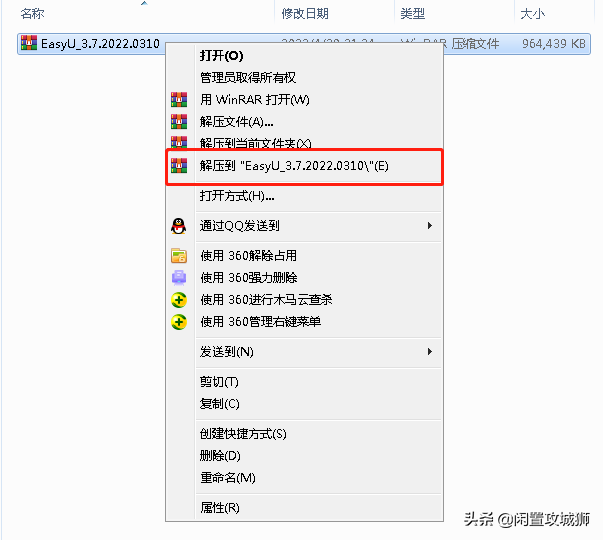 如果也没关系,直接重启电脑,选择U盘启动进入PE体验吧。
如果也没关系,直接重启电脑,选择U盘启动进入PE体验吧。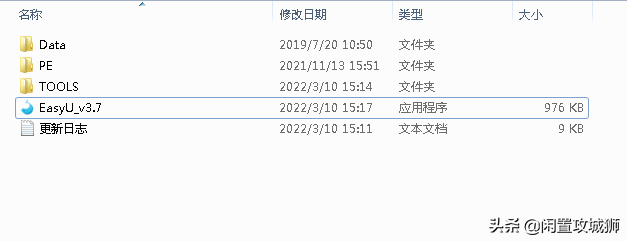
U启动生产过程-先解压原文件
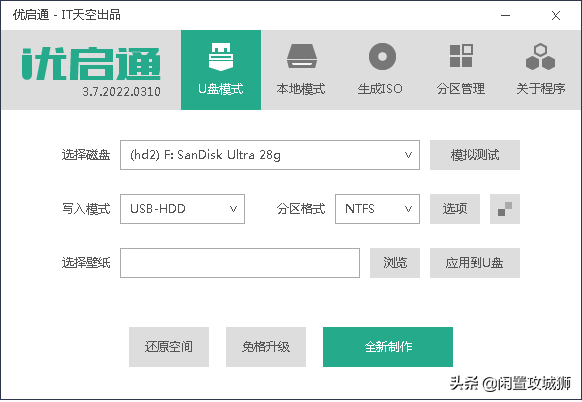 解压完成后,我们将直接看到下图的文件
解压完成后,我们将直接看到下图的文件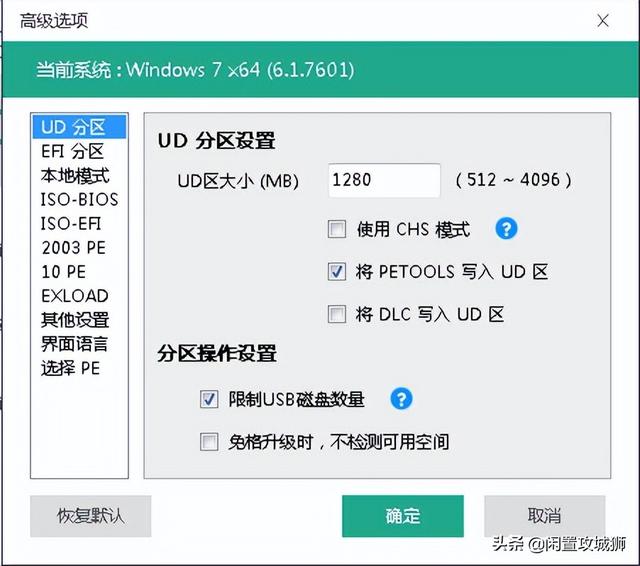 EasyU_v3.7
EasyU_v3.7U启通的制作过程也很简单,选择我们要制作的U盘,不需要改变写入模式,目前,所有计算机都支持USB-HDD,这里任何一种分区格式都可以,默认NTFS就好
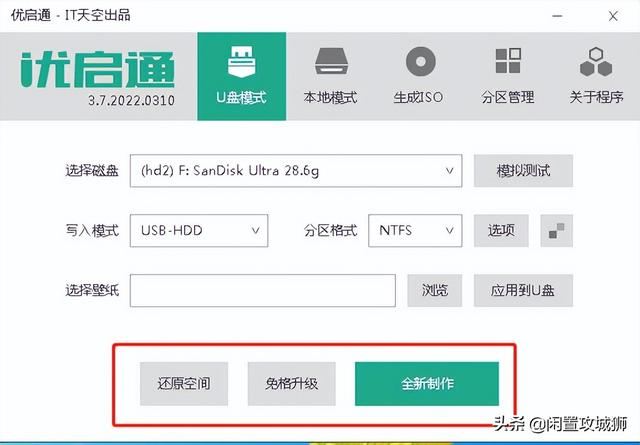 U启通还有高级选项,不介绍这些功能。我们不需要改变它。默认情况下。
U启通还有高级选项,不介绍这些功能。我们不需要改变它。默认情况下。壁纸可以根据你的爱好改变,不改变。这里有三种选择,一种是
还原空间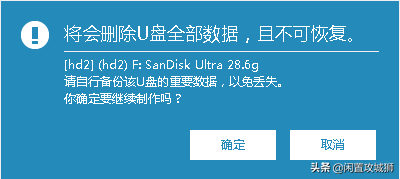 (让U盘恢复到初始状态,只有一个分区),第二个是
(让U盘恢复到初始状态,只有一个分区),第二个是免格升级
(免格式化升级,U大部分启通功能体现强大,PE每次使用新版本的工具都需要完全格式化,U启通可以保留内容,只升级内容PE工具。这样,很多已经在U盘上放置了大量文件和资料的人可以节省很多时间,但他们仍然需要在升级前备份数据,以避免事故造成的损失)。第三个是新的。我们在这里选择全新制作
。这样,很多已经在U盘上放置了大量文件和资料的人可以节省很多时间,但他们仍然需要在升级前备份数据,以避免事故造成的损失)。第三个是新的。我们在这里选择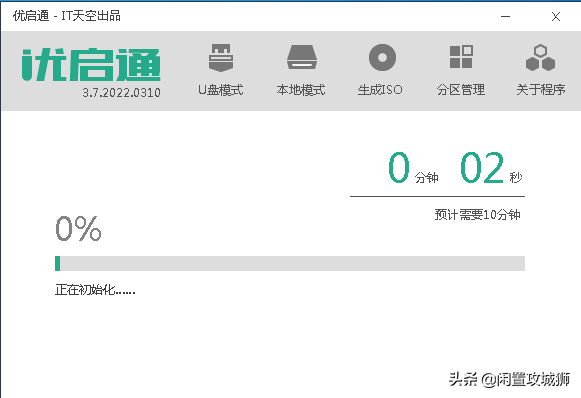 全新制作
全新制作。
新生产将清除U盘的所有数据(记住备份)
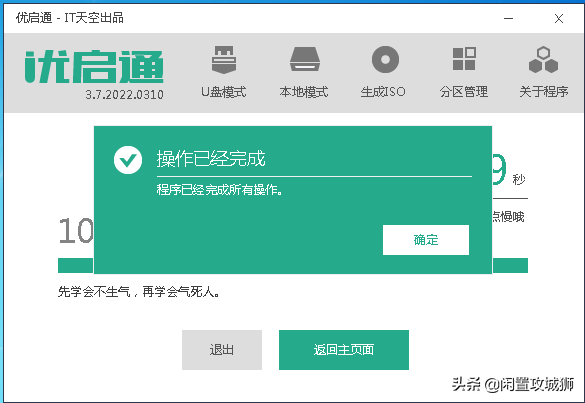 确定
确定。
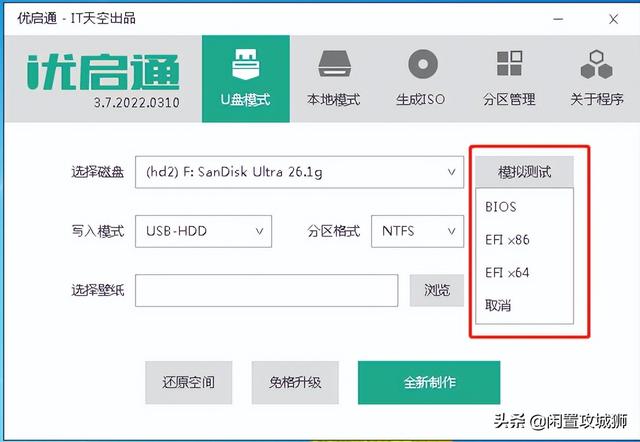
接下来,耐心等待生产过程...
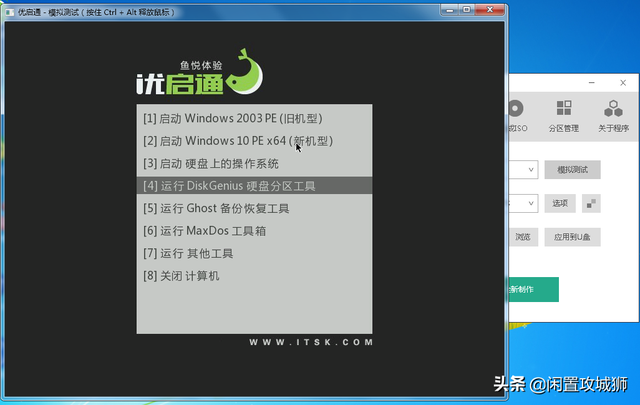 操作已完成,点击确定
操作已完成,点击确定制作完成。
制作完成后,U启通还具有模拟测试功能,可以测试U盘UEFI和LEGACY如果引导能否成功,证明U盘制作已经成功,当然也可以重启选择U盘启动进行测试。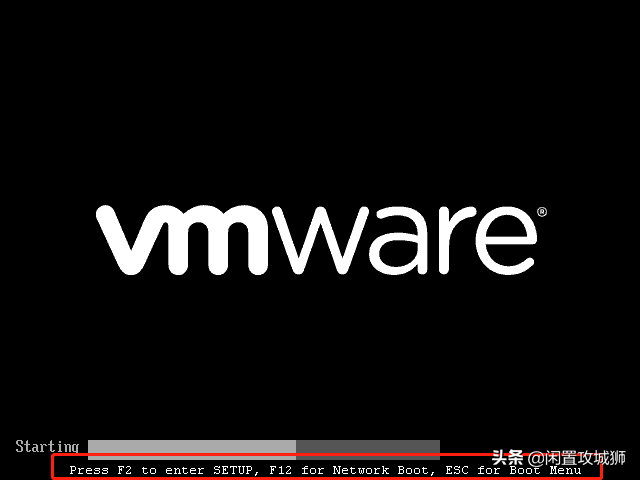
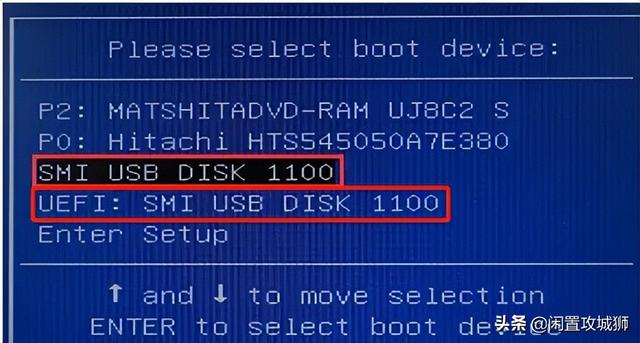 四、如何开机选择U盘启动。启动U盘的生产过程非常简单。只需点击鼠标,但您必须学会启动U盘。由于每台计算机配备了不同制造商的主板,因此没有统一的方法来启动U盘,但也是相似的。这里不介绍具体的方法,只介绍想法。1、BIOS的启动菜单每一块主板都有进入BIOS大钮,大部分启动菜单,这个启动菜单不是windows启动菜单,是的BIOS不同的主板有不同的按钮,但大部分都是从F9-F12这四个按钮开机时只需按这四个按钮即可。比如联想大部分都是F12,还有,打开启动菜单的按钮也会显示在启动画面中。
四、如何开机选择U盘启动。启动U盘的生产过程非常简单。只需点击鼠标,但您必须学会启动U盘。由于每台计算机配备了不同制造商的主板,因此没有统一的方法来启动U盘,但也是相似的。这里不介绍具体的方法,只介绍想法。1、BIOS的启动菜单每一块主板都有进入BIOS大钮,大部分启动菜单,这个启动菜单不是windows启动菜单,是的BIOS不同的主板有不同的按钮,但大部分都是从F9-F12这四个按钮开机时只需按这四个按钮即可。比如联想大部分都是F12,还有,打开启动菜单的按钮也会显示在启动画面中。虚拟机的启动菜单是esc键
如何选择启动菜单?
虚拟机的启动菜单是esc键如何选择启动菜单?引导启动U盘UEFI和LEGACY有两种,有些启动菜单也会有这两种选择,你只需要选择正确的U盘。
2、BIOS设置内部的启动顺序在一些找不到启动菜单快捷键的主板上,我们必须进入BIOS设置在里面,这更多样化,真的找不到如何设置找到自己的主板信息,没有统一的设置方法,同一品牌有几个设置界面,这不是介绍。总结:启动U盘的制作过程很简单,但要了解PE能用什么,还需要熟练掌握一些功能,但是有些小白同学要注意几点,进入PE不要随意更改或删除系统盘下的文件,这将导致原系统崩溃并进入PE不要随意使用分区工具,这会导致数据丢失和不恢复的风险,进入PE使用工具后一定要小心,比如DISM ,这个可以操作原系统设置的东西,也会导致原系统崩溃。PE就我个人而言,系统安装、修复、磁盘分区、检测、硬件检测等都很强大。PE这是一个非常好用的工具,我用U启通比较多,自带万能驱动还是很方便的。最后给个彩蛋,不管是不是GHO文件、WIM未解压的文件ISO文件,windows仍然需要原始文件TPM的win11,在PE在工具下,软件可以直接安装系统,U盘子可以存储每个版本windows在紧急情况下,万能驱动只需下载相应的驱动包,在PE驱动器可以安装到原来的计算机系统。谢谢您耐心阅读。如果您喜欢这部作品,请喜欢、关注和转发。谢谢您耐心阅读。如果您喜欢这部作品,请喜欢、关注和转发。
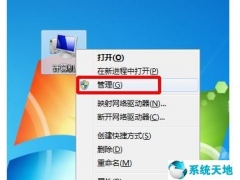
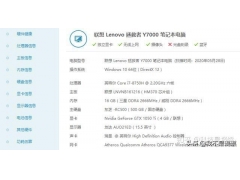

![RedHat服务器上[Errno 5] OSError: [Errno 2]的解决方法](https://img.pc-daily.com/uploads/allimg/4752/11135115c-0-lp.png)

