遇到系统坏了,大部分小伙伴都会用u盘进入pe但是在u盘装系统的过程中很容易遇到问题,尤其是PE如果你找不到硬盘,你应该如何解决这种情况,所以今天跟随快速启动小边的脚步来详细了解一两个。
首先要了解硬盘的两种模式,一种是比较新的SATA现在的新电脑大多采用这种模式,而另一种则比较旧PATA这两种模式都需要配置驱动程序,但它们的驱动程序不同。
然而,现在大多数计算机都被使用了SATA需要使用硬盘SATA驱动,对xp没有系统及以下系统SATA驱动程序只适合使用PATA硬盘,不合适SATA硬盘。如果你制作u盘或光盘pe没有自带SATA驱动,会认不出硬盘,现在新的pe都是带有SATA驱动(推荐快速启动u盘启动盘制作工具SATA驱动),旧版本pe会有很多硬盘不识别。
那么,如何解决带SATA驱动的老式PE不认硬盘?其实这只需要bios可以通过修改硬盘模式来解决。以下是几个品牌的计算机修改硬盘模式的操作步骤:
以联想为例,先在它BIOS中间修改硬盘模式,但联想有几种型号,设置方法不同,快速启动小边将尽可能多地列出。
众所周知,联想进入BIOS的热键为F2.有些型号是Del或者其他按钮,根据自己的电脑机型按钮进行选择。
联想第一种硬盘模式设置方法:
1、进入BIOS之后,显示的是Main将光标移动到这个界面Config这个选项:
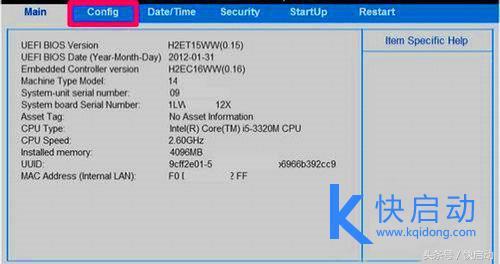
2、然后在Config在选项下,找到Serlal ATA (SATA)这个项目,这个项目是硬盘模式,选择它,按Enter键:
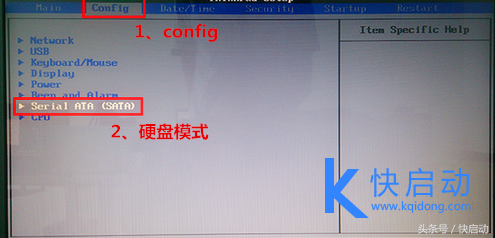
3、进入Serlal ATA (SATA)窗后,将SATA Controller Mode Option本项值由AHCI接口改为IDE接口或Compatible:

4、然后在Restart选项,选择Exit Save Changes这个项目的意思是退出和保存设置,也可以按F10保存退出,重启电脑后即可PE看到硬盘符。
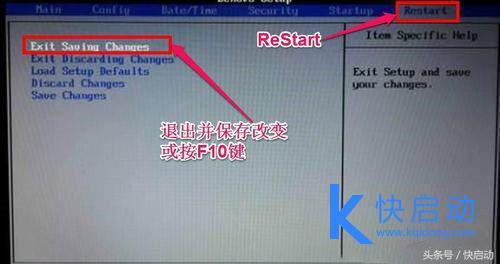
联想第二种硬盘模式设置方法:
前面进入BIOS不讲细节,只讲找硬盘模式的地方。这个硬盘模式在Configuration其硬盘模式为选项SATA Controller Mode。将其值改为IDE或Compatible可以,按F10保存退出。
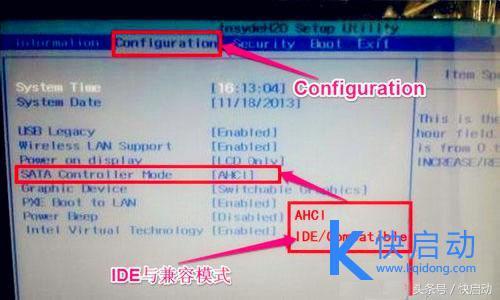
戴尔Dell设置硬盘模式的第一种方法:
进入戴尔电脑BIOS之后,硬盘模式在Advanced然后在其下找到选项SATA Mode这一项,将其值由AHCI改ATA即可,按F10保存退出:
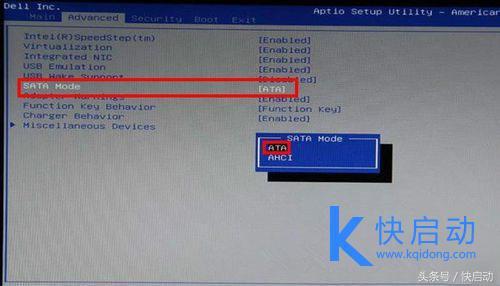
戴尔Dell第二种硬盘模式设置方法:
另一种类型也在Advanced找到下面的项目SATA Operation这一项,将其值由AHCI改为IDE就可以了,按F10保存退出:

宏基acer硬盘模式设置方法:
进入BIOS之后,选择Main选项,找下面的SATA Mode这一英,将其值由AHCI改为IDE,按F10保存退出:
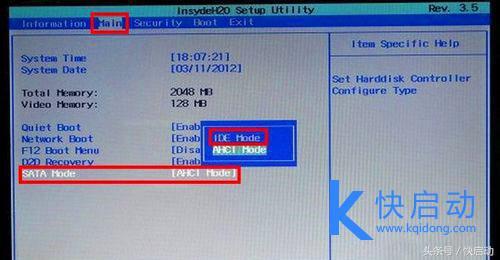
华硕ASUS设置硬盘模式的第一种方法:
进入华硕的BIOS,选择Main然后在界面下选择选项SATA Coniguration这一项,按Enter进入子项:
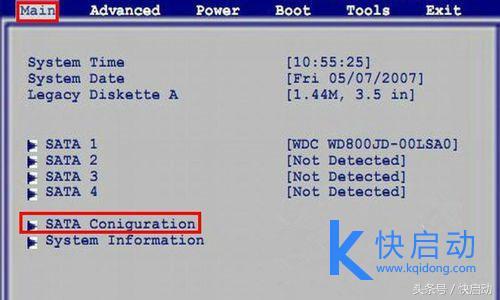
二、在子窗中,将SATA Configuration本项值由Enhanced(增强型)改为Compatible(兼容型),然后把Configuration SATA as的值,由AHCI改为IDE即可,按F10保存退出:
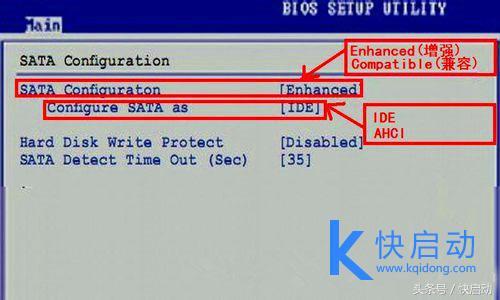
华硕ASUS第二种硬盘模式设置方法:
硬盘模式在Advanced在这个选项下,将HDC Configure as的值,由AHCI改为IDE,同样要按F10保存退出:
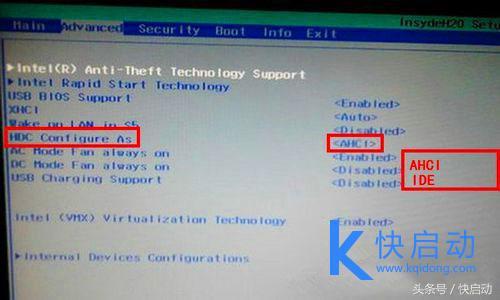
设置惠普硬盘模式的方法:
硬盘模式在惠普Main之下,找到SATA Emulation这一项,将其值由AHCI改为IDE就行,F10保存:
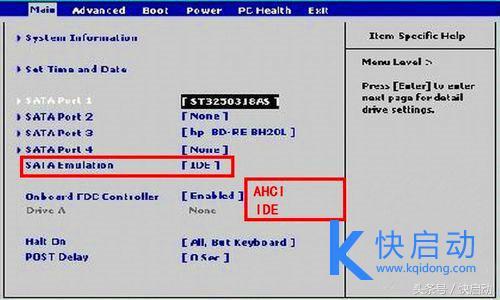
神舟硬盘模式设置方法:
进入神舟BIOS,选择Advanced选项,将HDC Configure as本项值由AHCI改为IDE即可,F10保存:

到这里,各品牌电脑PE找不到硬盘的解决方案就在这里分享,bios理论上,设置方法是相同的,但每个品牌的呈现方法和位置略有不同。我们根据自己的品牌进行调整。建议您使用快速启动u盘启动盘生产工具安装系统,以免找不到硬盘。我希望这对你有帮助。

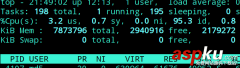
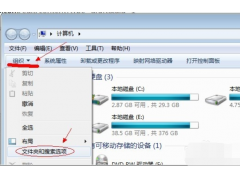

![RedHat服务器上[Errno 5] OSError: [Errno 2]的解决方法](https://img.pc-daily.com/uploads/allimg/4752/11135115c-0-lp.png)

