估计是因为我以前测试过 Dell 游匣G15.所以很多朋友开始后会通过各种渠道咨询我一些技术问题。其中「如何给 Dell 游匣G15 2022 升级固态硬盘?」引起我的注意:如果有更多的游戏存储需求,512GB 可能还不够。如果你有机会,你会考虑升级硬盘。

当前 Dell 游匣G15 2022 款已经是「第 12 代英特尔?酷睿? i7-12700H 移动处理器平台」总线带宽能力大大提高,3060显卡,2K 240Hz屏幕质量,内存支持 DDR5-4800、DDR4-3200、LPDDR5-5200、LPDDR4X-4267,整体性能可以在同价位产品中发挥。

但目前网上有关 游匣G15 硬盘升级、操作系统安装和初始化设置缺乏相关教程,因此本文的初衷是教您手拉手升级固态硬盘,希望对您有所帮助。
? 如何更换固态硬盘?
首先,让我们拆卸计算机并关闭它 Dell 游匣G15 2022 底部朝上,用十字螺丝刀卸下「底壳上的 8 颗螺丝」(建议从四条对角线开始)即可轻松打开盖子,无需撬棍。


打开底盖后,下图为拆卸后 Dell 游匣G15 2022 内部结构图,其中红色区域为固态硬盘,原硬盘使用相对较短「M2.2230 规格」,即长度为 30mm,但事实上,这个硬盘头寸最多可以支持 M2.2280。

如果我们扩大这个区域,你可以看到一个原因「黑色金属垫片」固定固态硬盘,用十字螺丝刀再次卸下两个固定螺丝后,即可取下。

因为我们常见的固态硬盘通常是「M2.2280」,它的长度为 80mm,与原有的 M2.2230 长度不同。因此,我们需要根据以下方法调整螺钉的固定底座,首先向右推动拆卸组件(朝红色方向),然后向左推动固定(朝绿色方向)。
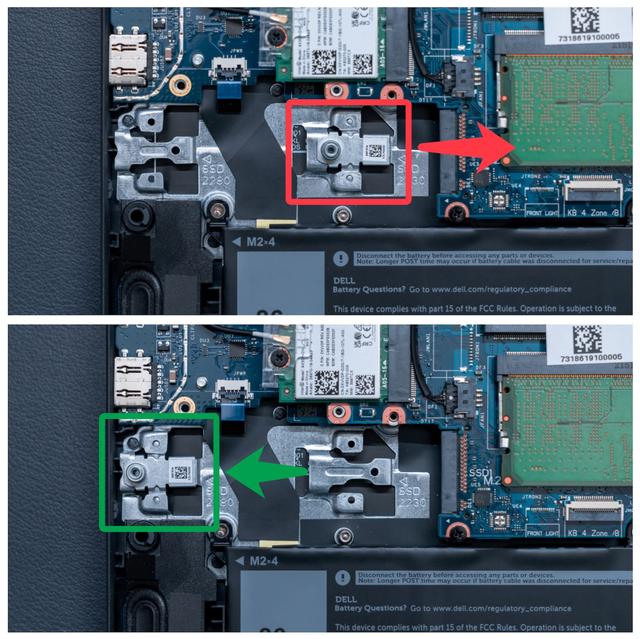
在硬盘方面,我用手闲置「西部数据 SN810 PCIe 4.0 固态硬盘」,容量为 1024GB。目前,新版固态硬盘价格逐渐下跌,基本上 1TB 在 1000 元左右,2TB 在 2000 元左右。最后一步是固定之前拆下的黑色金属垫片,但这里只需要一个螺丝。

? 如何制作 Windows 11 官方系统镜像 U 盘工具
前面我们进行了硬件层面 PCIe 4.0 硬盘更换,下一步是安装操作系统,建议您优先使用「U 盘安装」。首先,请准备一个容量 ≥ 8GB 的闲置 U 注:由于安装需要格式化 U 所以请做好数据备份)。
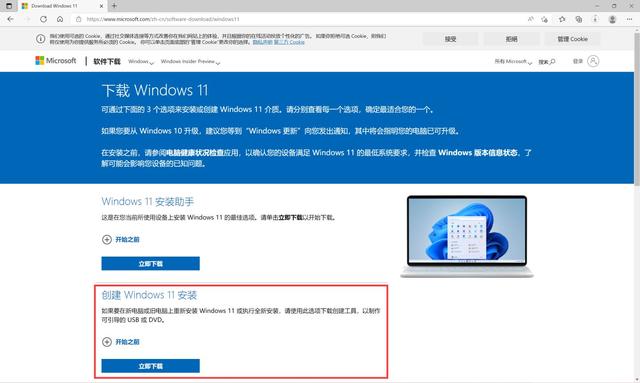
?接下来打开 Win 11 官方网站,在上面的页面上,选择第二项——「创建 Windows 11 安装」。打开下载 exe 文件完成后,会提示您选择 U 盘安装系统,然后软件助手会为您下载完整版本 Win11 安装包到 U 盘子里,这里都是傻瓜式操作,大家可以按照提示操作,这里就不展开了。
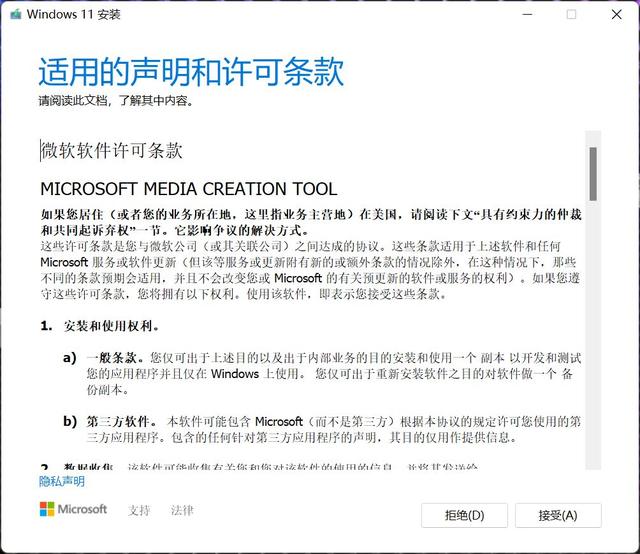
U 盘工具制作完成后,将其插入 Dell游匣G15 2022 的 USB 端口可以,注意插稳,安装系统前不要碰。

接下来开机,反复按压 F2 直到下图出现「BIOS 界面」,然后切换到第二项「Boot Configuration」(启动设置)。
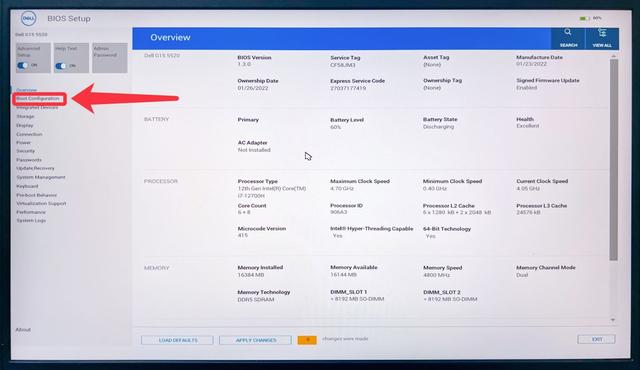
选择新界面 U 盘所属名称,点击右侧 ▲ 将其启动顺位移动到第一位,完成此步骤后,保存退出 BIOS 可以,开机就会进入 U 盘引导安装程序。
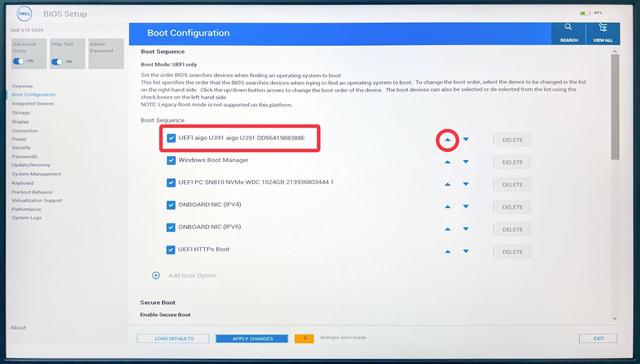
Win 11 如下图所示,保持默认设置进入下一步。如果没有以下页面,请确认上述步骤是否成功 U 盘启动顺位改为第一,同时确认 U 磁盘与计算机之间的连接是否稳定。
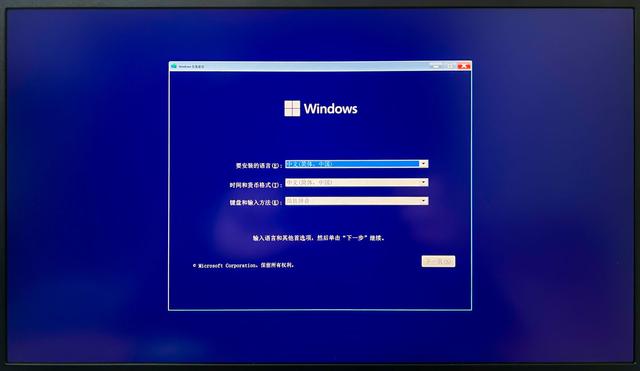
阅读声明和许可条款,然后单击下一步。
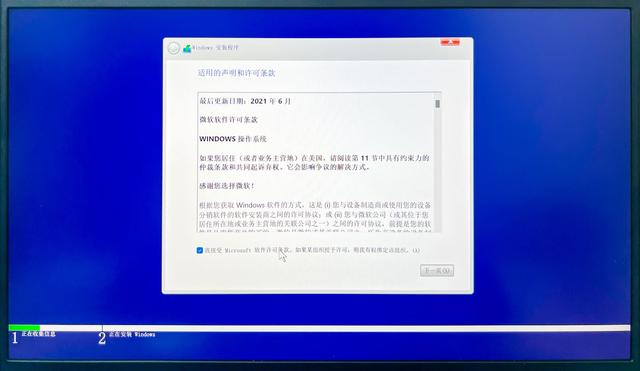
下一步很重要!「选择安装 Windows 的分区」,驱动器后面的数字是相同的物理硬盘,如下图中的驱动器 0 有四个分区,容量最大,所以一定是刚刚安装的西数 SSD。在确定硬盘后,您需要删除主硬盘中的所有分区,然后选择它进行安装。
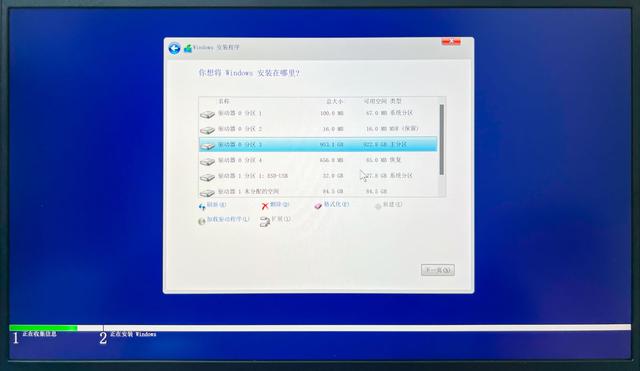
接下来,你可以解放双手去做其他事情,Windows 11 安装指导程序将逐步完成后续工作,这可能需要时间 20-40 分钟不等。
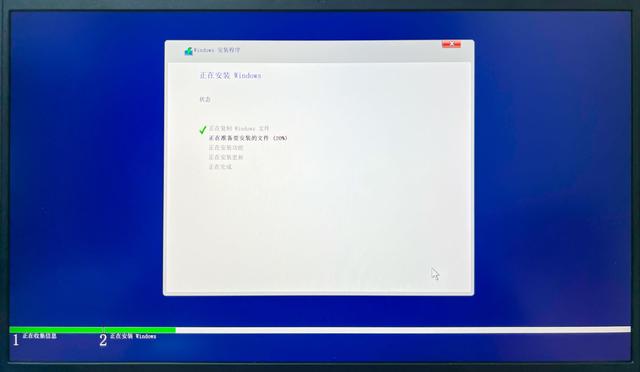
? 计算机初始化的重要步骤是什么?
前面的系统安装完成后,进入「设立国家和地区」即使大功告成。建议您选择香港特别行政区,了解一切,比如你想买 XGP 会员操作。
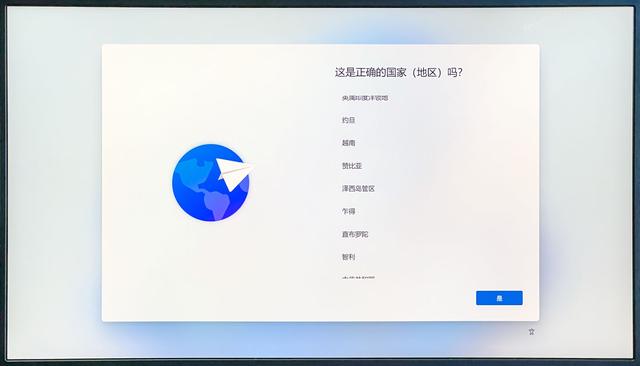
?建议首次登录微软账户,实现数据与系统设置的实时同步。完成一系列工作后,你就进去了 Windows 11 界面,由于该系统不同于笔记本电脑出厂时的状态,驱动和补丁可能不完整,因此需要自行安装。
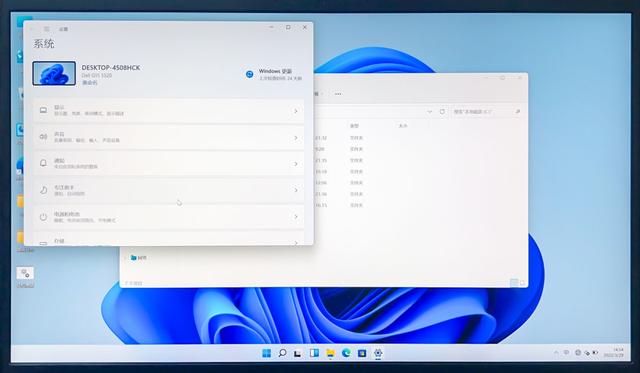
?目前建议从两种方式补丁。 Dell 网站支持页面(https://www.dell.com/support/home/zh-cn),输入快速服务代码(位于笔电图底部)后,可自动适应当前设备的驱动程序。
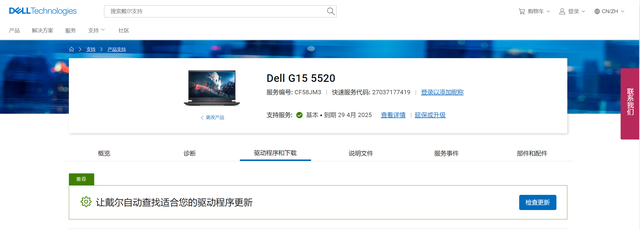
您可以在这里下载官方验证 BIOS、驱动程序和补丁,比如之前教过你怎么刷。 BIOS 和 VBIOS,解锁 130W 显卡直连的 RTX 3060,因为 2022 款默认出厂 130W 并支持显卡直接连接,为大家节省了这一步。
我建议你优先下载「Alienware Command Center」和「Alienware OC Controls」,这两个软件将涉及计算机的一键 G 模式-高性能模式。我建议按照以下方法下载其他驱动和应用程序,因为这里不一定是最新的。
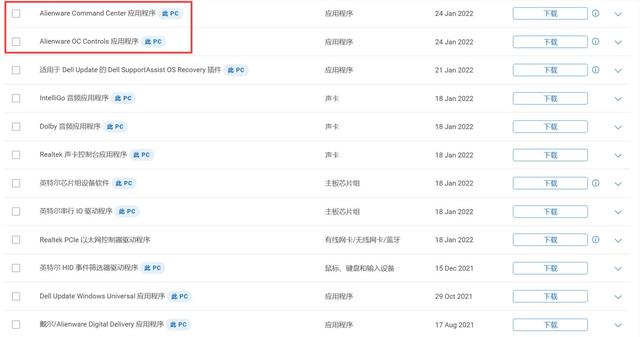
接下来我们打开 Windows 11 自带的「系统更新」,在这里,您可以更新系统级补丁并打开它 Windows 11 设置,选择左菜单栏 Windows 更新。
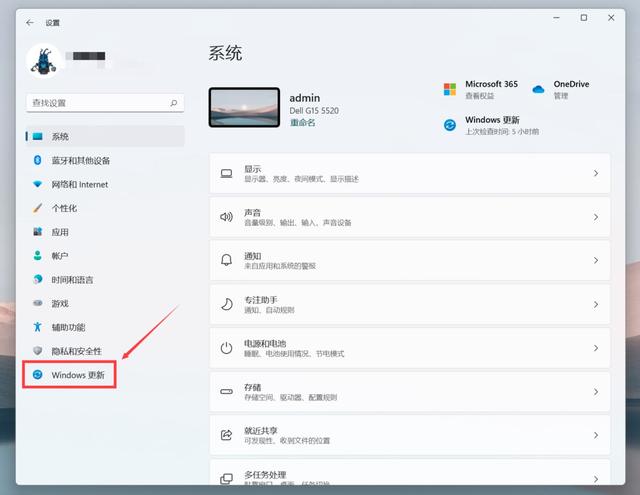
然后在下图中选择「检查更新」即可。当然,我个人也建议你打开下面的高级选项,选择可用的更新,这通常是由主要硬件驱动的。
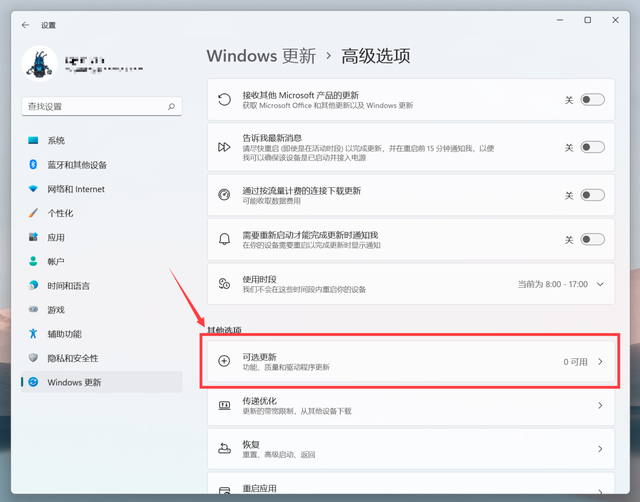
针对像 Dell 游匣G15 2022 这样的英特尔酷睿平台笔记本,我最后建议你下载「英特尔?驱动程序和程序支持」(https://www.intel.cn/content/www/cn/zh/support/detect.html)
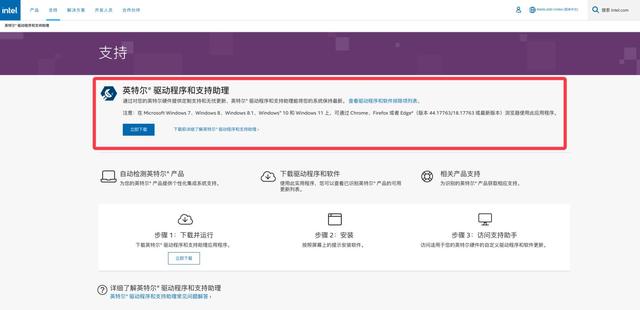
?安装完成后,小程序将自动检测当前计算机的驱动程序和软件是否为最新版本,并同步更新。
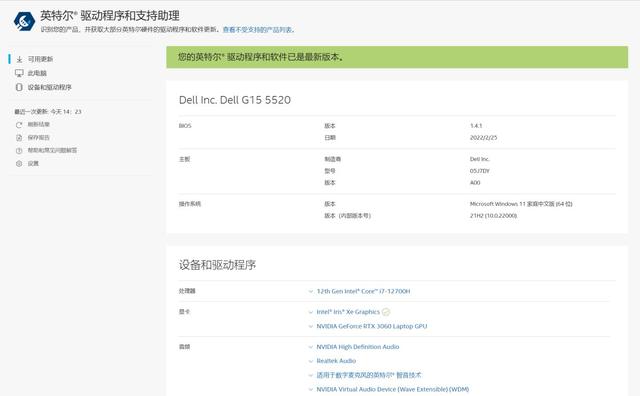
最后,我们将安装独立的显卡驱动器,因为 Dell 游匣G15 2022 采用的是 NVIDIA GeForce RTX 3060 Laptop GPU,但许多学生不太了解如何选择产品名称和序列。所以教你一个更简单的方法,先下载「GeForce Experience」。(https://www.nvidia.cn/geforce/geforce-experience/download/)
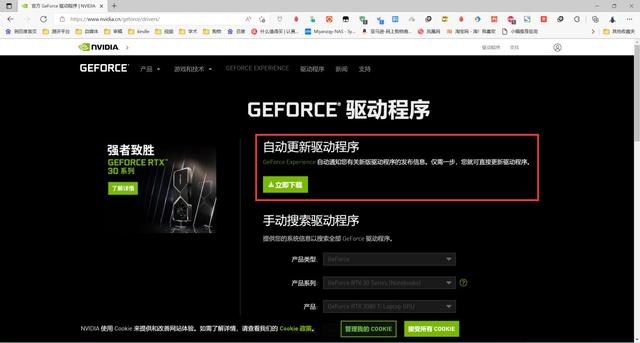
?该软件还可以自动检测显卡型号并下载驱动程序。登录软件后,单击左上角的驱动程序进入下图界面,单击右上角检查更新文件,然后适应最新的显卡驱动程序进行安装。
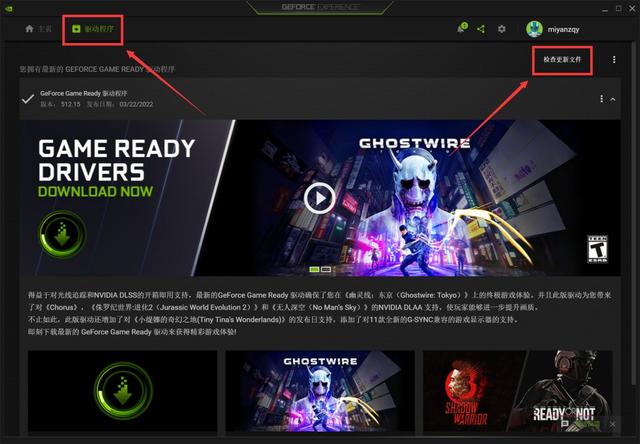
?整体耗时约为 1-2 大约一个小时,一般的系统更新会更慢。完成上述工作流程后,笔记本电脑基本可以正常使用。
 二、硬盘升级后 Dell 游匣G15 2022 性能如何?让我们来实测一下
二、硬盘升级后 Dell 游匣G15 2022 性能如何?让我们来实测一下
前面我们详细介绍了如何给它 Dell 游匣G15 2022 升级固态硬盘并安装系统。接下来,让我们来看看它的真机测试性能。首先,例行放置产品参数。
「处理器」:12 代英特尔?酷睿? i7-12700H 移动处理器(14 核心 / 20 线程,2.3GHz / 4.7GHz)「显卡」:NVIDIA GeForce RTX 3060 Laptop GPU(130W / 显卡直连 / Dynamic Boost 2.0)「屏幕」:15.6 英寸/ 2560×1440 / 240Hz 高刷新率 / 400nits / 99%?DCI-P3 高色域「内存」:16GB 双通道 DDR5 4800MHz 高频内存「硬盘」:512G NVMe SSD(支持 PCIe 4.0)「散热」:双进风口 四出风口 / 194 超薄风扇叶片「键盘」:珊瑚色全尺寸背光键盘「接口」:1 x 雷电 4、3 x USB 3.2 Gen2 Type-A、3.5mm 二合一音频接口,HDMI 2.1、 RJ45 千兆网口,电源接口「电池 / 适配器」:86Wh / 240W(19.5V/12.31A)「三围 / 重量」:357.3mm(长) × 272.11mm(宽) × 26.9mm(厚) / 2.519kg? DDR5 内存 PCIe 4.0 读写性能如何? DDR5 内存 PCIe 4.0 读写性能如何?
我选择了西数家的硬盘。「SN810 固态硬盘」,硬盘容量 1024.2GB,使用的 PCIe 4.0 × 4 通道和 NVM Express 1.4 标准。

在 ATTO Disk Benchmark、TxBENCH 在其他主流软件测试结果中,可以看到硬盘的最大读速接近 7000MB/s 左右,最大写速在 5100MB/s, 读写速率相当可观。
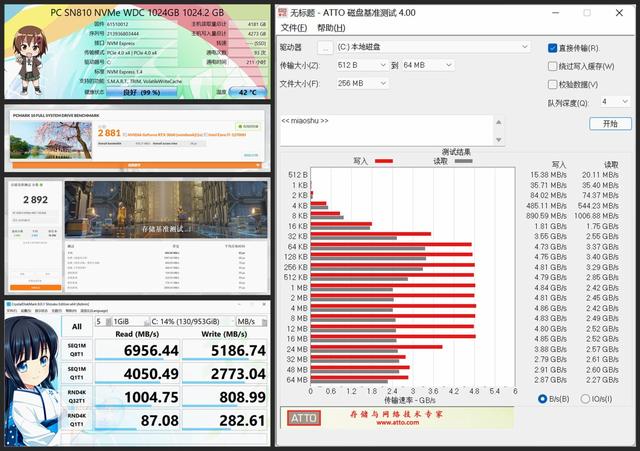
虽然,当前 PCIe 4.0 相较于 PCIe 3.0 游戏体验的差异只是场景加载的速度,但在视频渲染等对读写性能要求苛刻的生产力领域仍然意义重大, PCIe 4.0 读写速率也会为您节省一定的复制传输数据时间。

内存方面,Dell 游匣G15 2022 选用了两根「镁光 8GB DDR5 4800MHz 高频内存」组成的 16GB 双通道。通过 CPU-Z 和 AIDA64 根据检测,内存的时间顺序是 36-36-36-70 CR1.读取速率为 66051MB/s、写入速率为 57106MB/s、复制速率为 57177MB/s、时延 97.1ns。 L3 Cache 的读 / 写 / 复制数据分别为 698.59GB/s、304.62GB/s、500.01GB/s、时延 24.4ns。
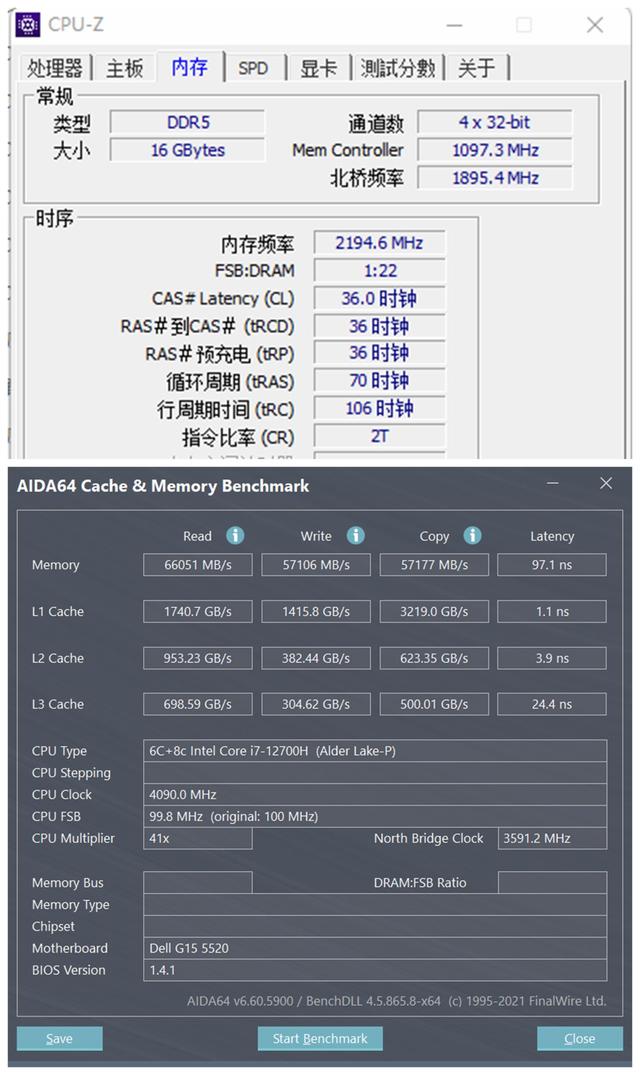
? Dell 家的英特尔 i7-12700H 性能释放更稳定
此次 Dell 游匣G15 2022 搭载了「英特尔?酷睿? i7-12700H 移动处理器」,这个处理器属于 Alder Lake-P H45 系列,用 Intel 7 工艺 制程

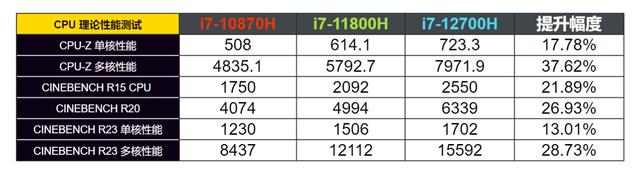
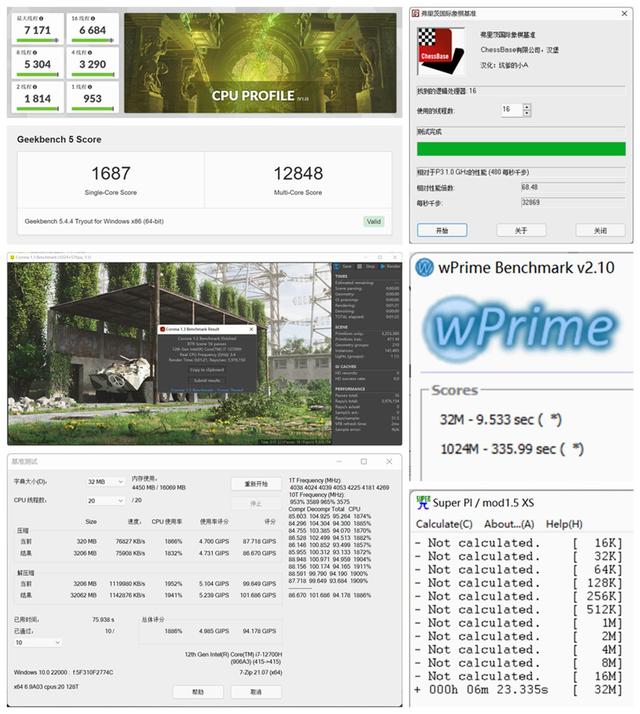
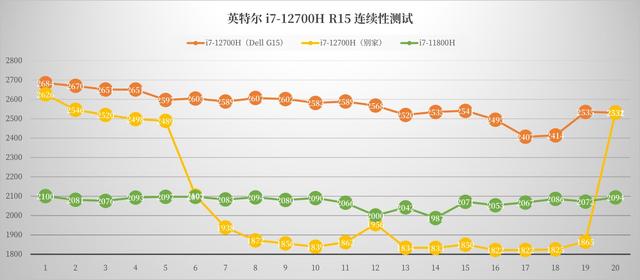
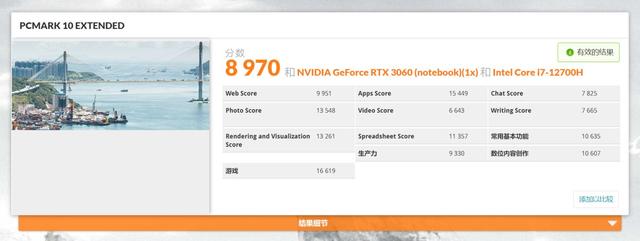
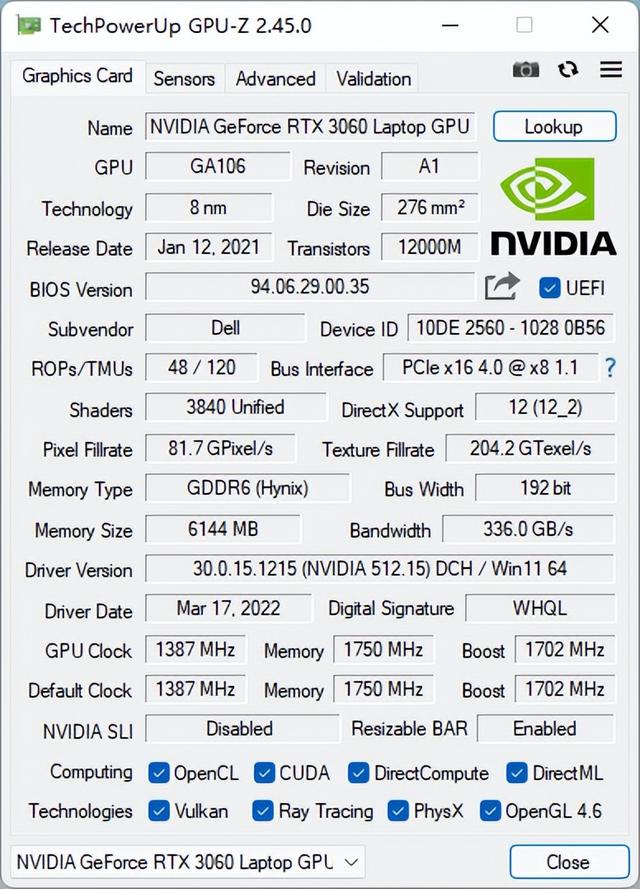
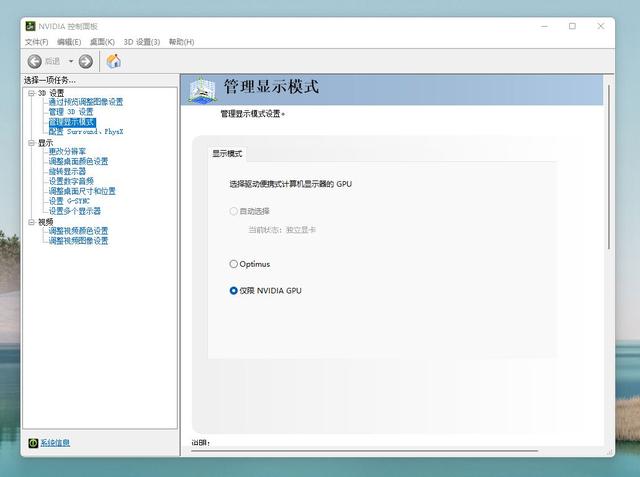
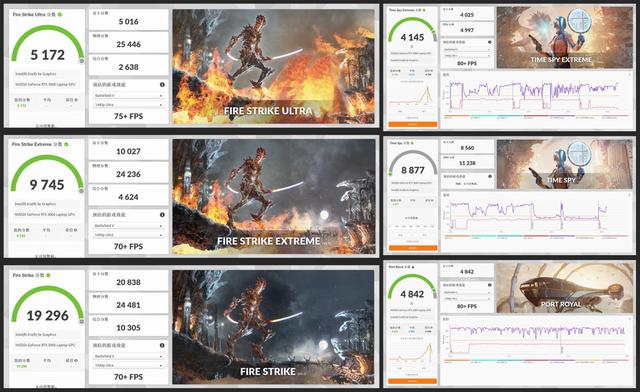
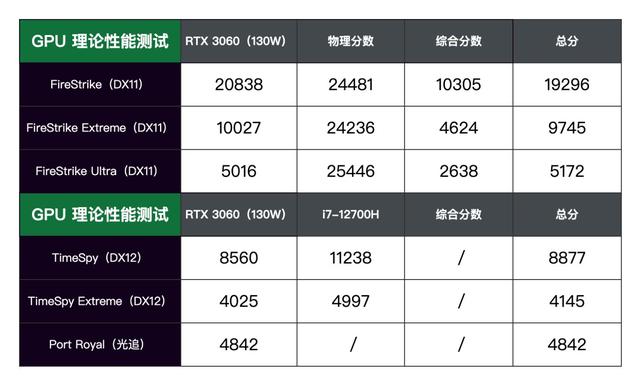
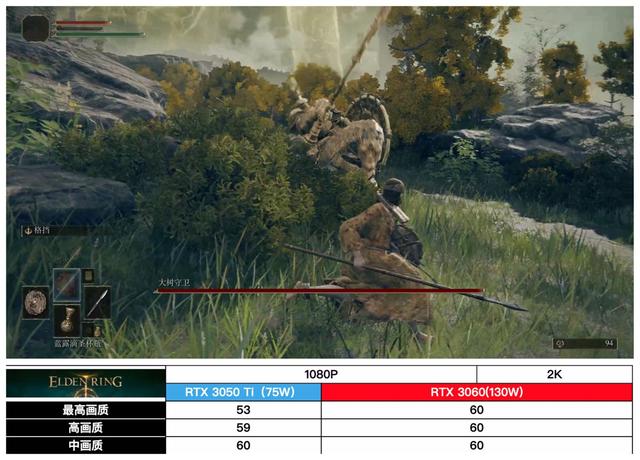
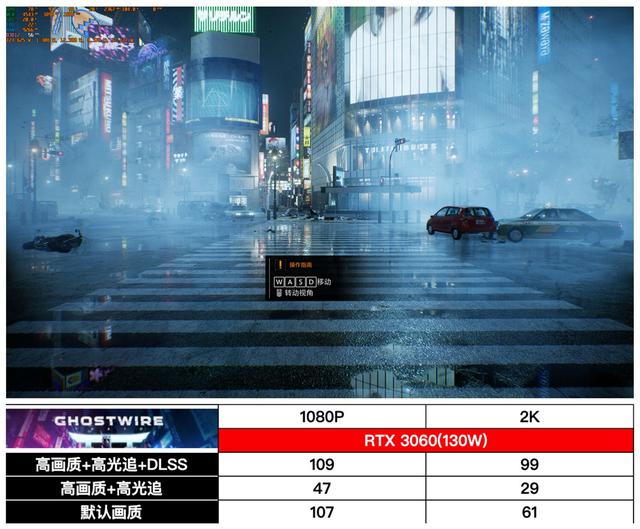
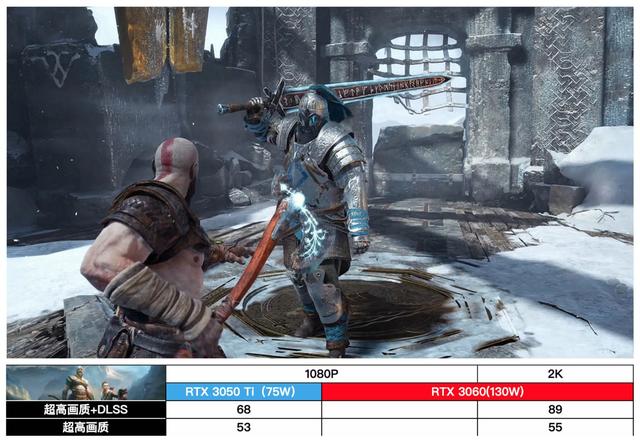
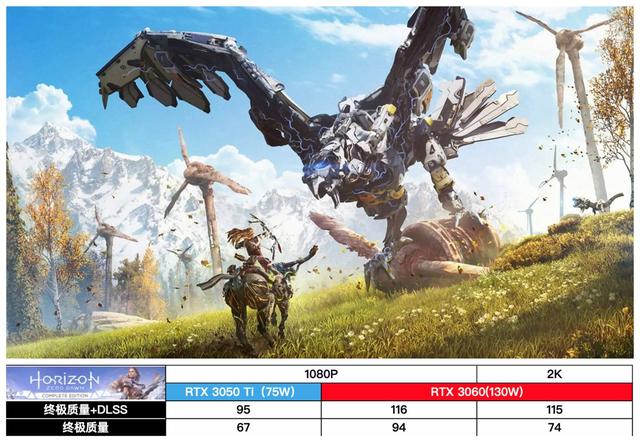
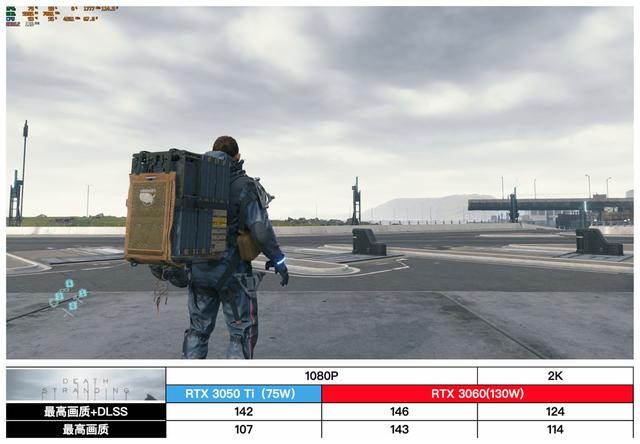
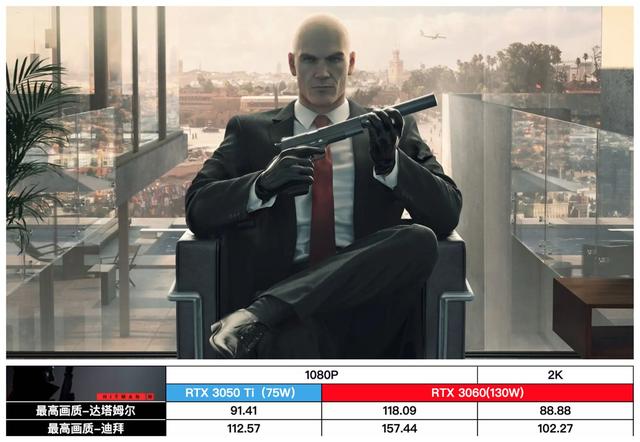
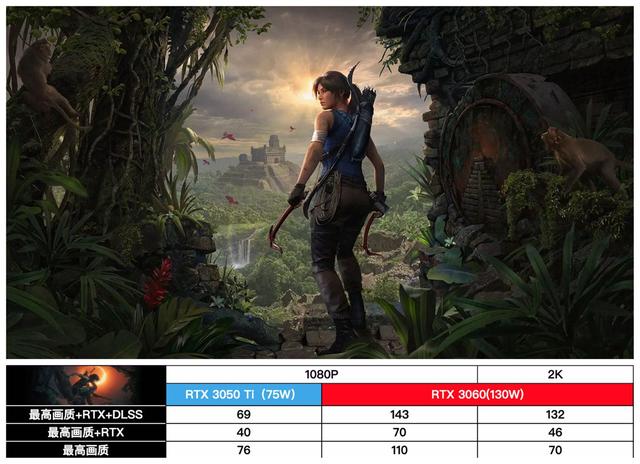
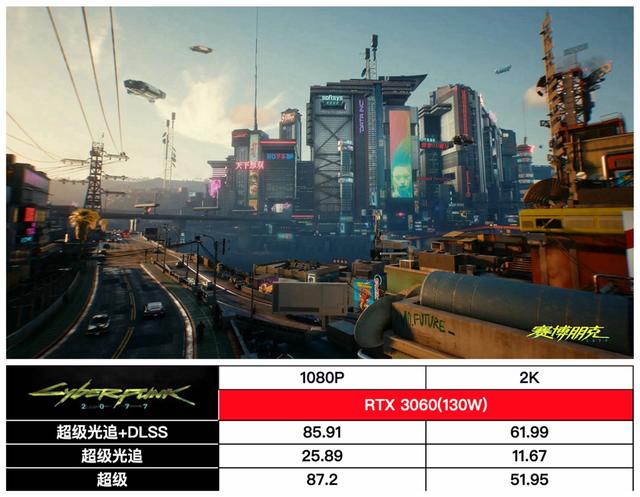
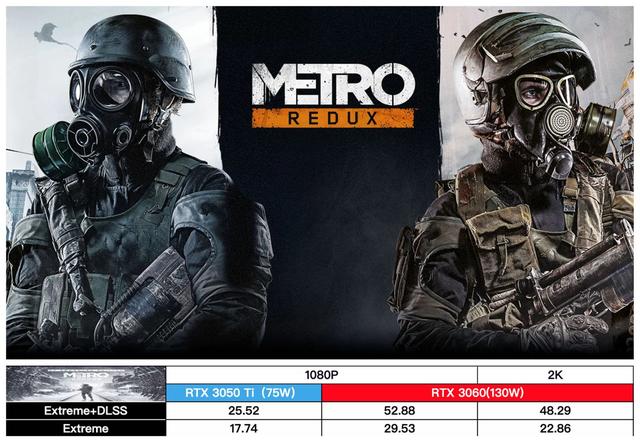
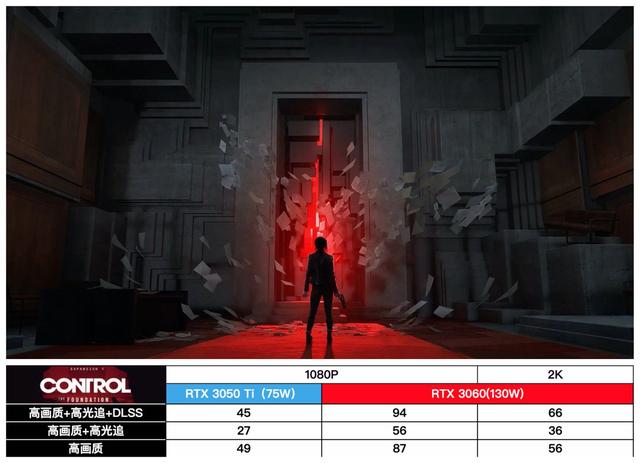
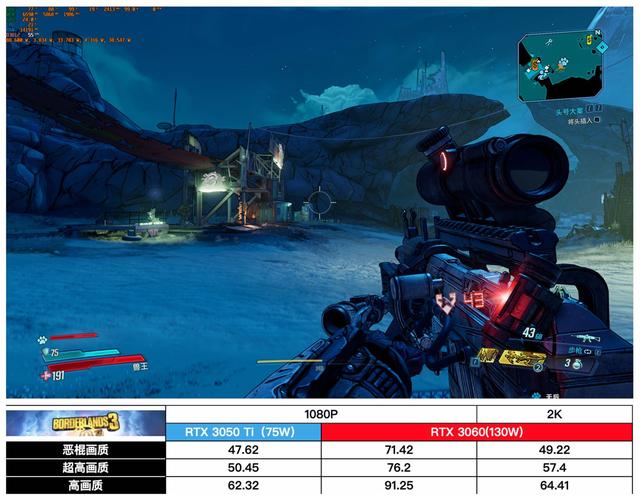












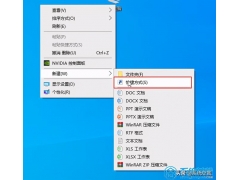
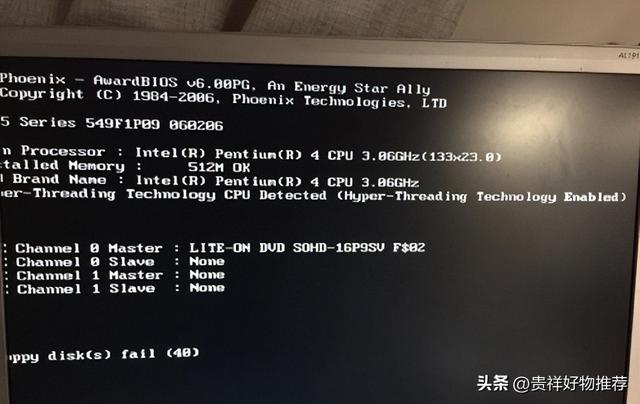

![RedHat服务器上[Errno 5] OSError: [Errno 2]的解决方法](https://img.pc-daily.com/uploads/allimg/4752/11135115c-0-lp.png)

