u盘安装win7系统教程图,今天,我要教你如何使用我们的u盘启动盘为我们的计算机安装系统
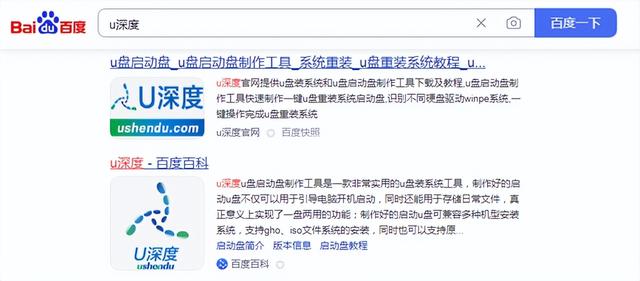
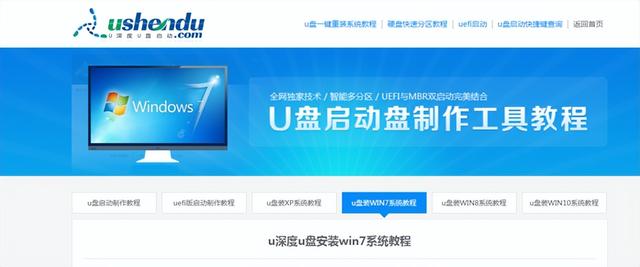
首先要提前准备好u盘启动盘,接下来呢
我们需要注意的一件事是我们usb选择每个品牌的计算机启动方向快捷键可能会有所不同
一般是f9f10f11或者f每台电脑可能会有一些差异
我们先插上u盘,然后启动电脑,如果我们不知道我们的电脑是哪个键启动的,那就用我们的u盘启动这四个键pe系统
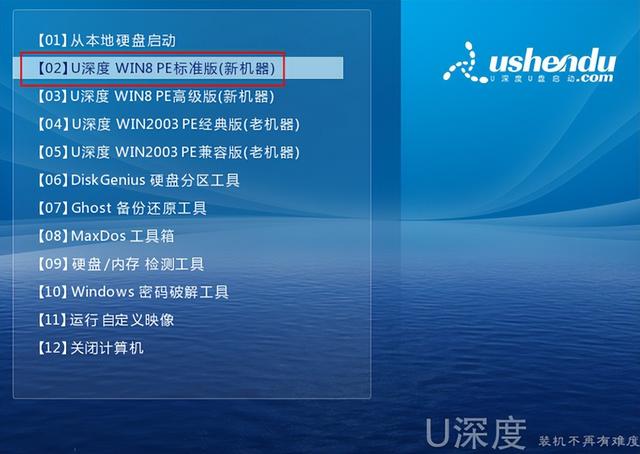
这里pe如果我们的机器总是用这个,如果我们的电脑是新的,那就用这个win8的pe,我用这里的话win8的pe
现在电脑进来了p e在桌面上,这里有几个工具,这是硬盘分区工具,这是我们的系统安装,如果我们不分区
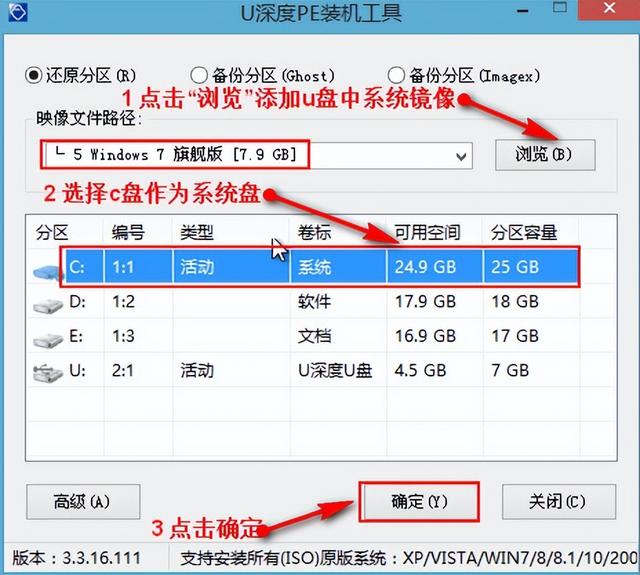
我们直接点击系统安装,双击,然后出现这样的对话框,我们在这里选择
首先选择我们u盘中的系统。我们需要安装这个win7就是64位的
点击64位系统,然后选择,安装到我们的计算机C盘,这是我们的硬盘
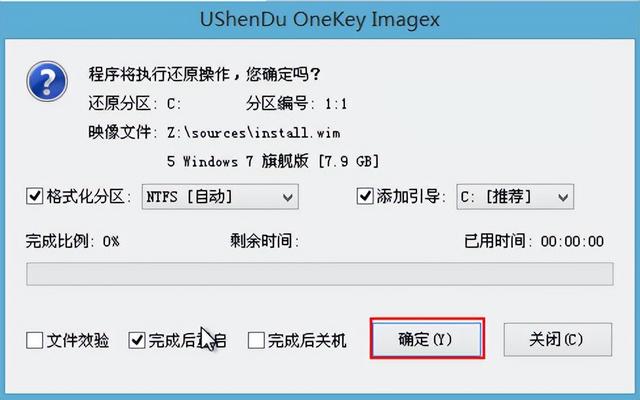
然后选好之后,一键恢复确认我现在开始执行

在安装过程中,我们不必等待它全部运行到100%
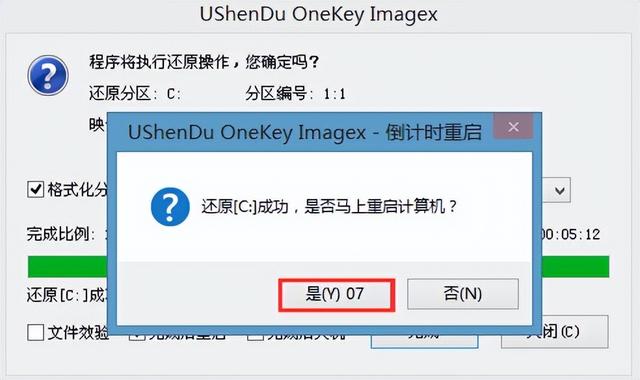
这个地方提示我们已经完成了操作,我现在准备重启系统

启动时拔下u盘,如果这个界面现在运行,
就是我们windows安装界面,到了这个界面,就让他自己安装吧
整个过程需要我们操作,都是自动安装
安装完毕后,他会自动进入桌面,好了,我们现在的系统已经全部安装好了,所有的驱动都打好了,即使这个系统完美安装了,

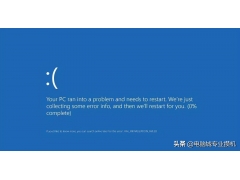
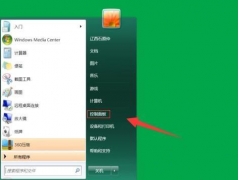

![RedHat服务器上[Errno 5] OSError: [Errno 2]的解决方法](https://img.pc-daily.com/uploads/allimg/4752/11135115c-0-lp.png)

