本文主要用于自学和总结,相当于记事本。
1、虚拟机VMware安装步骤,
本次安装的虚拟选择是VMware Workstation Pro 15.5.0
先下载好VMware Workstation Pro 15.5.0的安装包,然后双击VMware Workstation Pro 15.5.0.exe可执行文件。
在这个界面等几分钟。
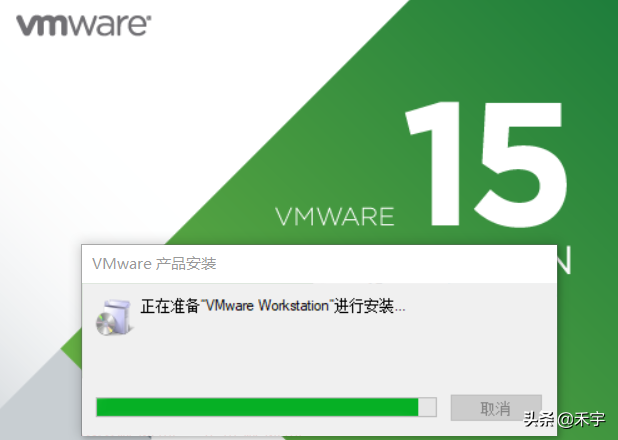 在这个界面等几分钟。
在这个界面等几分钟。2.进入下界面,默认下一步
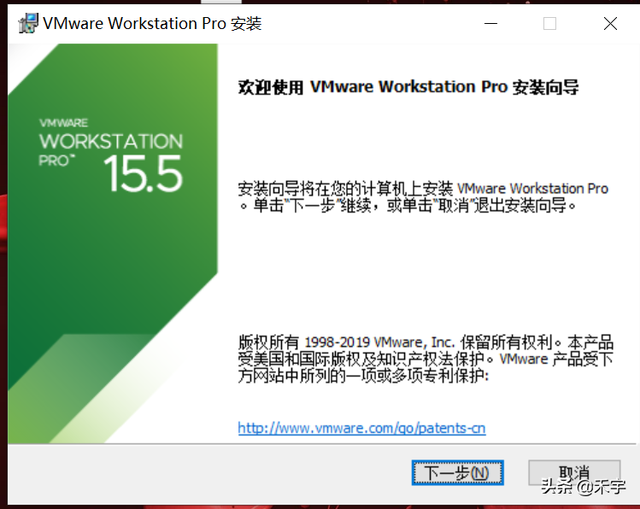
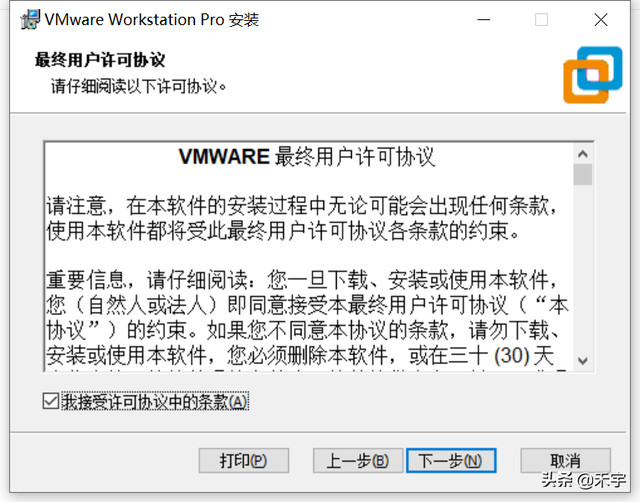 3.点击接受,默认下一步
3.点击接受,默认下一步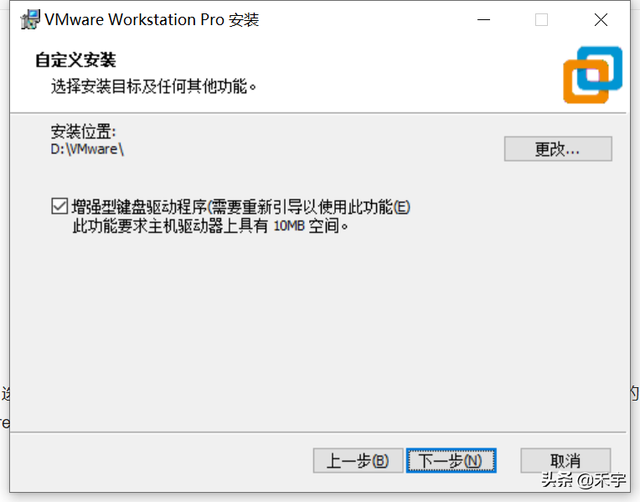 4.选择虚拟机的安装位置,选择增强键盘驱动程序,然后下一步,我安装在D盘上VMware文件夹。
4.选择虚拟机的安装位置,选择增强键盘驱动程序,然后下一步,我安装在D盘上VMware文件夹。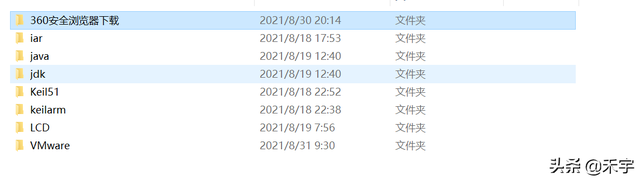
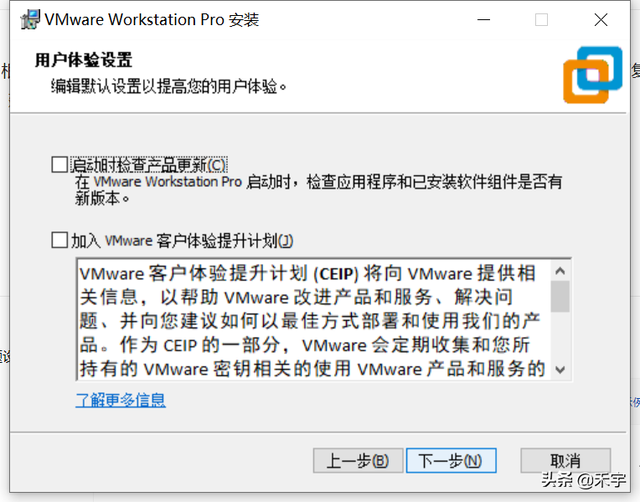 5.根据自身情况选择启动时检查产品更新和帮助改进VMware Workstation Pro复选框,建议不要检查,因为后期可能会更新更改操作环境,删除检查,然后点击下一步。
5.根据自身情况选择启动时检查产品更新和帮助改进VMware Workstation Pro复选框,建议不要检查,因为后期可能会更新更改操作环境,删除检查,然后点击下一步。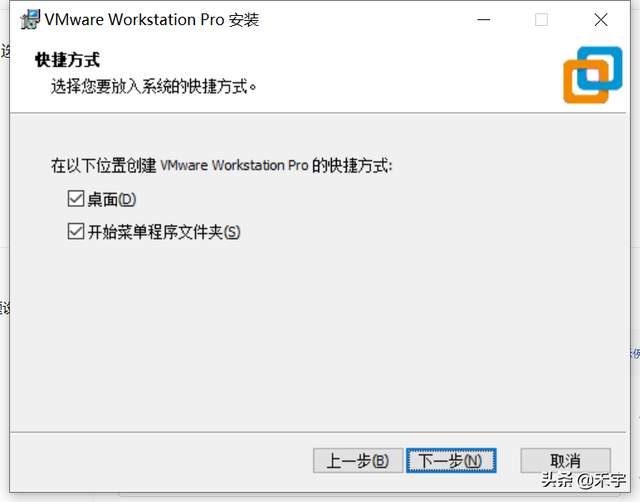 6.选择桌面和开始菜单程序文件夹复选框,然后单击下一步
6.选择桌面和开始菜单程序文件夹复选框,然后单击下一步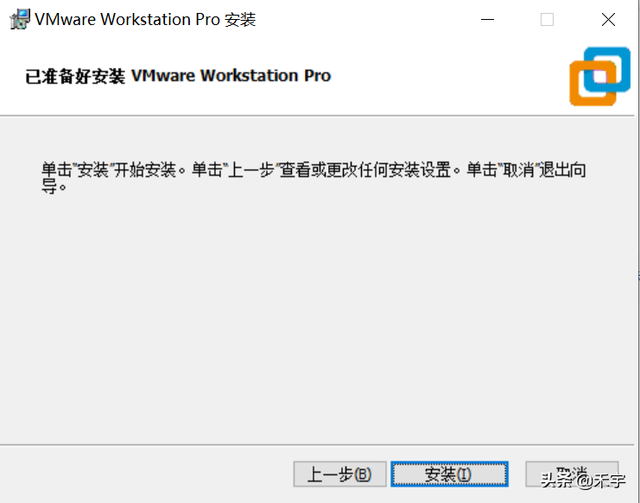 7.一切准备就绪后,单击安装按钮。这个过程需要几分钟。
7.一切准备就绪后,单击安装按钮。这个过程需要几分钟。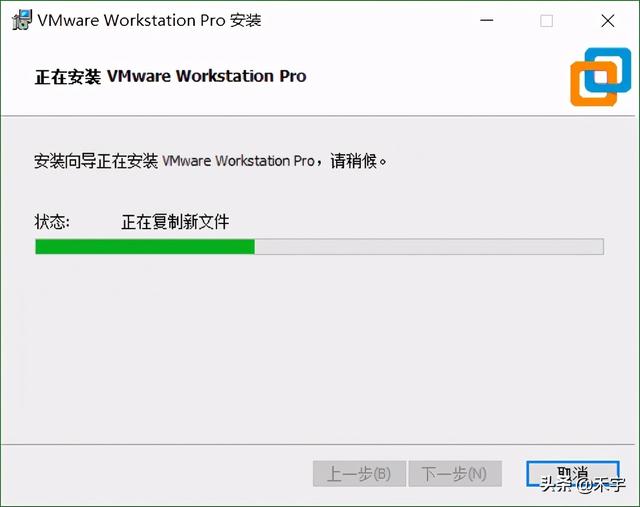 8.下面的界面是点击完成的,主界面会出现VMware的图标,Win不同的10系统可能需要在点击完成后重启,完成VMware的配置。重启需要确定。
8.下面的界面是点击完成的,主界面会出现VMware的图标,Win不同的10系统可能需要在点击完成后重启,完成VMware的配置。重启需要确定。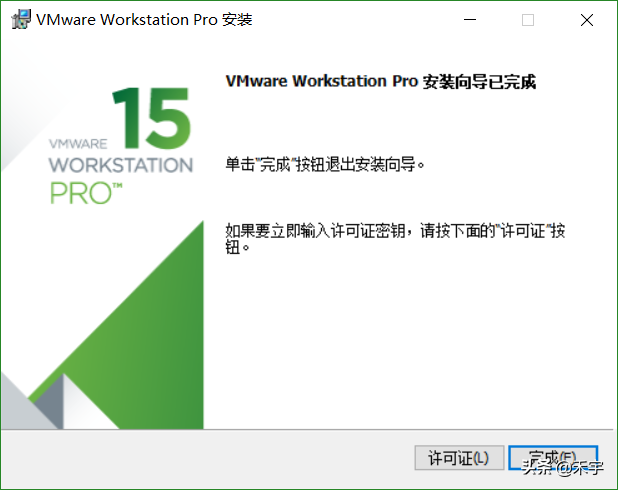
9.双击桌面图标,会有两种选择:许可证和试用。
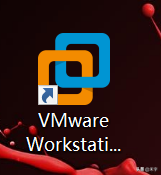
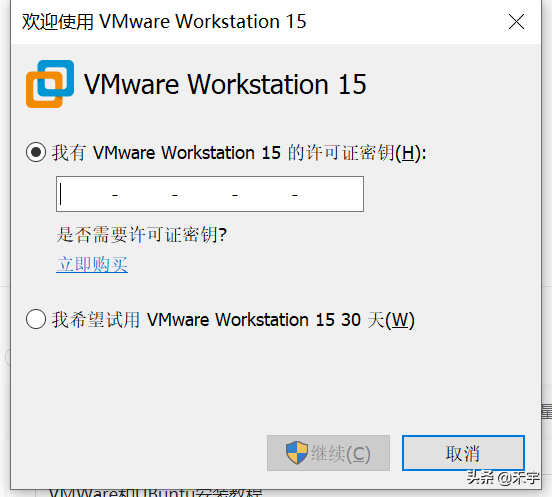
目前有以下秘钥,可以试着破解。
软件序列号:
UG5J2-0ME12-M89WY-NPWXX-WQH88
GA590-86Y05-4806Y-X4PEE-ZV8E0
YA18K-0WY8P-H85DY-L4NZG-X7RAD
UA5DR-2ZD4H-089FY-6YQ5T-YPRX6
B806Y-86Y05-GA590-X4PEE-ZV8E0
ZF582-0NW5N-H8D2P-0XZEE-Z22VA
UY758-0RXEQ-M81WP-8ZM7Z-Y3HDA
VF750-4MX5Q-488DQ-9WZE9-ZY2D6
UU54R-FVD91-488PP-7NNGC-ZFAX6
YC74H-FGF92-081VZ-R5QNG-P6RY4
YC34H-6WWDK-085MQ-JYPNX-NZRA2
VMware Workstation 15.可执行文件下载地址
下载地址VMware Workstation Pro 15.5.0 Build 14665864
https://download3.vmware.com/software/wkst/file/VMware-workstation-full-15.5.0-14665864.exe
VMware Workstation Pro 15.1.0 Build 13591040
https://download3.vmware.com/software/wkst/file/VMware-workstation-full-15.1.0-13591040.exe
VMware Workstation Pro 14.1.3 Build 9474260
https://download3.vmware.com/software/wkst/file/VMware-workstation-full-14.1.3-9474260.exe
VMware Workstation Pro 12.5.9 Build 7535481
https://download3.vmware.com/software/wkst/file/VMware-workstation-full-12.5.9-7535481.exe
https://download3.vmware.com/software/wkst/file/VMware-workstation-full-10.0.7-2844087.exe
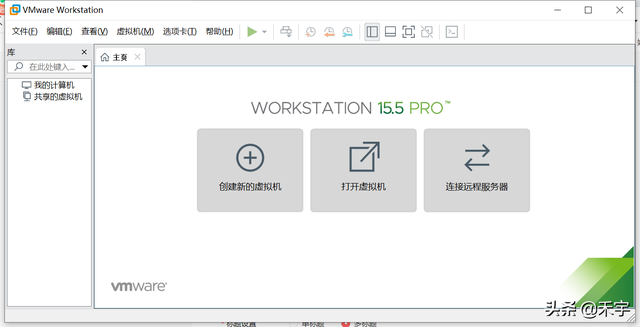 虚拟机的安装已经完成,
虚拟机的安装已经完成,下一步我们安装ubuntu,以16.04.7版本为例。
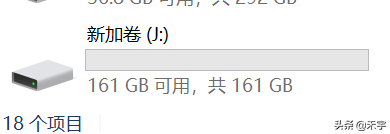 准备工作需要电脑ubuntu分开一个独立的硬盘区间,不能太小,我在我的硬盘区间分开一个161G硬盘空间。
准备工作需要电脑ubuntu分开一个独立的硬盘区间,不能太小,我在我的硬盘区间分开一个161G硬盘空间。1、安装好 VMware 我们将来可以在那里 VMware 创建虚拟机,打开它 VMware,选择:文
件->新建虚拟机,
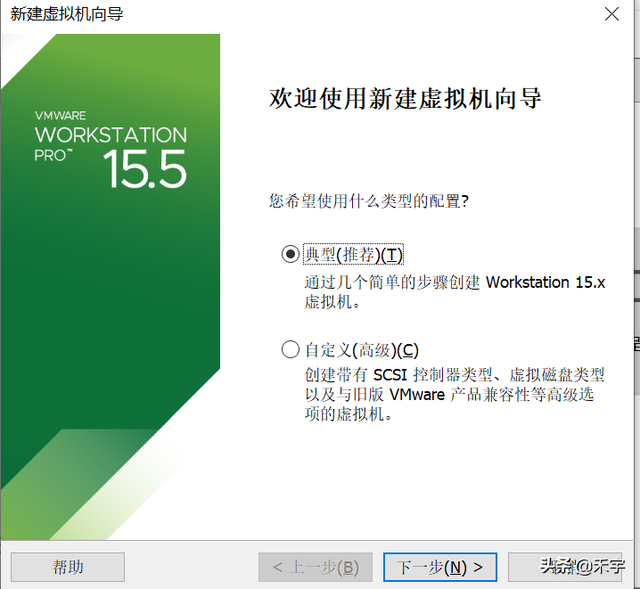 点击后,出现以下界面。选中图 选择下一步,
点击后,出现以下界面。选中图 选择下一步,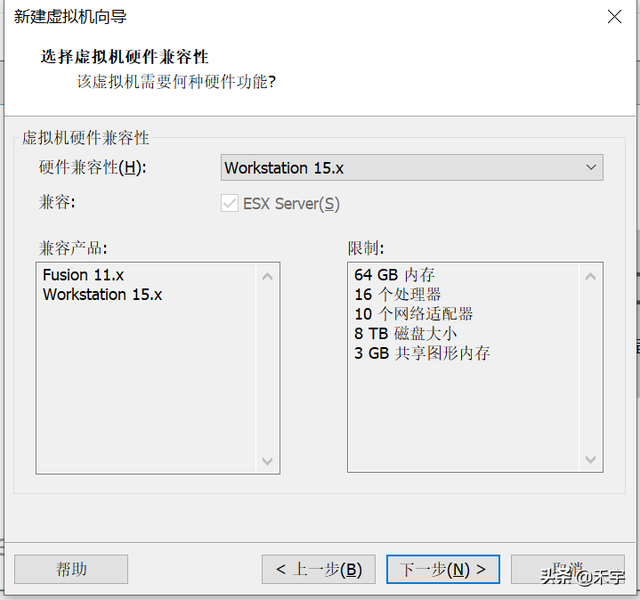 3.默认情况下,直接在这里填写下一步。选中图 选择下一步,
3.默认情况下,直接在这里填写下一步。选中图 选择下一步,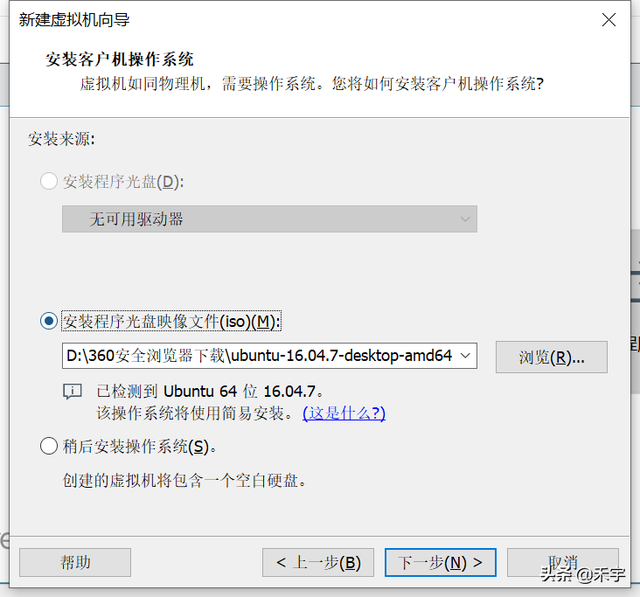 3.默认情况下,直接在这里填写下一步。
3.默认情况下,直接在这里填写下一步。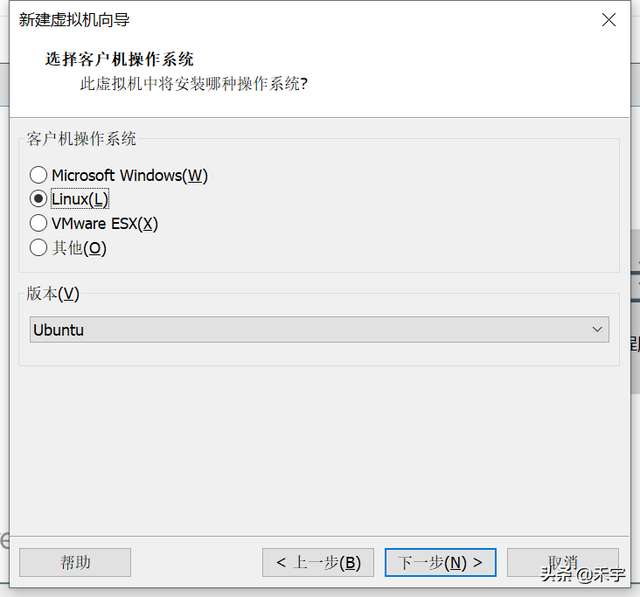 4.进入下图,操作系统安装界面,安装程序光盘镜像文件的位置。点击下一步。
4.进入下图,操作系统安装界面,安装程序光盘镜像文件的位置。点击下一步。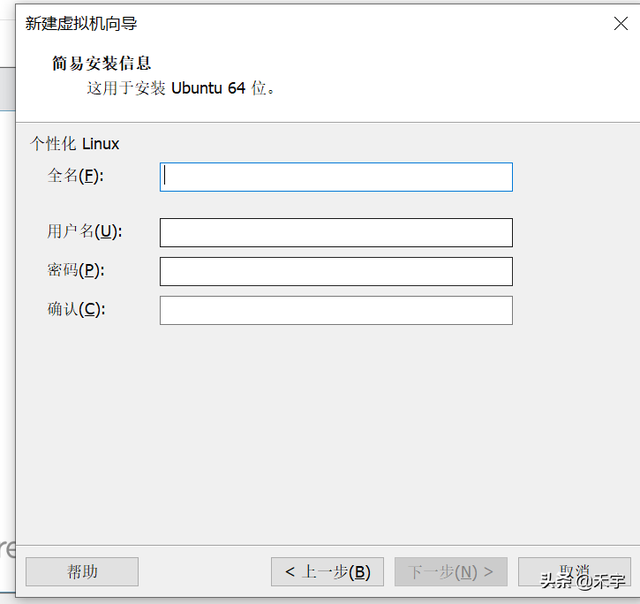 如果选择稍后安装,则出现下图在这里linux
如果选择稍后安装,则出现下图在这里linux5.因为已经选择了镜像文件,下一步需要填写以下信息
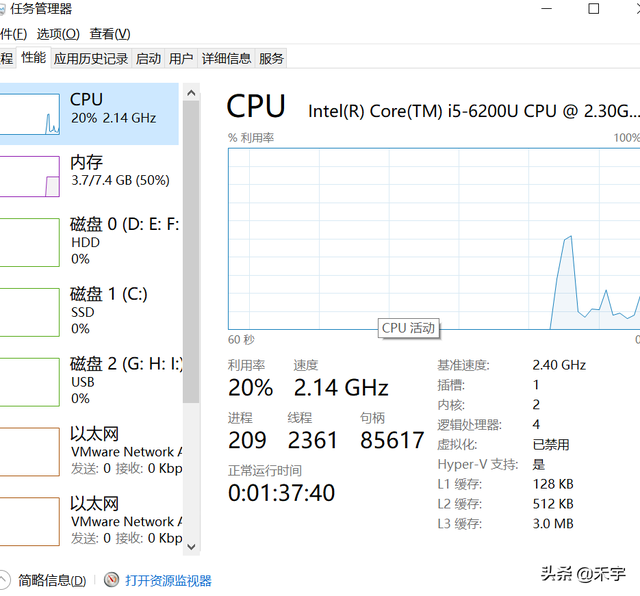 6.点击下一步,进入安装位置界面我们已经腾出了161g的硬盘区间j,位置选择J,我们可以自己命名虚拟机名称。修改后,单击下一步。,7.这一步是关键。打开计算机任务管理器查看CPU因为我的内核只有2个数量和内核这里配置虚拟机时,我默认配置一个物理核和两个逻辑核,但为了考虑计算机的性能。
6.点击下一步,进入安装位置界面我们已经腾出了161g的硬盘区间j,位置选择J,我们可以自己命名虚拟机名称。修改后,单击下一步。,7.这一步是关键。打开计算机任务管理器查看CPU因为我的内核只有2个数量和内核这里配置虚拟机时,我默认配置一个物理核和两个逻辑核,但为了考虑计算机的性能。
,7.这一步是关键。打开计算机任务管理器查看CPU数量和内核数因我的内核只有2,所以我这里配置虚拟机时,因一个物理核两个逻辑内核,但为了考虑计算机性能,就默认配置了。点击下一步。
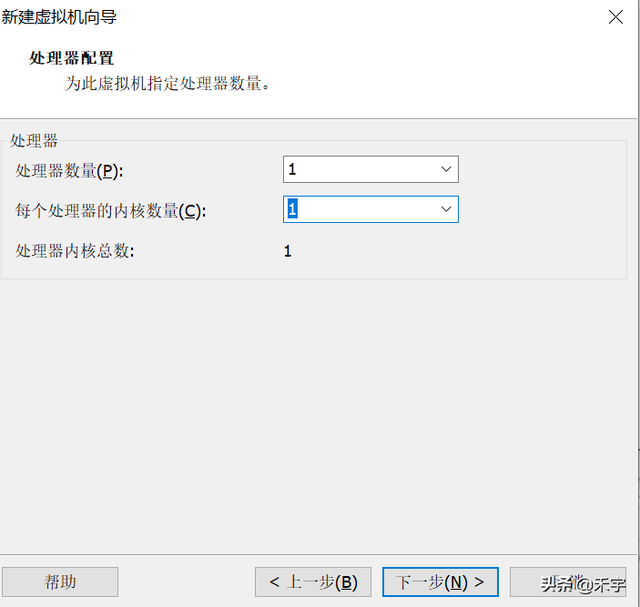
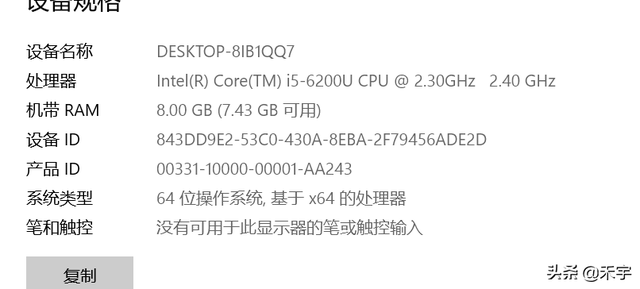
8.这一步是为虚拟机分配内存,我的计算机,属性,我的计算机在系统中是8g所以我给虚拟机分配4M由于计算机性能,我分配了2倍数g,默认按推荐分配。点击下一步。
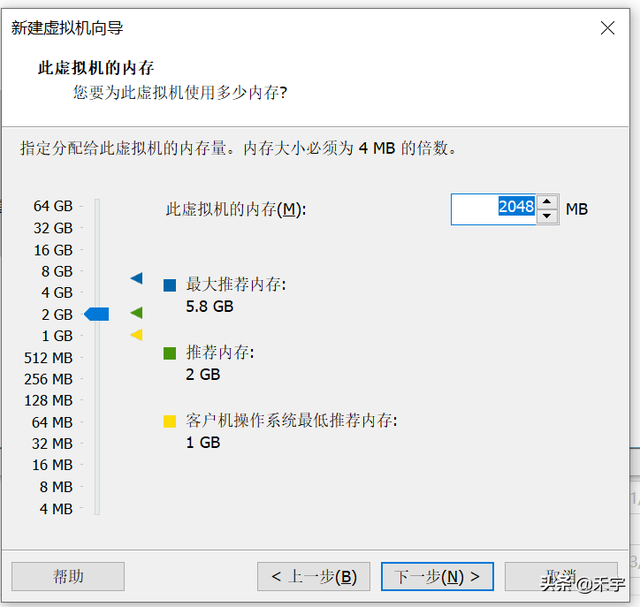
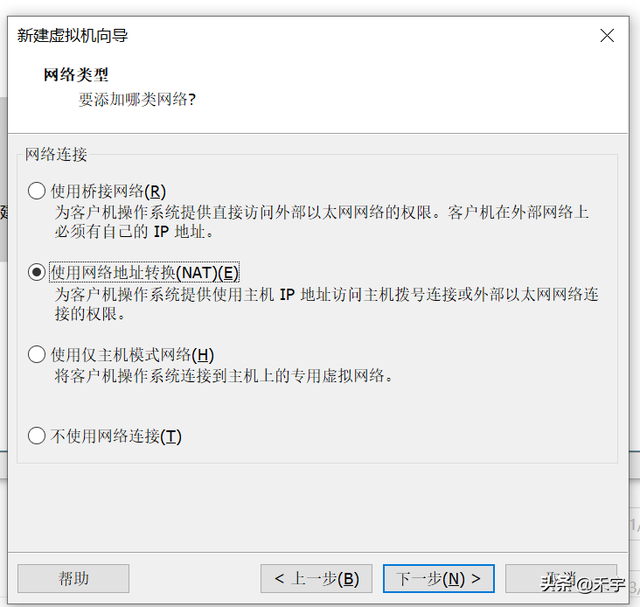
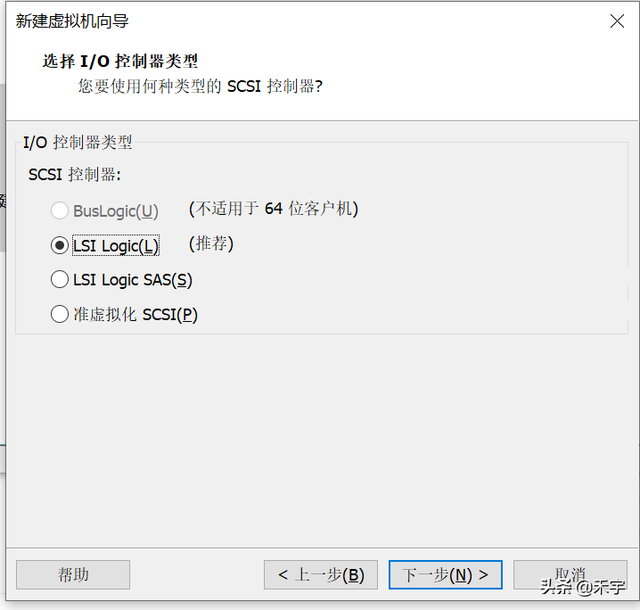 9、进入网络类型选择界面,我们选择桥接网络
9、进入网络类型选择界面,我们选择桥接网络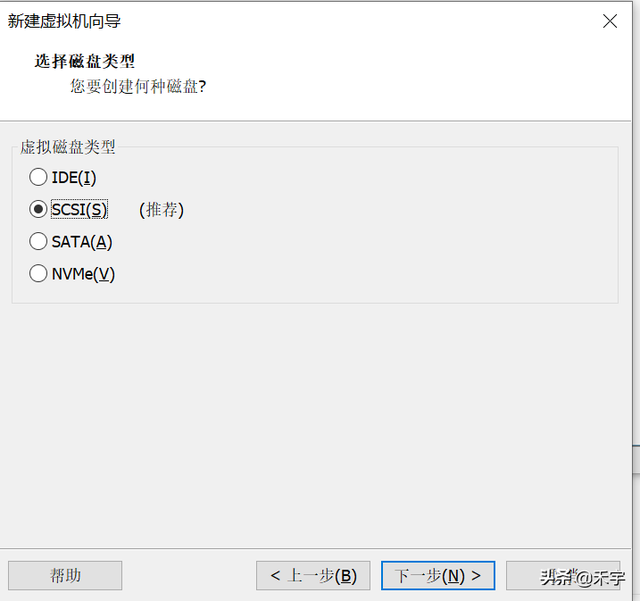 10、I/O 选择默认值的控制器类型,即LSI Logic然后点击下一步进入磁盘类型选择界面。
10、I/O 选择默认值的控制器类型,即LSI Logic然后点击下一步进入磁盘类型选择界面。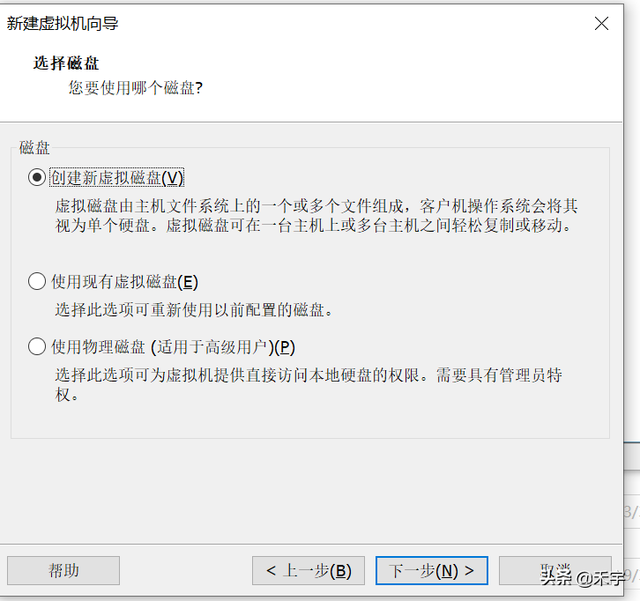 11.选择磁盘类型,使用默认值SCSI然后点击下一步。
11.选择磁盘类型,使用默认值SCSI然后点击下一步。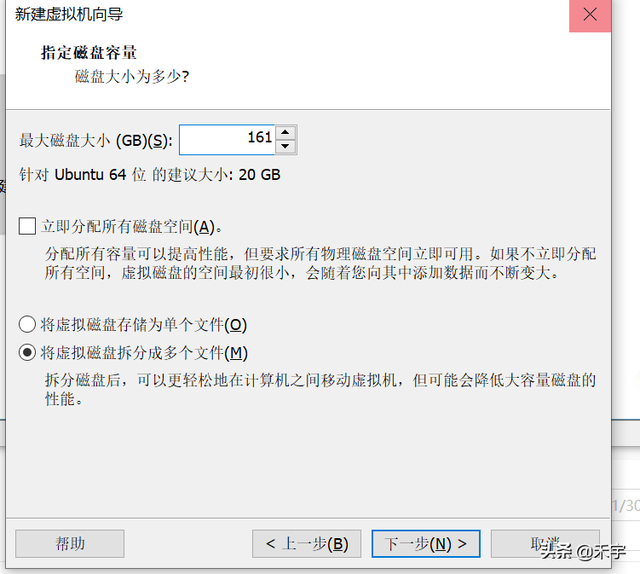 12.进入磁盘选择界面,使用默认值,即创建新的虚拟磁盘,这样我们前面设置的空磁盘就会创建成新的磁盘。设置后,单击下一步,
12.进入磁盘选择界面,使用默认值,即创建新的虚拟磁盘,这样我们前面设置的空磁盘就会创建成新的磁盘。设置后,单击下一步,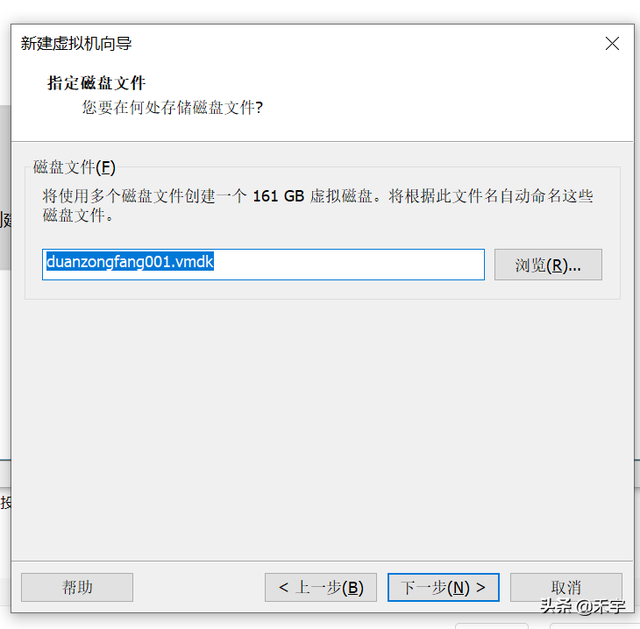 13.进入磁盘容量设置界面。请注意,磁盘空间应尽可能大,不应设置为建议 20GB,最好 50GB 以上,否则在开发过程中很容易提示磁盘空间不足。例如,我设置在这里 161GB,也就是说,整个j盘是分开的。用来设置我们为虚拟机清除的空磁盘。我们清除的空磁盘必须全部用于虚拟机。因此,最大磁盘大小为空磁盘大小,161GB,将虚拟磁盘分成多个文件,然后点击下一步。用来设置我们为虚拟机清除的空磁盘。我们清除的空磁盘必须全部用于虚拟机。因此,最大磁盘大小为空磁盘大小,161GB,将虚拟磁盘分成多个文件,然后点击下一步。
13.进入磁盘容量设置界面。请注意,磁盘空间应尽可能大,不应设置为建议 20GB,最好 50GB 以上,否则在开发过程中很容易提示磁盘空间不足。例如,我设置在这里 161GB,也就是说,整个j盘是分开的。用来设置我们为虚拟机清除的空磁盘。我们清除的空磁盘必须全部用于虚拟机。因此,最大磁盘大小为空磁盘大小,161GB,将虚拟磁盘分成多个文件,然后点击下一步。用来设置我们为虚拟机清除的空磁盘。我们清除的空磁盘必须全部用于虚拟机。因此,最大磁盘大小为空磁盘大小,161GB,将虚拟磁盘分成多个文件,然后点击下一步。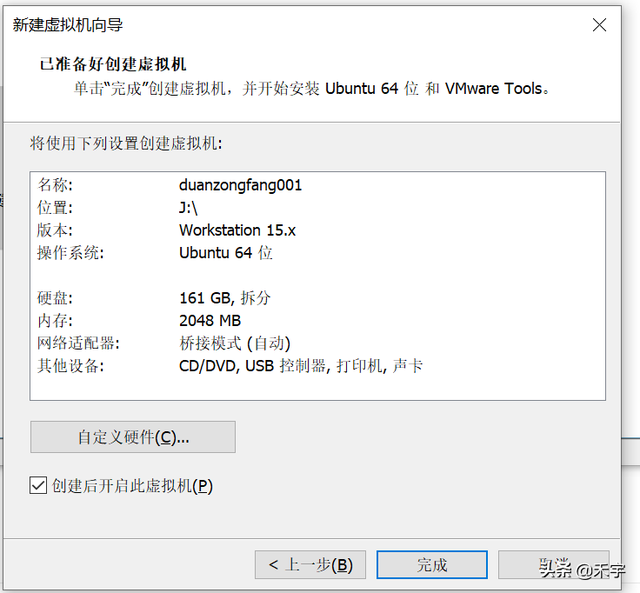 如下图所示,使用此默认设置,点击下一步。
如下图所示,使用此默认设置,点击下一步。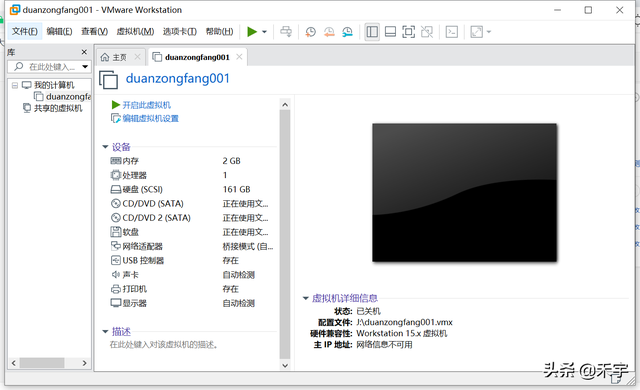 如下图所示,进入已准备好创建的虚拟机界面,
如下图所示,进入已准备好创建的虚拟机界面,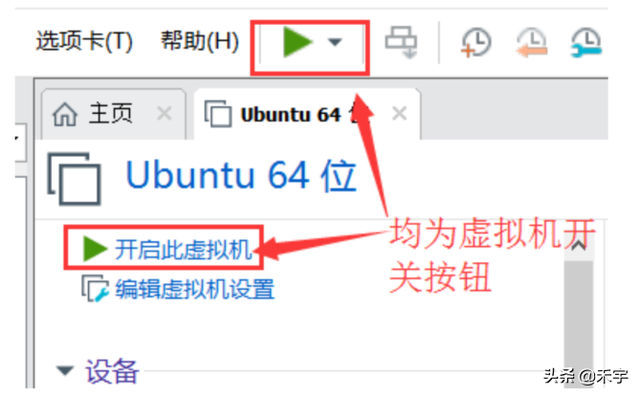 16.确认您的虚拟机配置。如果确认正确,单击完成。如果有错误,返回错误的配置界面进行修改。单击完成按钮后,创建虚拟机,如下图所示。创建虚拟机成功后,它将出现在右侧:我的计算机下刚刚创建的虚拟机Ubuntu 64 位,点击右侧打开虚拟机的详细信息,
16.确认您的虚拟机配置。如果确认正确,单击完成。如果有错误,返回错误的配置界面进行修改。单击完成按钮后,创建虚拟机,如下图所示。创建虚拟机成功后,它将出现在右侧:我的计算机下刚刚创建的虚拟机Ubuntu 64 位,点击右侧打开虚拟机的详细信息,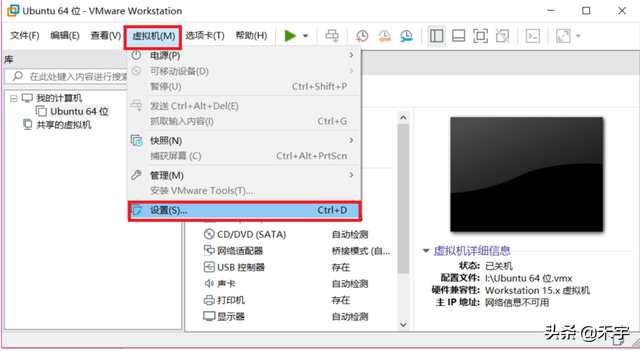 安装操作系统,Ubuntu 系统获取后即可安装,打开 VMware 软件,选择:虚拟机->设置,
安装操作系统,Ubuntu 系统获取后即可安装,打开 VMware 软件,选择:虚拟机->设置,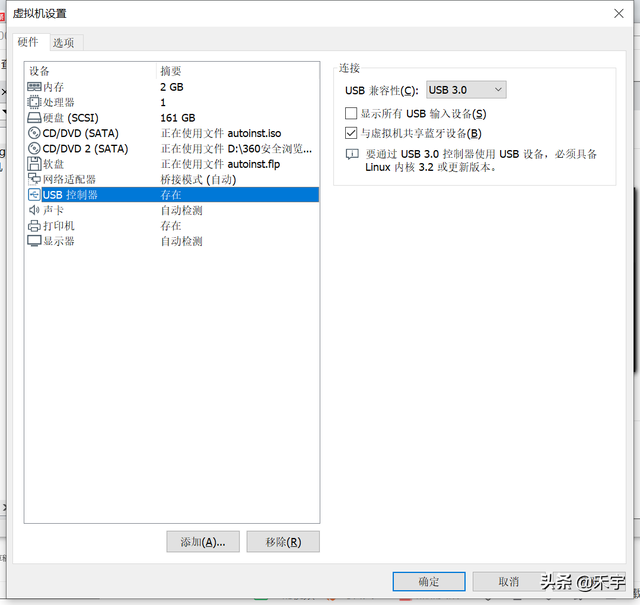
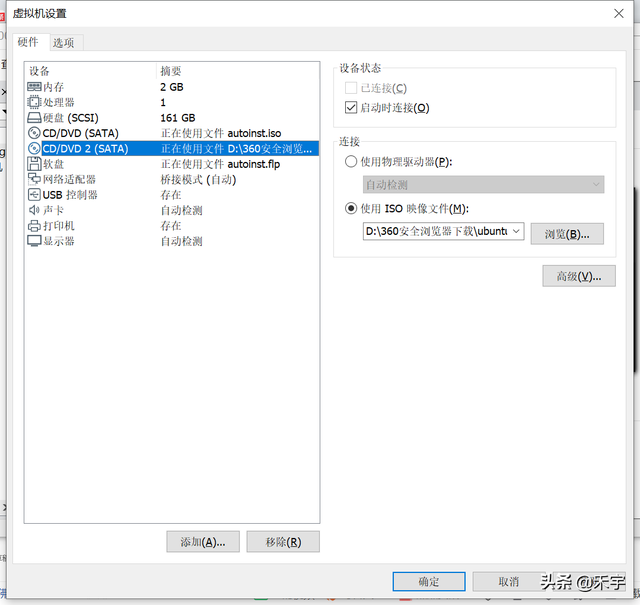 首先设置19USB 默认控制器选项 USB 控制器的 USB 兼容性为 USB2.0,当你使用它时USB3.0 设备 Ubuntu 可能无法识别,需要调整 USB 兼容性为 USB3.0,
首先设置19USB 默认控制器选项 USB 控制器的 USB 兼容性为 USB2.0,当你使用它时USB3.0 设备 Ubuntu 可能无法识别,需要调整 USB 兼容性为 USB3.0,20、设置要 USB 兼容性后,开始安装 Ubuntu 系统了,选中虚拟机设置对话框中的
“CD/DVD(SATA)”选项,然后在右侧选择使用 ISO 映像文件”
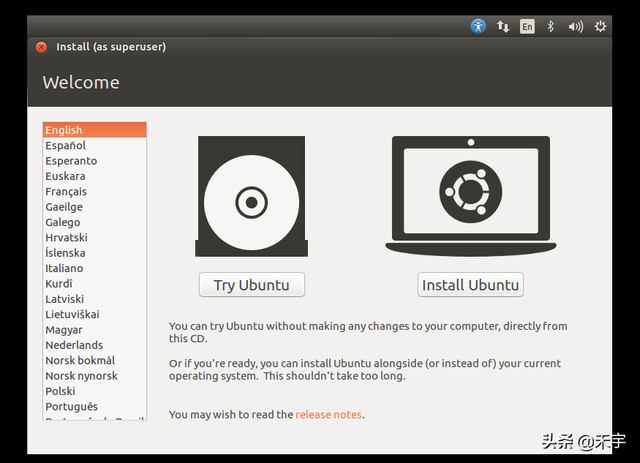
21.设置后,单击确定按钮退出。退出后,您可以打开虚拟机,虚拟机将自动安装
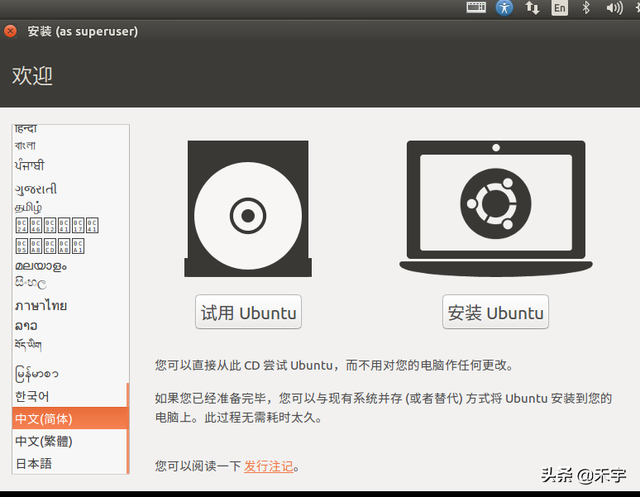
22、如下图,Ubuntu 开始安装以后首先是语言选择,Ubuntu 毫无疑问,默认语言是英语,选择中文(简体)后,点击右侧的安装 Ubuntu”按钮,
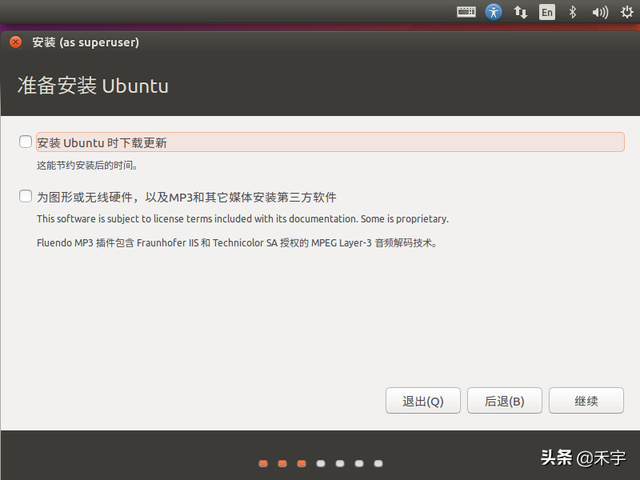
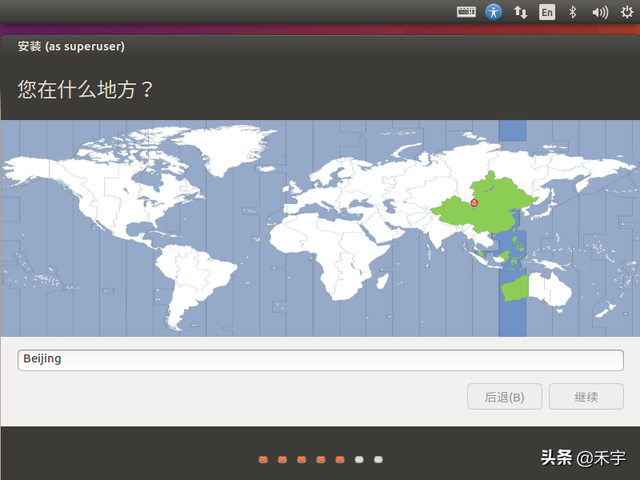 23、进入安装过程。一开始就会有安装 7 配置步骤,如下图所示,让您选择是否安装 Ubuntu 我们不检查下载更新,是否为图形或无线硬件安装其他第三方软件,否则安装过程非常缓慢,直接忽略,点击继续。
23、进入安装过程。一开始就会有安装 7 配置步骤,如下图所示,让您选择是否安装 Ubuntu 我们不检查下载更新,是否为图形或无线硬件安装其他第三方软件,否则安装过程非常缓慢,直接忽略,点击继续。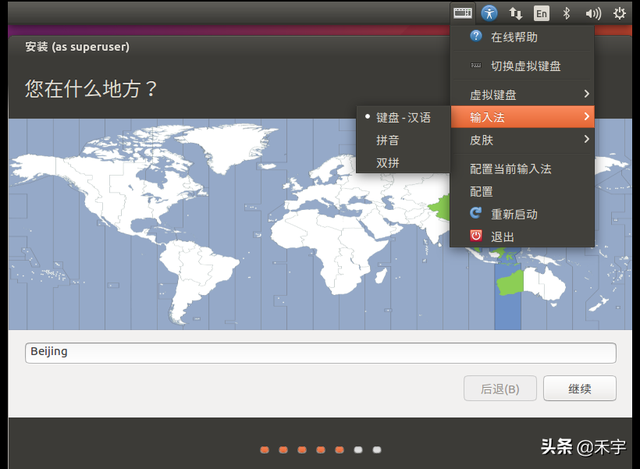 24.弹出安装类型,使用默认清除整个磁盘并安装Ubuntu设置好安装类型后,点击现在安装按钮,会弹出更改写入磁盘吗?
24.弹出安装类型,使用默认清除整个磁盘并安装Ubuntu设置好安装类型后,点击现在安装按钮,会弹出更改写入磁盘吗?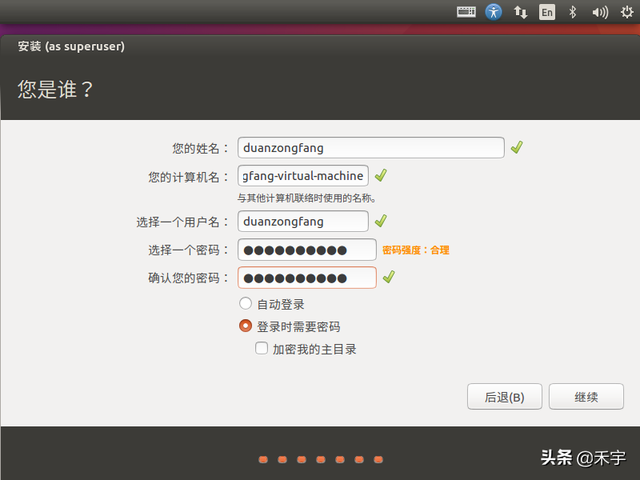 24.弹出安装类型,使用默认清除整个磁盘并安装Ubuntu设置安装类型后,点击现在安装按钮,弹出更改并写入磁盘?对话框,点击继续,下一步将让您输入您在哪里,输入您的城市,我在北京,输入北京。Ubuntu 默认带拼音输入法,切换到拼音输入法
24.弹出安装类型,使用默认清除整个磁盘并安装Ubuntu设置安装类型后,点击现在安装按钮,弹出更改并写入磁盘?对话框,点击继续,下一步将让您输入您在哪里,输入您的城市,我在北京,输入北京。Ubuntu 默认带拼音输入法,切换到拼音输入法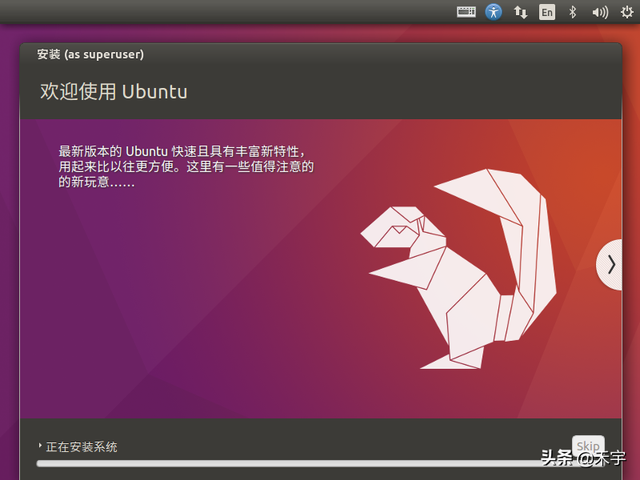
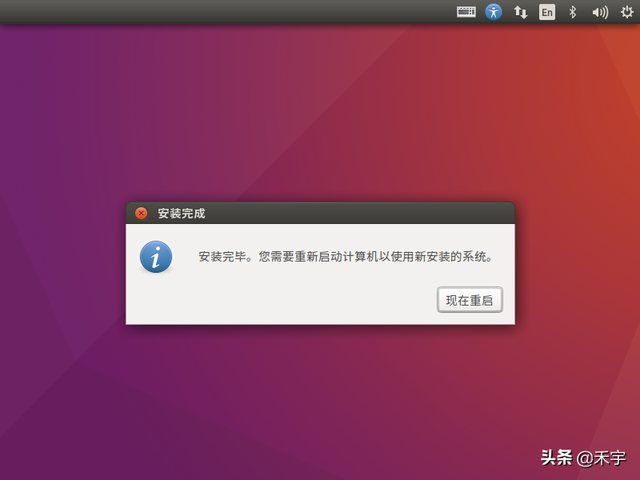 25.输入地址后,点击继续按钮,无需任何修改即可进入键盘布局设置界面进入下一步设置用户名和密码,自行设置用户名和密码,
25.输入地址后,点击继续按钮,无需任何修改即可进入键盘布局设置界面进入下一步设置用户名和密码,自行设置用户名和密码,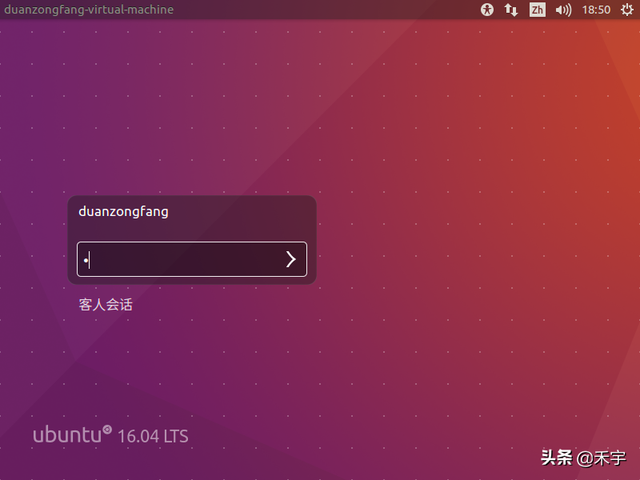 27.等待系统安装完成,安装过程中会下载一些文件,所以一定要保证电脑能正常上网。如果不能正常上网,可以点击右侧的skip按钮跳过下载文件的步骤,对系统安装无影响,安装完成后提示重启系统,
27.等待系统安装完成,安装过程中会下载一些文件,所以一定要保证电脑能正常上网。如果不能正常上网,可以点击右侧的skip按钮跳过下载文件的步骤,对系统安装无影响,安装完成后提示重启系统,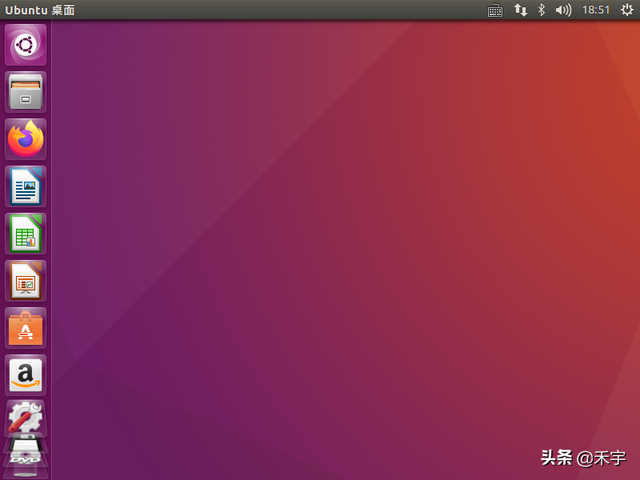 28.重启系统后,提示输入密码,如下图所示
28.重启系统后,提示输入密码,如下图所示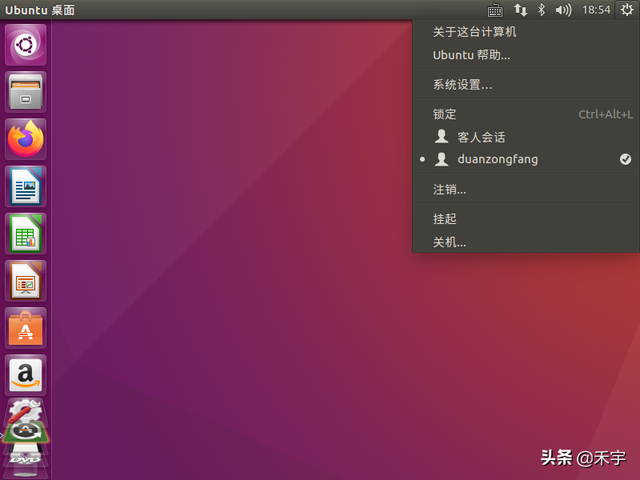
29.单击键盘上的返回将进入系统主界面。系统界面如图所示
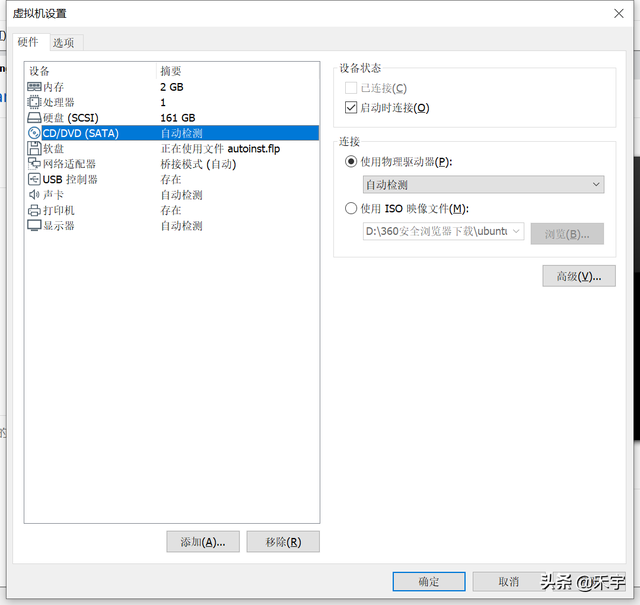 30、就是第一次进入系统的系统桌面,此时,我们的系统镜像仍然存在 CD/DVD 在里面,我们想弹出它,先关掉它 Ubuntu 点击系统桌面右上角的设置按钮。31、弹出系统镜像就像我们在真实的计算机上安装系统一样,无论我们使用光盘还是光盘 U 当系统成功安装时,盘安装系统应弹出光盘或拔出 U 盘,然后调整 BIOS 从硬盘开始,否则以后开机会先从光盘或者 U 磁盘启动,进入系统安装界面。同样,我们在 VMware 中安装 Ubuntu的时候是在 CD/DVD 中加载了 Ubuntu 系统镜像,现在系统安装成功,所以这个镜像也应该从 CD/DVD 中弹出。同样,我们在 VMware 中安装 Ubuntu的时候是在 CD/DVD 中加载了 Ubuntu 系统镜像,现在系统安装成功,所以这个镜像也应该从 CD/DVD 中弹出 Ubuntu 重新打开操作系统 VMware,不要打开 Ubuntu 系统!打开
VM
30、就是第一次进入系统的系统桌面,此时,我们的系统镜像仍然存在 CD/DVD 在里面,我们想弹出它,先关掉它 Ubuntu 点击系统桌面右上角的设置按钮。31、弹出系统镜像就像我们在真实的计算机上安装系统一样,无论我们使用光盘还是光盘 U 当系统成功安装时,盘安装系统应弹出光盘或拔出 U 盘,然后调整 BIOS 从硬盘开始,否则以后开机会先从光盘或者 U 磁盘启动,进入系统安装界面。同样,我们在 VMware 中安装 Ubuntu的时候是在 CD/DVD 中加载了 Ubuntu 系统镜像,现在系统安装成功,所以这个镜像也应该从 CD/DVD 中弹出。同样,我们在 VMware 中安装 Ubuntu的时候是在 CD/DVD 中加载了 Ubuntu 系统镜像,现在系统安装成功,所以这个镜像也应该从 CD/DVD 中弹出 Ubuntu 重新打开操作系统 VMware,不要打开 Ubuntu 系统!打开
VM


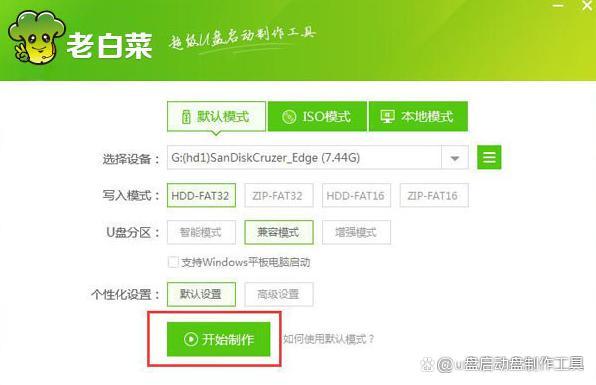

![RedHat服务器上[Errno 5] OSError: [Errno 2]的解决方法](https://img.pc-daily.com/uploads/allimg/4752/11135115c-0-lp.png)

