对于经常接触电脑的朋友来说,启动或缺的工具,需要在很多情况下使用,如指导修复、硬盘分区检测、数据备份、系统安装等。目前市面上90%的电脑都支持U盘启动,有很多软件可以制作和启动U盘,比如老毛桃。U本文以大白菜为例,介绍了启动盘的制作及常用应用。
之所以选择大白菜系统,是因为我自己的电脑在测试的时候,只有大白菜能成功引导,其他的都失败了。从那以后,我一直用大白菜U盘PE系统。
一、软件安装:网上搜索,下载源多,我这里用的是5.0版。到目前为止,我基于计算机的操作BIOS MBR由于手中没有超过2个启动系统T所以容量硬盘UEFI GPT方法不仅仅是需要的,但是以后肯定会接触,不是为了别的,为了多写两篇文章,值得折腾。主界面如下:
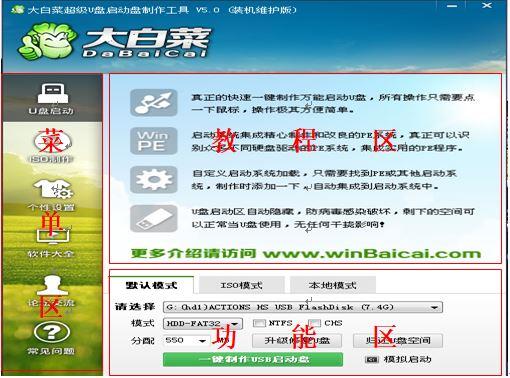
根据我的习惯,我将主界面分为菜单区、教程区和功能区三个区域。就我个人而言,我觉得软件的教程区有点吵闹。把功能按钮放在这里,把教程性质的描述放在下面的小地方。
二、消除捆绑软件:
在研究如何制作启动U盘之前,我们先要做一个重要的工作,那就是把它的捆绑软件去除,否则的话,用这个U盘进行操作以后,会自动在电脑里安装一些软件,这是我们不希望发生的,要把它去掉。
点击菜单区";个性化设置&进入设置界面,
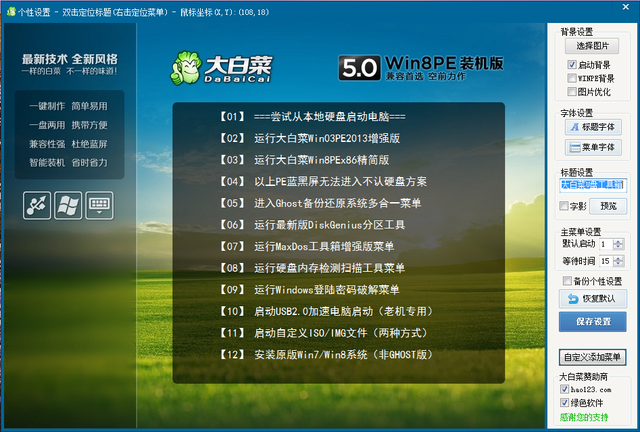
2、取消"hao123.com";前面的勾选,去掉对号,然后弹出广告
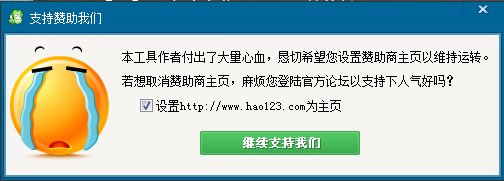
删除对钩,弹出密码输入框,输入密码winbaicai.com,点击确定
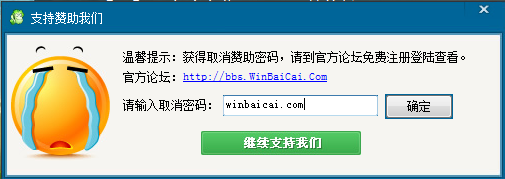
3.取消主界面";绿色软件";检查前面,然后弹出窗口,
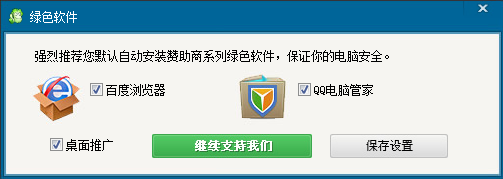
取消所有勾选,然后点击";储存设置",需要再次输入密码确定
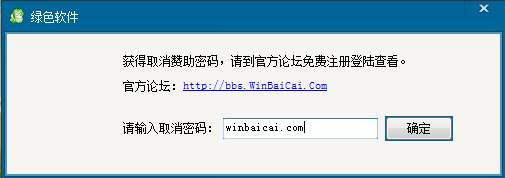
4.最后点击个性设置页面";储存设置";,点击弹出窗口确定,然后弹出一个窗口。如果下一步制作启动盘,请单击"是";回到主界面,如果您想进行其他个性化设置,请单击"否";留在当前页面。个性化可以修改背景、菜单颜色、字体、字体大小,也可以制作自己的启动菜单,想玩个性化的朋友可以深入研究。
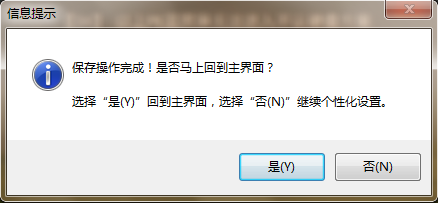
三、正式制作启动U盘前,先介绍三种模式,
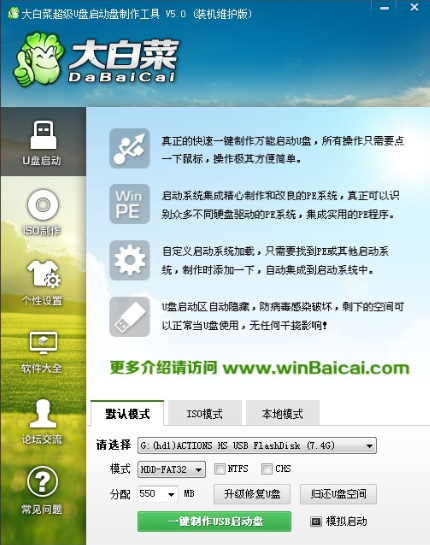
1、默认模式,就是常规步骤制作启动盘,
2、ISO使用现有模式ISO文件制作U盘或刻录光盘,
3.本地模式是将本地硬盘的分区制成大白菜启动系统,如果数据损坏,无法引导制作过启动盘的U盘,可以点击";升级修复U盘;";修好。点击恢复U盘的初始容量";归还U盘空间";启动盘制作后,用系统常规格式化无法删除引导数据。
四、制作启动U盘:
我用了一个16GU盘制作,当然,简单的引导盘,2GU盘就够了。对于我用的5.0版,默认分配空间是550M,1GU盘也完全够用。然而,现在1G、2GU盘真的很难买到。第二,更重要的是,我以后会把其他引导系统放进去。ISO格式文件和Win7、Win10安装文件。
1、 归还空间:我以前做过这个U盘。我利用这个机会再做一次。首先,返回空间。插入U盘识别后,"请选择";选择目标U盘后面,点击";归还U盘空间";弹出警告,点击确定。
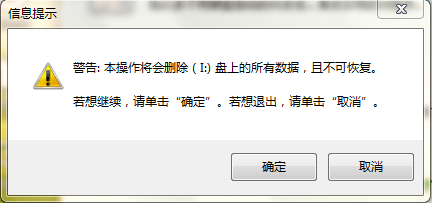
2、 开始制作:嗯,我的U盘已经恢复了初始状态。开始做U盘挺简单的。选择U盘,然后点击";一键制作USB启动盘";等待完成。
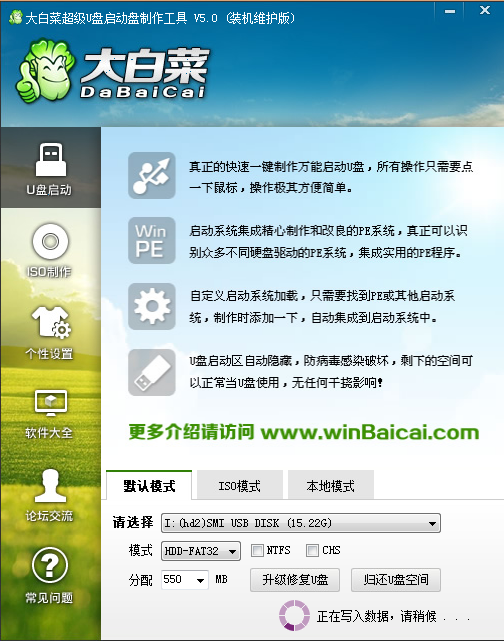
制作过程中有进度条指示,耐心等待,完成后弹出提示
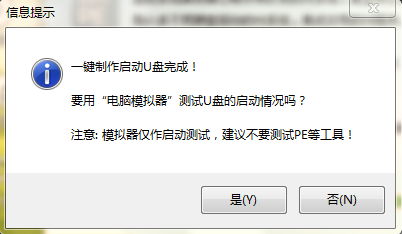
当然,在这里模拟不模拟并不重要,我们要实际测试U盘的引导,实际引导计算机启动时,接口如下
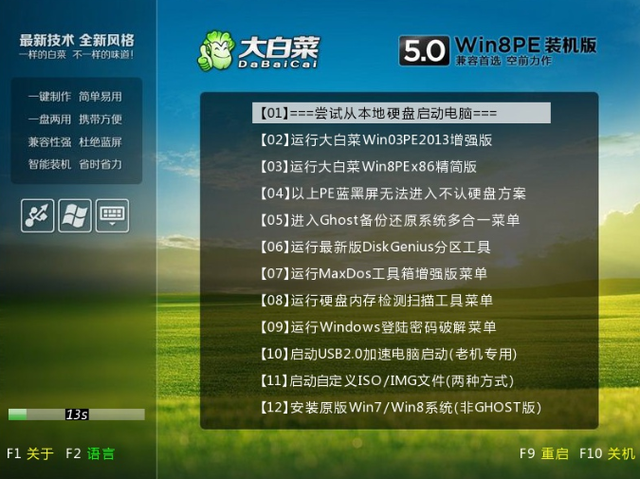
五、启动盘介绍:我将介绍我经常使用的启动菜单,
1.最常用的是进入PE系统完成相应的操作,包括2、3个菜单,Win03PE2013针对低配电脑,几乎是单核CPU、4G内存以下的,Win8PEx86适用于4G以上内存的计算机。
在实际使用中,您可以先尝试菜单3。如果您不能启动,您可以使用菜单2,或者如果您不能启动,您可以使用菜单4。我真的遇到过这种情况。最后,我成功地指导了菜单4。菜单4下有子菜单。我不确定哪一个可以指导,所以我只能自己测试。

2.菜单5-9相当于快捷方式,这些功能是PE如果此操作只使用一个单项功能,则可以选择相应的菜单。
2、菜单5-9相当于快捷方式,这些功能在PE如果这个操作只使用一个单项功能,可以选择相应的菜单。然而,我习惯了进入PE系统要做到,虽然启动会耽误几十秒,但如果一次不成功或出错,就要重启一次,这是浪费时间。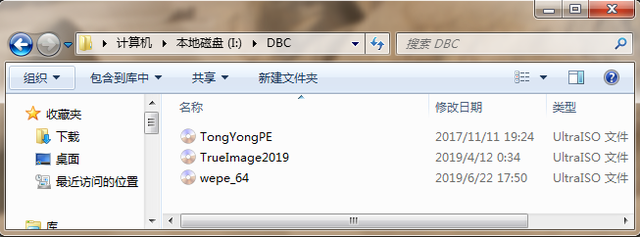
3.菜单10包含在菜单4中,不需要介绍。
4.菜单11,可大白菜以外的自定义引导文件,ISO、IMG格式可行,如老毛桃、微桃等PE等等,需要在U盘下建立DBC目录,放入引导文件,比如我DBC三个文件夹下放ISO格式的文件
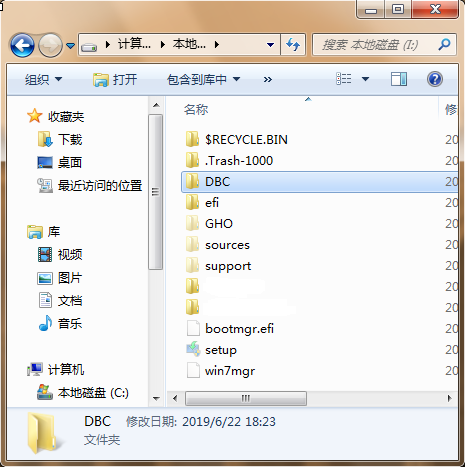
5、菜单12,安装原始系统,需要提前将文件复制到U盘,选择菜单后,默认操作Win7mgr程序安装在U盘后面Win7.这个地方可以有一些技术工作,比如把Win7和Win10集成到文件中,安装时选择安装7或10.

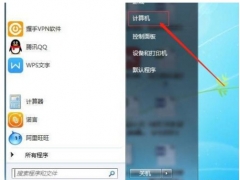


![RedHat服务器上[Errno 5] OSError: [Errno 2]的解决方法](https://img.pc-daily.com/uploads/allimg/4752/11135115c-0-lp.png)

