
大家好,我是老盖。文章中还有一个视频教程。在文章的底部,视频教程更详细。观看视频的朋友可以直接在文章的底部观看视频。

优盘启动盘一般包括在内DiskGenius如果没有这个软件,也可以自己下载,下载后双击。

这是软件运行后的界面。左边是硬盘列表。我自己有三个硬盘,所以显示有三个硬盘。在这里,我开始用我的优秀磁盘作为硬盘分区。我先演示手动分区,先选择自己的硬盘。

然后在软件的上方有三个分区,首先对着分区点右键删除当前分区。
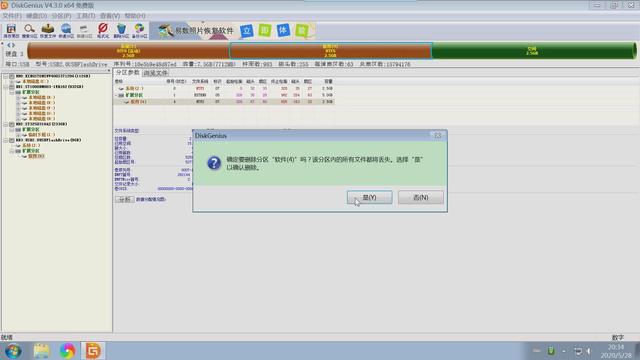
点击确定。然后依次删除所有分区。删除硬盘后,点击右键在硬盘剩余空间建立新的分区。

之后软件出现了建立新分区的对话框,我们先建立了主分区。

因为这是优盘演示,我在这里设置1G空间,如果你是固态硬盘,也可以点击下面的对齐到风扇区域的整倍数,这意味着固态硬盘使用的4k对齐,设置完成后,点击确定。

然后我们右键点击硬盘的剩余空间,建立扩展分区。如果建立扩展分区,我们应该使用所有剩余空间。在这里,我们将使用剩余的7g在空间设置上。

然后右键建立扩展分区点,建立逻辑分区。此时可以建立两个分区,我先在这里建立一个3g建立4个分区g的分区。

建立完成后,将提示是否保存格式化。

我们点击开始格式化。

此时,软件将开始格式化。等待软件一段时间后,它将格式化,分区将分配标记。

我们已经完成了手动分区。此时,我们将演示快速分区,即自动分区。首先,我们选择硬盘,然后点击工具栏的快速分区按钮。

在快速分区对话框中,我们设置了三个分区,然后依次设置每个分区的容量大小。左侧中间有一个选项重建主要指导记录。不要取消这个默认选项,否则计算机无法引导,无法进入系统。如果您是固态硬盘,请检查下面的整齐倍数,这是4k对齐,设置完成后,我们点击确定。
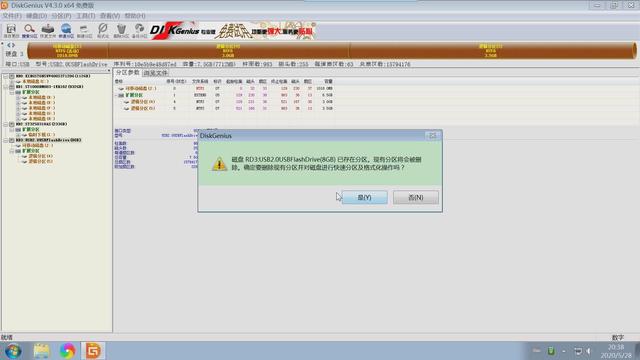
之后软件会提示是否保存分区,我们点击是的。

然后软件开始格式化分区,等一会儿就完成了。

这时快速分区也分好了。
这里介绍了两种分区方式,一种是手动分区,一种是自动分区,可以根据个人喜好选择其中一种。
本文的视频教程在这里,视频教程更详细,感兴趣的朋友可以看看。
视频加载中...
感谢观看本文,希望对大家有所帮助,我是老盖,经常会分享IT互联网和计算机知识,感兴趣的人可以关注我。

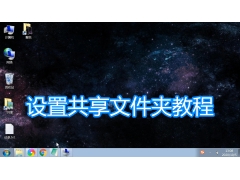
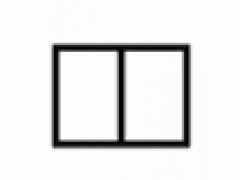

![RedHat服务器上[Errno 5] OSError: [Errno 2]的解决方法](https://img.pc-daily.com/uploads/allimg/4752/11135115c-0-lp.png)

