新手提电脑如何安装系统?
(新手提电脑如何安装系统?教程)
星辰16 windows11安装教程
准备条件:
1.准备一台可以下载系统镜像的计算机 用于下载系统文件
2、准备一个8G以上的U盘 用于制作
机器自带微软家庭版正版系统 用户可在MSDN 下载带家庭版的链接 或者在微软官网下载
一:下载制作系统流程
百度搜索 MSDN 打开后选择MSDN新链接 即可进入下载地址
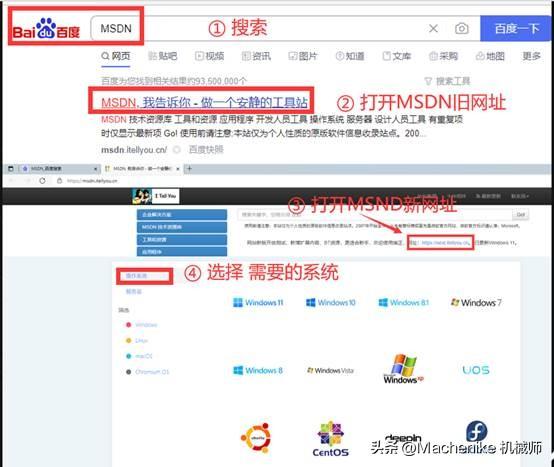
然后选择需要下载的系统,然后根据图片内容选择复制(ED2K)
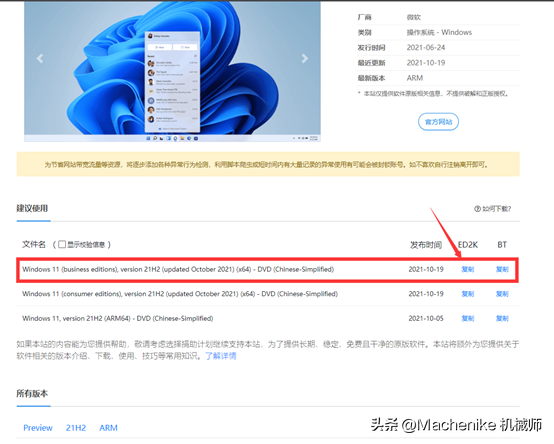
打开下载平台 迅雷 ,新建 粘贴复制ED2K,并点击 立即下载,建议将下载的系统镜像保存在计算机上
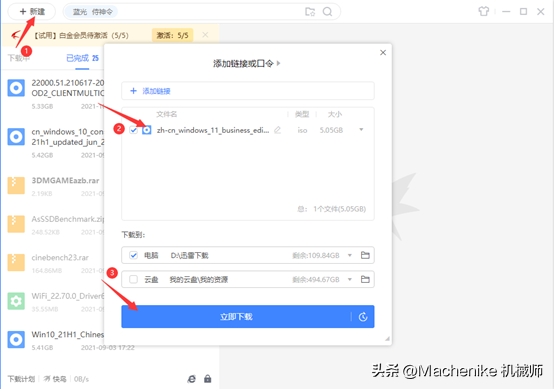
在下载过程中,U盘格式化,U盘格式化 NTFS格式,然后下载完成的镜像,右键选择镜像 点击解压文件 选择U盘 并确认
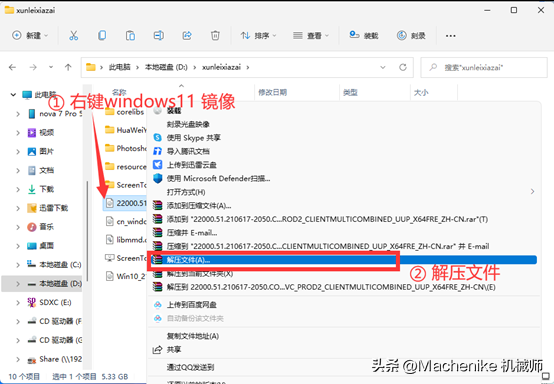
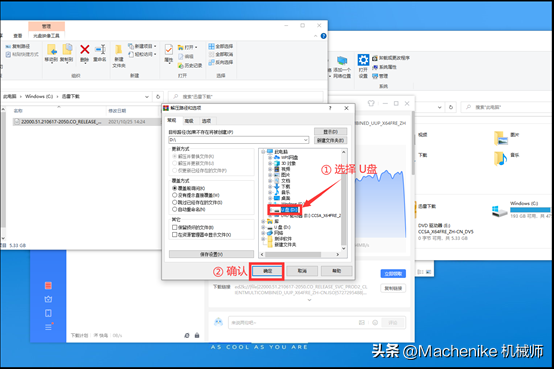
进度条出现后,耐心等待解压过程,说明已完成。
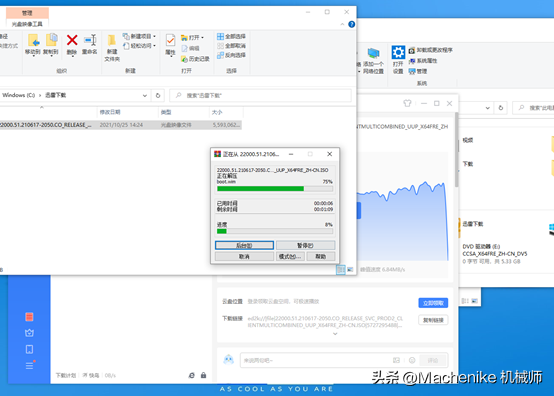
将U盘插入需要安装系统的机器,并重复启动 引导按键(F7)按方向键选择U盘引导 并回车 可引导进入安装界面

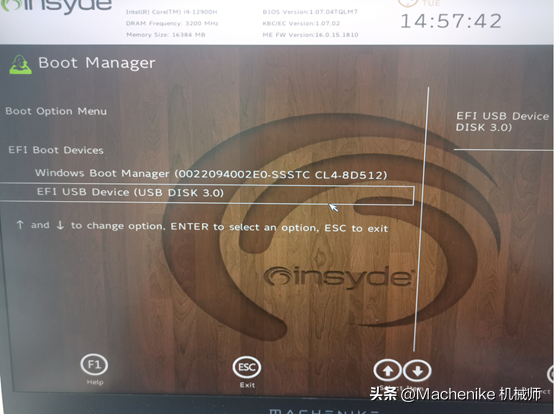
二、系统安装
在这里引导,可以进行系统安装过程
选择前三步的安装顺序 下一步 - 现在安装 - 我没有产品秘钥
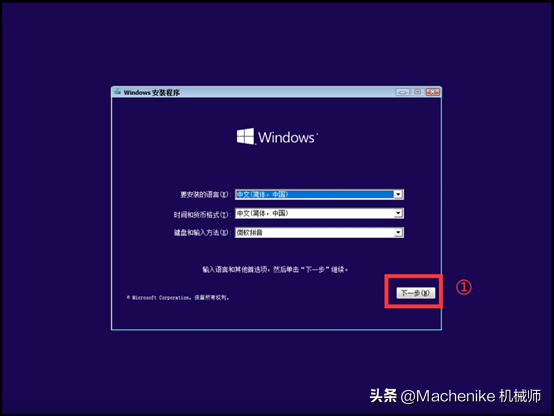
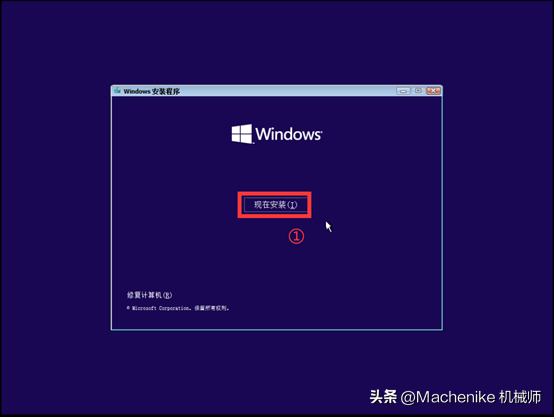
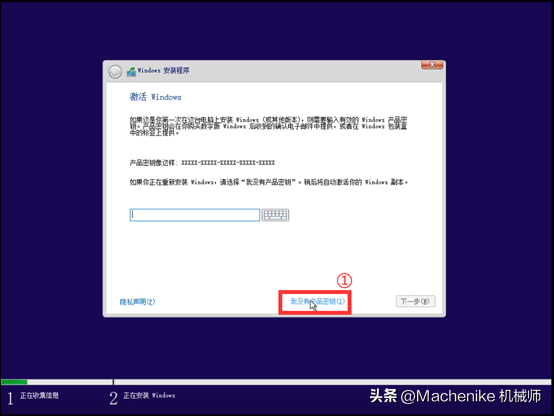
选择你所需要安装的系统版本(机械师自带windows 正版家庭版,推荐选择此版) 并点击 下一页
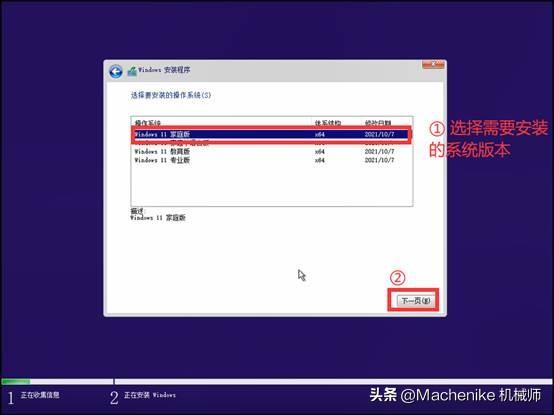
检查接受条款 并点击 下一页
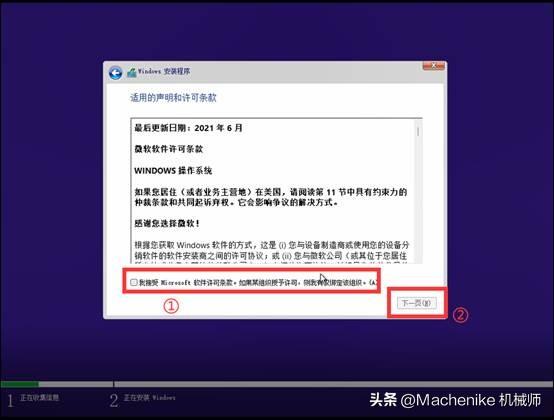
点击 自定义:仅安装 windows(高级)(C)
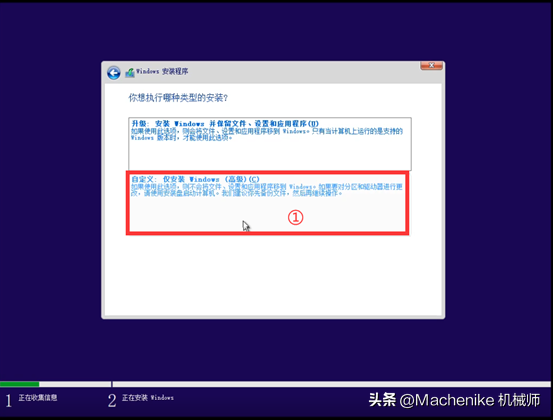
选择未分配驱动点击新建(图中磁盘为虚拟磁盘,所以磁盘只有60G)
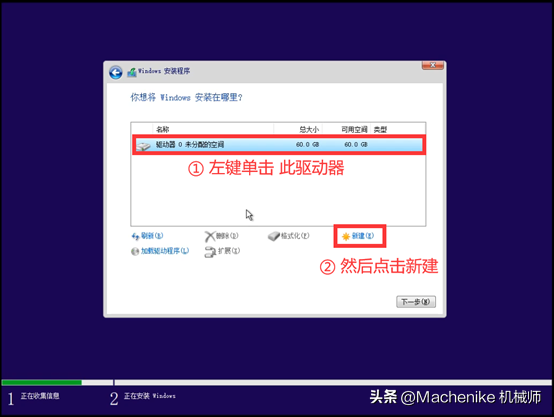
C建议1000盘的大小G点击左右应用 ,弹窗点击确认
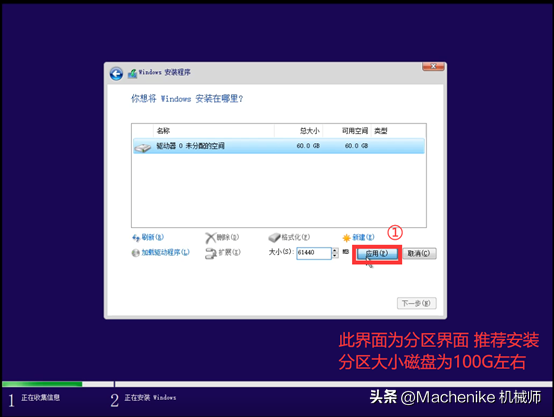
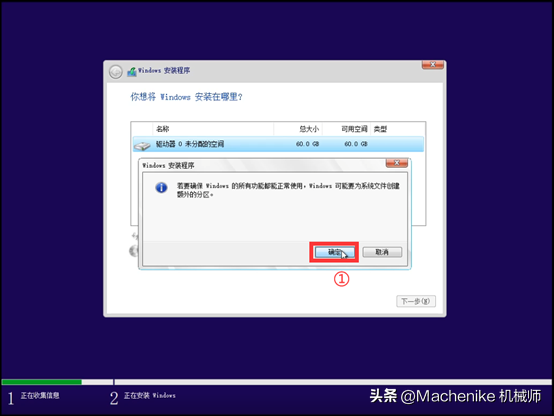
选择 同一驱动器下的第一个主分区 并点击下一步
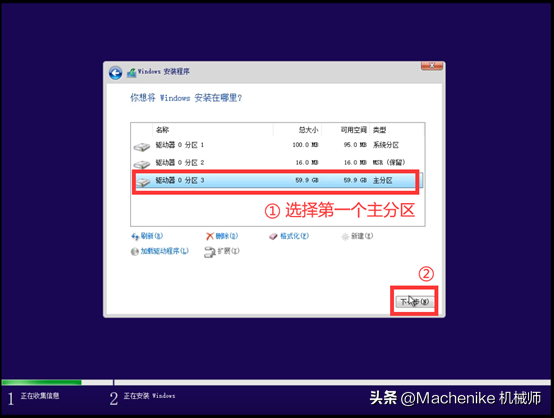
此时,系统将进入安装过程,耐心等待
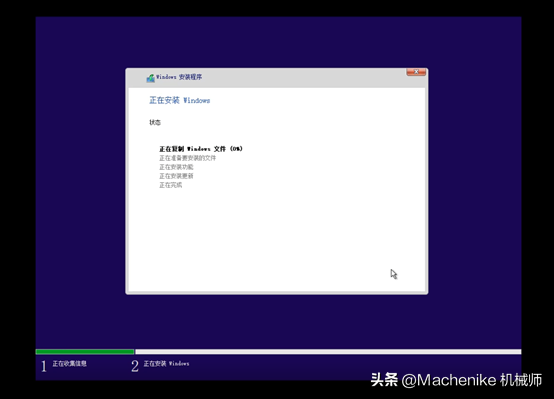
看到这个界面说明系统安装已经完成,U盘可以拔掉,同时,系统计算机将自动重启到系统引导操作界面。
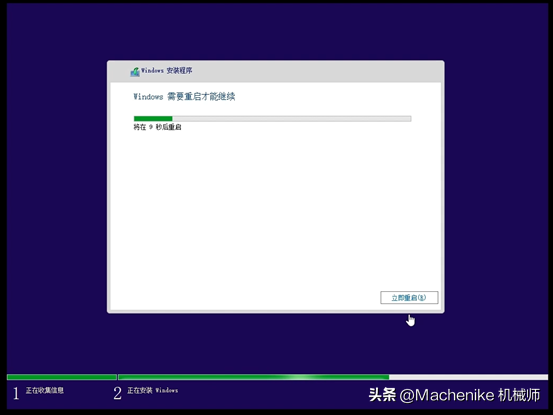

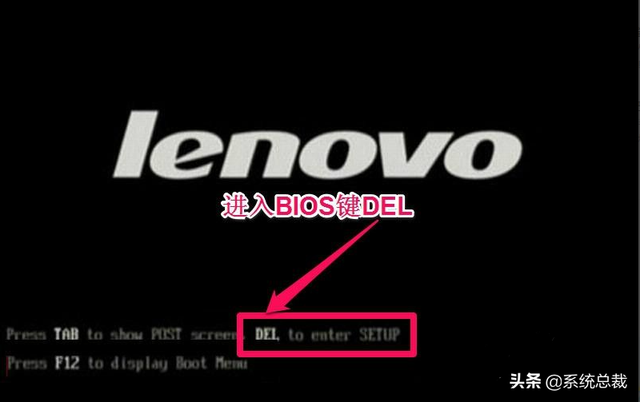
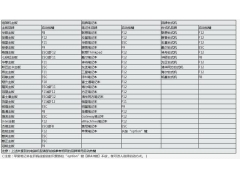

![RedHat服务器上[Errno 5] OSError: [Errno 2]的解决方法](https://img.pc-daily.com/uploads/allimg/4752/11135115c-0-lp.png)

