战神如何使用u盘装系统?
(战神u盘装系统教程)
说到游戏笔记本,有一个叫神舟战神Z8-KP7S1型笔记本,性能超高,但预装系统是WIN 10家庭版,很多网友觉得不适合手动重新安装系统。对于神舟战神来说,Z8-KP7S1重新安装系统的方法,市场上有很多,但今天小边想分享的方法不同于市场,更安全有效。
重装须知:
1.如果你的神舟笔记本是非uefi机型,直接legacy如果是的话,模式安装uefi型号,要通过uefi U盘装
2、本文介绍uefi模式安装ghost win10 64位方法,其他方法参考相关安装教程
一、准备工作
1、神舟战神Z8-KP7S一台笔记本,备份重要的计算机信息;
2、win10系统下载:www.xitongzu.net
3、8G或更大容量的空U盘制作pe启动盘:微pe如何制作u盘启动盘?(UEFI&Legacy双模式);
4.下载好win系统解压,将里面的GHO将文件复制到U盘启动工具盘中
二、纯u盘启动盘重装神舟战神笔记本系统步骤如下
1、制作好wepe启动盘后,将win10系统iso镜像直接复制到U盘,微pe起动盘支撑大于4G镜像;
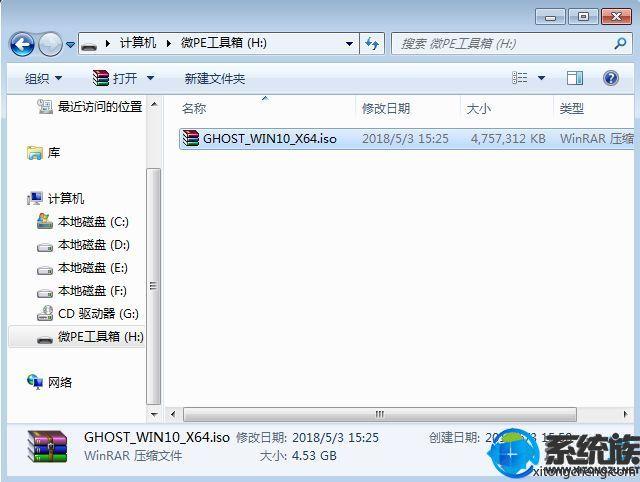
2.插入需要重新安装系统的神舟战神笔记本电脑pe启动盘在启动计算机的过程中不断按压Esc键,进入界面,选择Boot Manager,回车;
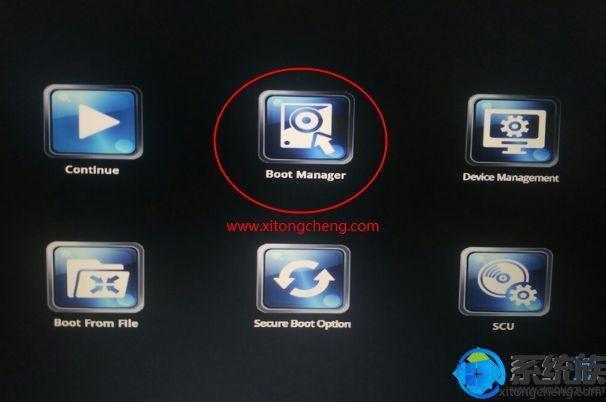
3、在Boot Manager界面,选择U盘启动项,显示U盘品牌名称,如Teclast,Kingston,Sandisk等等,选择后,按下回车从U盘启动;
4、选择windows pe默认选择第一个或第二个指定的分辨率,按回车;
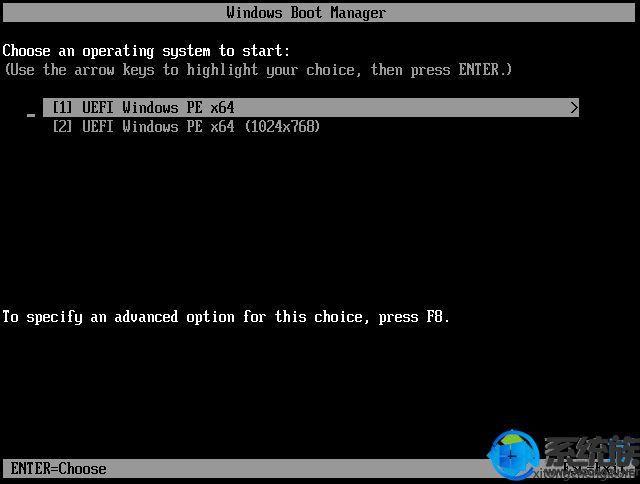
5.选择02启动U装机_Win8PE安装(推荐)选项:
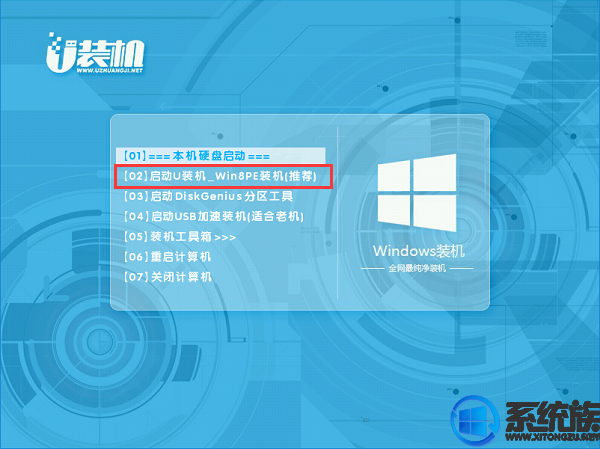
6.(如不想重新分区,请直接跳到第8步)win8pe桌面后,打开桌面上DiskGenius在分区工具栏主菜单上寻找分区工具并点击快速分区选项:

在弹出窗口中选择分区数,在高级设置中可设置磁盘格式、大小、卷标和主分区选择,操作完成后点击确定:(1)选择分区表类型MBR;2.根据分区数量,可以自由选择几个区域;3.系统盘推荐C盘,大小分配50GB4.如果是固态硬盘检查4,K对齐;
8.检查重建指导记录MBR)
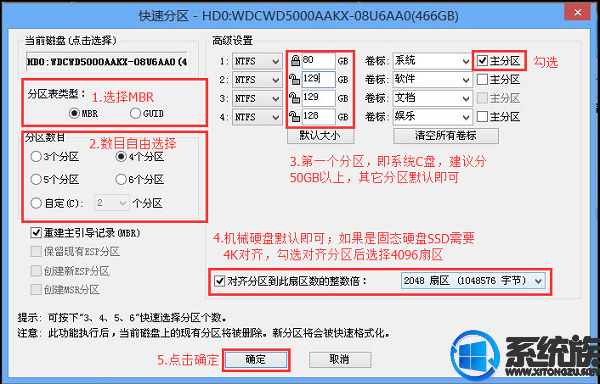
9.分区完成后,运行PE一键装机,系统之家ghost win10系统安装操作。
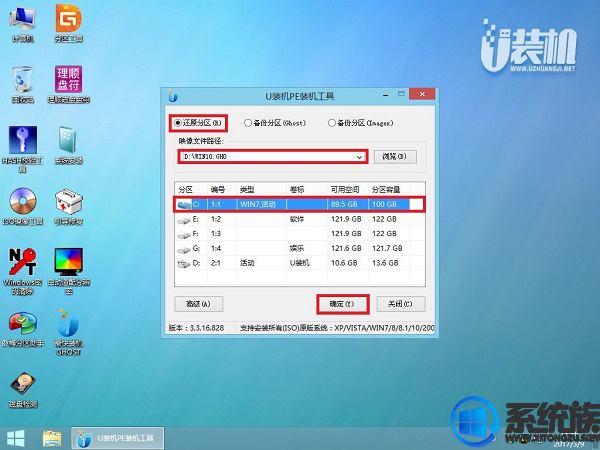
10.在此界面执行系统之家ghost win10系统解压操作。
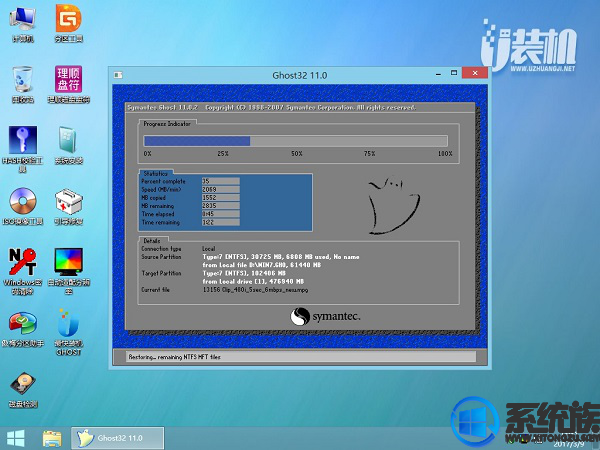
10.在此界面执行系统之家ghost win10系统解压操作。

11、最后进入win10桌面即可使用。
以上内容是神舟战神Z8-KP7S如何重装笔记本?WIN 10系统的全部操作过程了,有在找神舟战神Z8-KP7S1.重新安装系统方法的合作伙伴可以参考上述内容。过程非常简单。操作过程中不要移动U盘,以免失败。希望望这篇文章能对你有所帮助。如果您需要了解更多相关的安装教程和其他信息,请继续支持和关注系统系列。
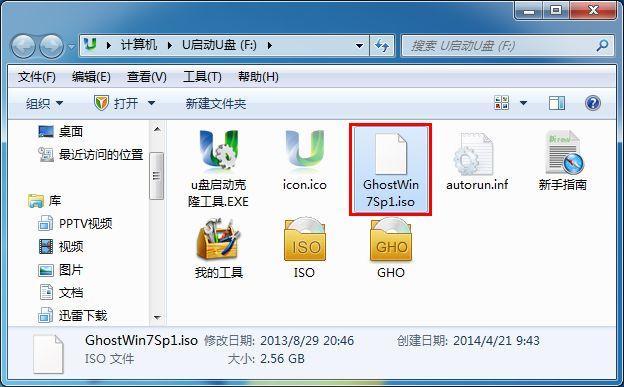


![RedHat服务器上[Errno 5] OSError: [Errno 2]的解决方法](https://img.pc-daily.com/uploads/allimg/4752/11135115c-0-lp.png)

