(win7的del键)
?
一般来说,虽然Win7系统默认安装mbr但是如果我们想使用分区,uefi引导,然后计算机硬盘分区gpt可安装分区表,gpt分区表可支持2T如果安装了上述大容量硬盘,可以节省启动时间Win7系统,但需要64个系统版本Win7系统。那么gpt如何安装分区win7系统呢?下面装机之家分享一下uefi加gpt模式安装win7 只要你的电脑支持64位的方法uefi可安装引导。
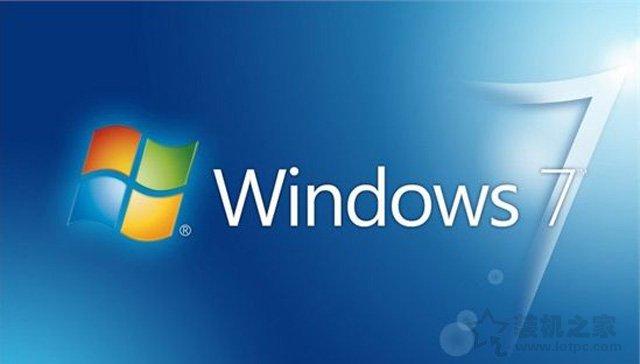
uefi gpt安装Win7系统说明:
1、uefi gpt安装win7系统需要主板支撑uefi系统版系统版本必须是64位版本Win7;
如果硬盘以前是mbr格式需要完全格式化并修改uefi分区表,先备份硬盘中的重要数据;
一、安装前准备
1、支持UEFI启动的电脑,8G或上述容量U盘
2.下载系统镜像:Windows7系统下载64个旗舰版
3、uefi启动u盘:(教程使用大白菜u盘启动制作工具UEFI版,一键下载工具制作U盘启动工具,方法很简单,就不一一介绍了)
4.驱动精灵或驱动生活软件(安装硬件驱动)
二、BIOS启动设置
在电脑开机之后,在键盘上按下“DEL键进入主板BIOS,在主板BIOS设置如下:
Secure Boot 设置为Disabled禁止启动安全检查,这是最重要的
OS Optimized设置为Others或Disabled【系统类型设置】
CSM(Compatibility Support Module) Support设置为Yes
UEFI/Legacy Boot选项选择成Both
UEFI/Legacy Boot Priority选择成UEFI First
三、uefi gpt分区安装win7图文教程
1.使用大白菜U盘启动制作工具UEFI一键制作版本工具uefi pe启动U盘后,我们将下载Win7 64位系统iso镜像直接复制到U盘GHO文件夹下,如下图所示。

2.我们将U盘插入电脑,以华硕主板为例。电脑启动后,按下F8键,弹出类似于以下选项,我们选择识别UEFI如下图所示:
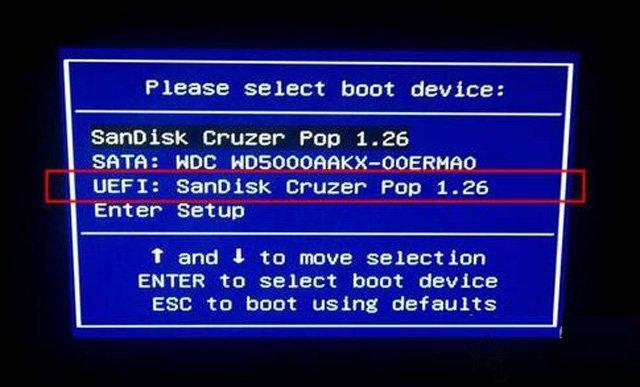
其他电脑主板品牌或笔记本电脑可能不同,快速启动快捷键大全附上一台电脑:
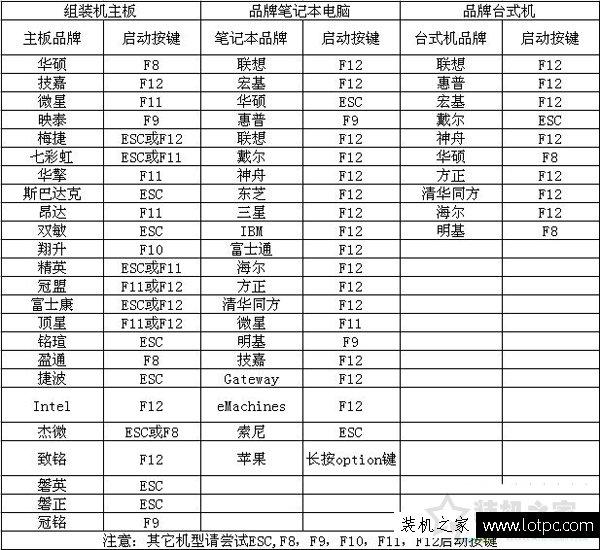
快速启动快捷键
3.由于生产方法不同,可能会有一些uefi pe直接进入启动盘PE该系统还可能显示U盘的主界面,我们选择Win8PE x如下图所示,64选项。

4.将进入PE我们打开系统后DiskGenius点击需要安装系统的计算机硬盘,点击快速分区,如下图所示。
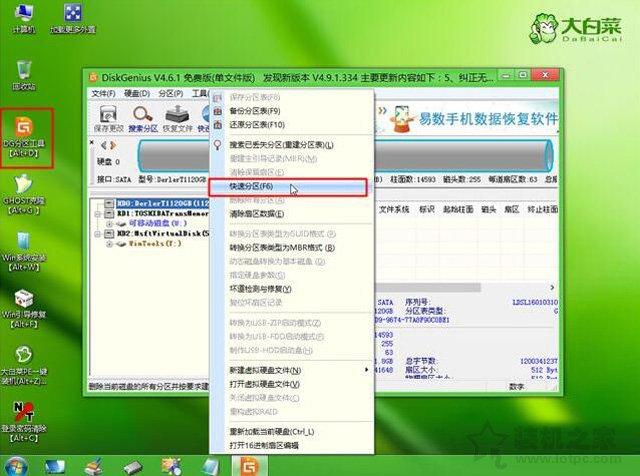
5.我们将硬盘分区表修改为GUID,也就是GPT分区表,然后自定分区,设置系统盘的大小,固态硬盘还需要检查对齐分区到此扇区的整数倍K对齐,4096扇区的选择是4K对齐,建议首选4K对齐,最后确定完成分区。

6.硬盘分区后,gpt分区表会有ESP、MSR两个额外分区;

7.分区完成后,我们点击大白菜PE一键安装工具,选择U盘下载图像路径win7 x64 iso自动提取文件win7.gho文件,选择win7.gho文件;
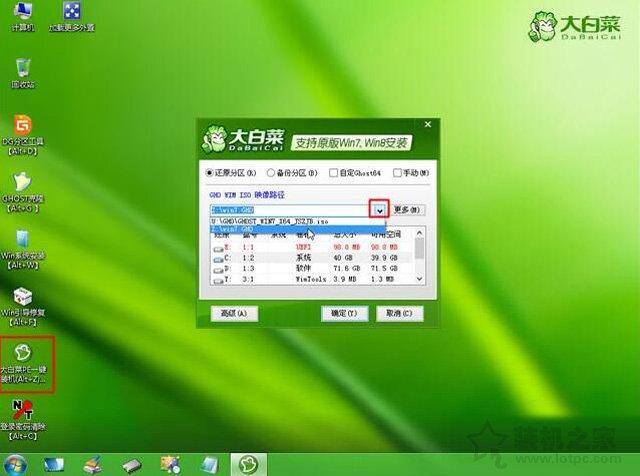
8.选择【恢复分区】,然后选择系统安装的位置。一般来说,它是C盘。如果不是C盘,则根据卷标系统或硬盘尺寸选择并单击以确定;
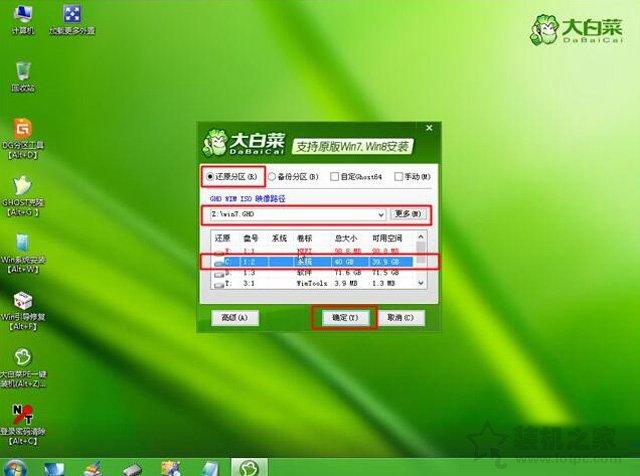
9.检查完成后重启和引导修复USB3.也可以勾选注入USB3.0驱动。
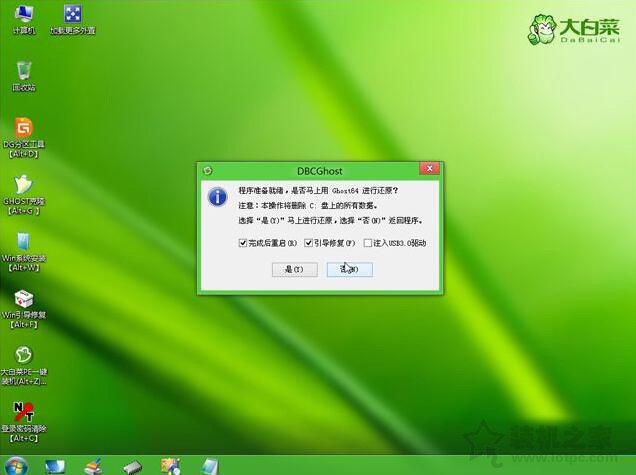
10安装过程,等待进度条完成。
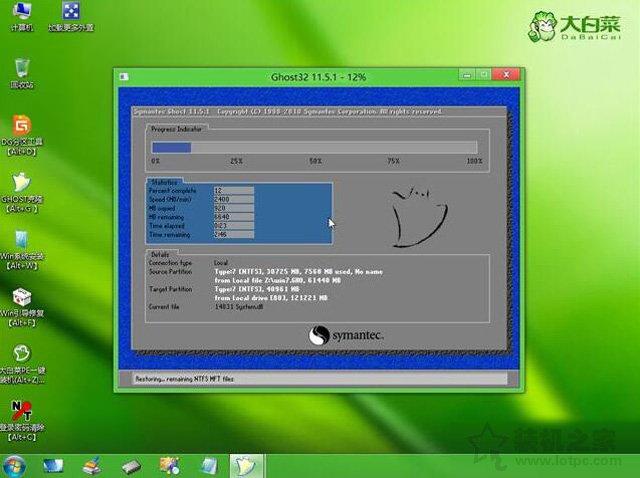
10安装过程,等待进度条完成。
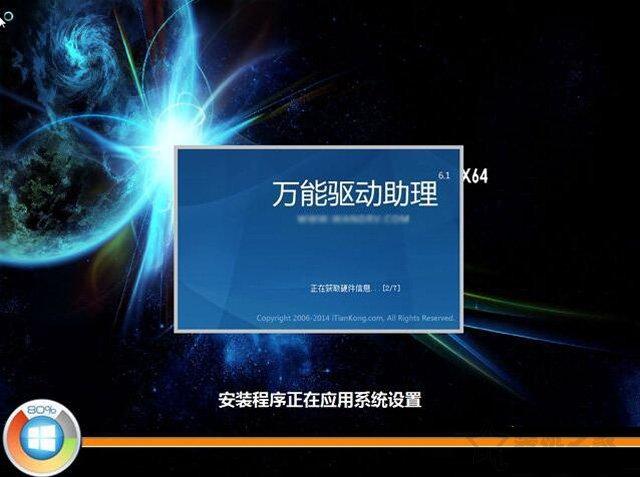
11.完成后,计算机将重新启动。这时,我们可以拔出U盘。当然,我们可以等待执行而不拔出U盘win安装7系统。
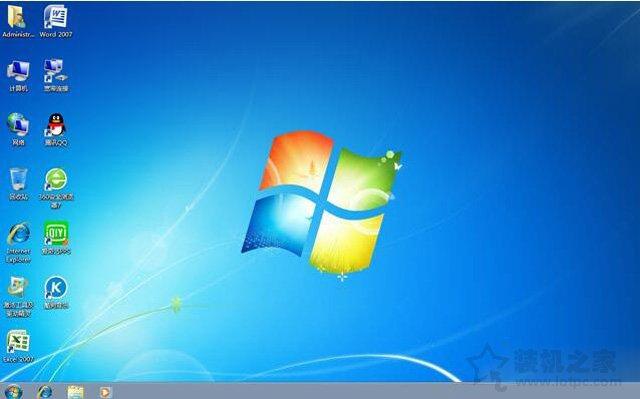
12、一般需要5-10分钟的时间,安装完毕之后会进入Win7系统的桌面,然后说明Win7系统安装后,我们使用驱动精灵或驱动生命软件来安装驱动。
以上是安装之家共享的。uefi gpt分区安装win7图文教程,希望本文能对大家有所帮助。?



![RedHat服务器上[Errno 5] OSError: [Errno 2]的解决方法](https://img.pc-daily.com/uploads/allimg/4752/11135115c-0-lp.png)

