1先下载win系统
微软官网下载速度很慢,我在这里给大家准备了一个。将它下载到你的Mac 桌面上。
下载地址:https://jlc.cowtransfer.com/s/5e3582665dab4f
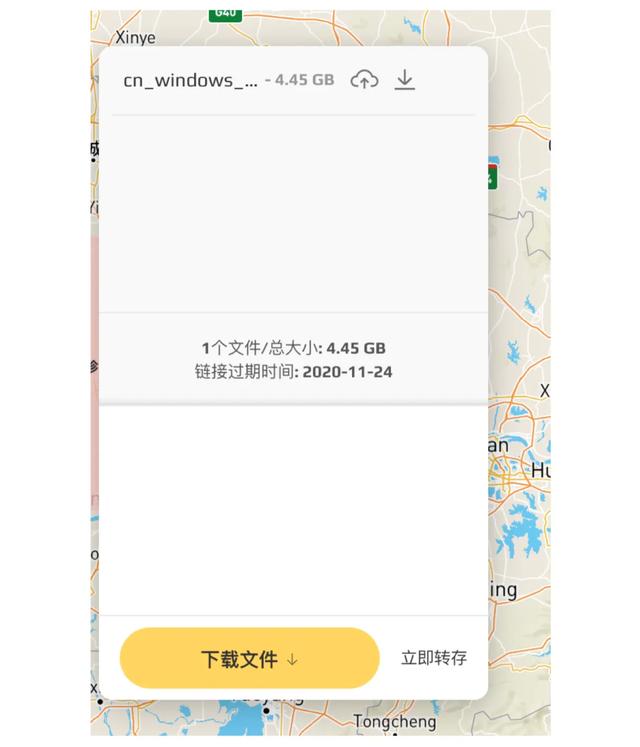
2 查看你的Mac版本和可用空间
今天教程适合15年以后的Mac,免U盘安装。
更早版本的Mac 需要准备一个空的8GU盘
如果你只用win系统,至少要给Mac留40G空间。
如果你的Mac已经用了很久,在分区时至少要留出20G以上空间。
如果你的Mac可用空间不足30G请忽略本教程。
、、、win10下载好了吗? 那我就开始了。
1.在Mac上依次打开
访达 应用程序 启动转换助理
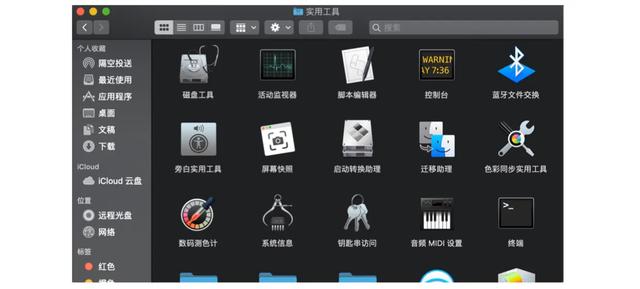
继续
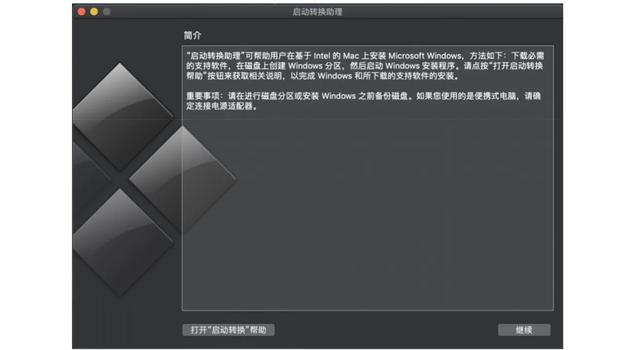
点击安装
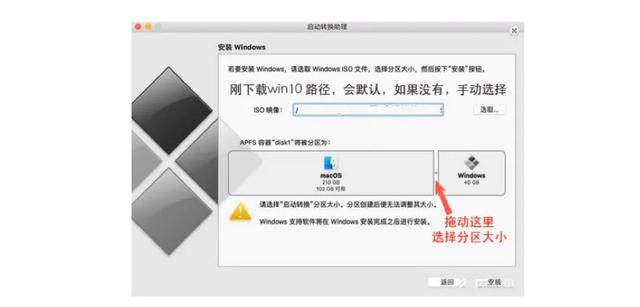
分区要求,看写在最前面的提示
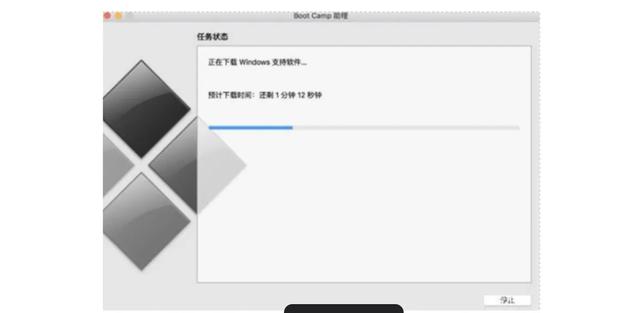
后面的过程要保证网络通畅,因为要下载win所需要的驱动程序。驱动下载中,此过程一般有两部分,拷贝Windows文件和下载支持软件,需要注意的是,在拷贝文件过程中,进度条可能会卡在下面这个位置很长时间不动,请不要停止,其实文件一直在拷贝,只是看上去像是卡了一样!
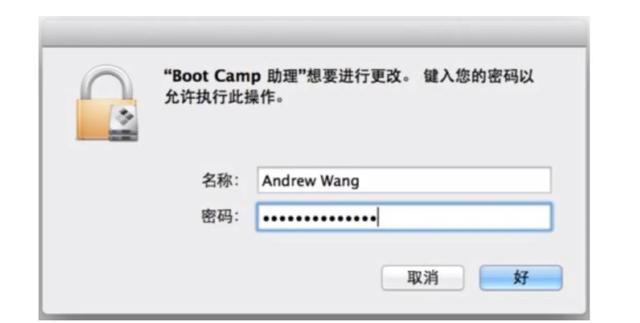
这里输入开机密码,电脑重启就开始正式安装了。

下一步,输入序列号的时候,选择没有产品密钥
后面按照提示操作就好了,记得不要连接WiFi。
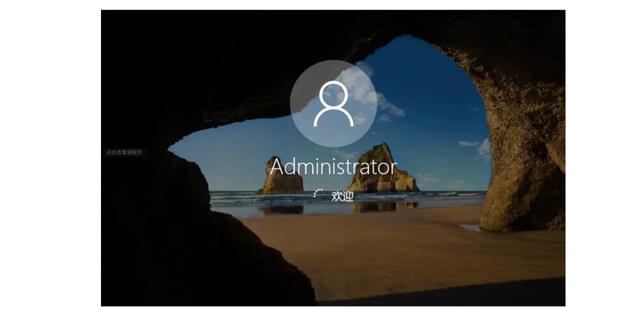
短暂等待win10 就安装好了。
下面我们要安装驱动,打开 只有8G D盘,这个盘是临时的安装完重启他就会消失。
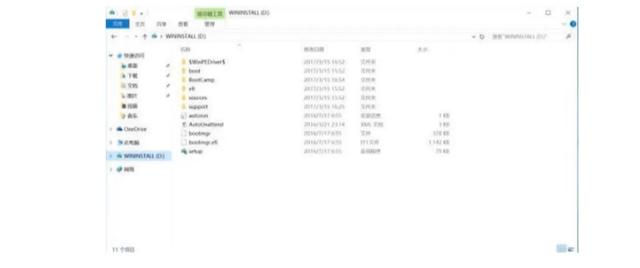
打开bootcamp也就是苹果支持WINDOWS的驱动。
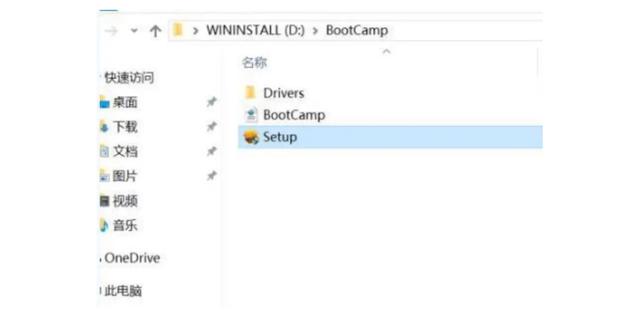
点开SETUP.安装。
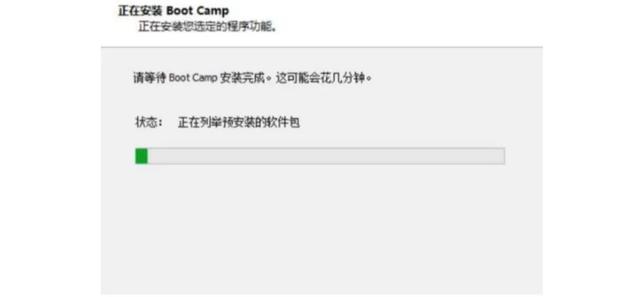
安装好后,立刻重启,WIFI声音,蓝牙,都有了。




![RedHat服务器上[Errno 5] OSError: [Errno 2]的解决方法](https://img.pc-daily.com/uploads/allimg/4752/11135115c-0-lp.png)

