win10安装工具,win10系统时微软公司推出的最新一代操作系统,随着不断的改进,其操作及流畅性不断受到用户的喜爱,所以很多朋友开始将win7系统更换为win10,但是要自己装系统,可就一个头两个大了,今天小编就给大家介绍下u启动win10安装工具的使用方法
1、首先,我们提前制作好u启动u盘启动盘,并到网上下载好win10镜像文件放在u盘中。接着将该u盘启动盘插入电脑usb接口,按开机启动快捷键进入u启动主菜单界面,并选择【02】u启动win8pe标准版(新机器)按回车,如图:
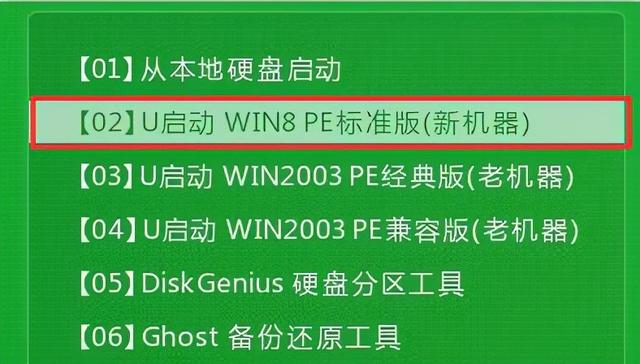
2、进入win8pe系统后会自动弹出u启动pe装机工具,点击浏览按钮选择win10镜像文件,将其安装在c盘中点击确定,如图:
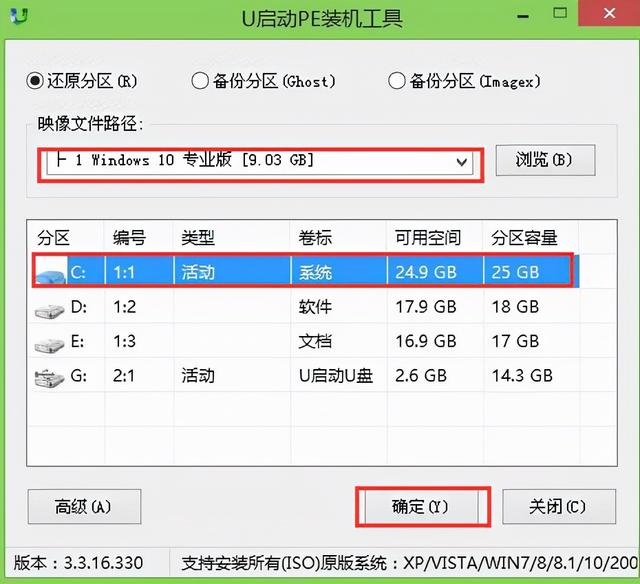
3、弹出程序将执行还原操作窗口,勾选完成后重启复选框,点击确定按钮,如图:
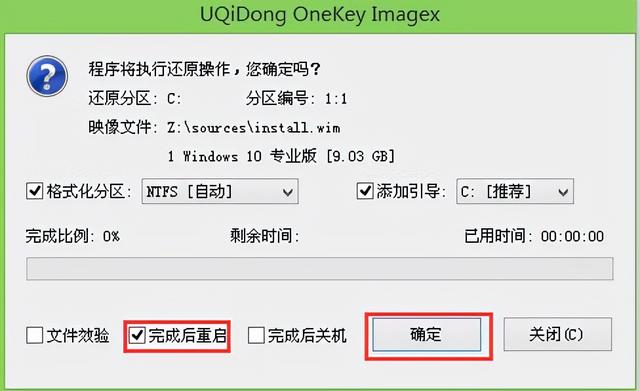
4、接着就是还原过程,还原完成后会自动重启电脑,然后就是系统安装过程,慢慢等待,如图:
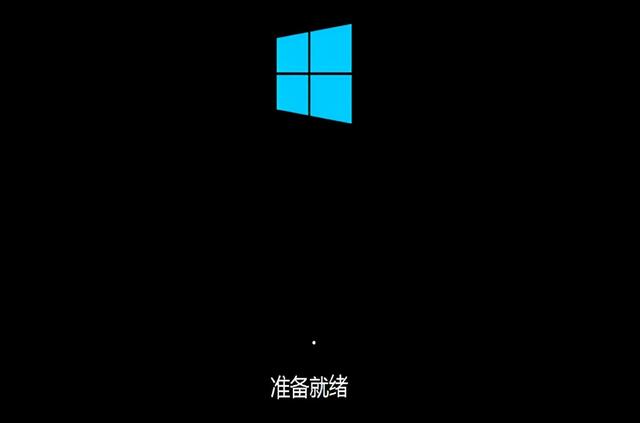
5、程序安装完成后会弹出输入产品密钥窗口,如果提前准备好密钥,可以直接输入并点击下一步进行。如果还未准备产品密钥,可以点击左下角“以后再说(L)”,如图:
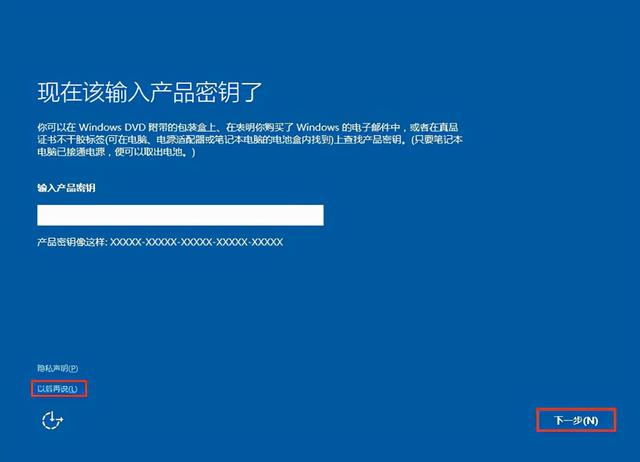
6、在这个过程中会弹出很多相关设置,根据自己的情况进行设置即可,如图:
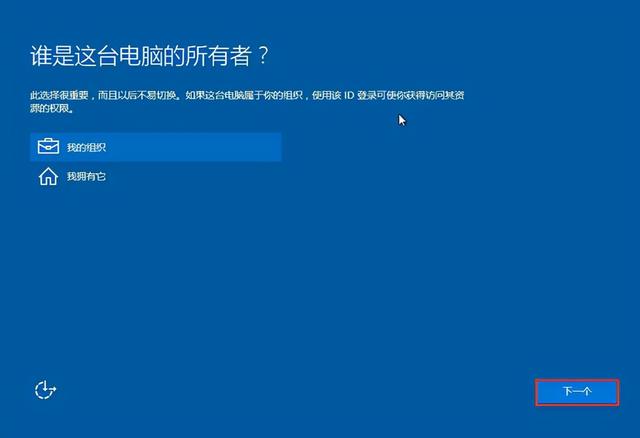
7、最后进入系统部署阶段,部署结束后就可以使用win10系统了。如图:
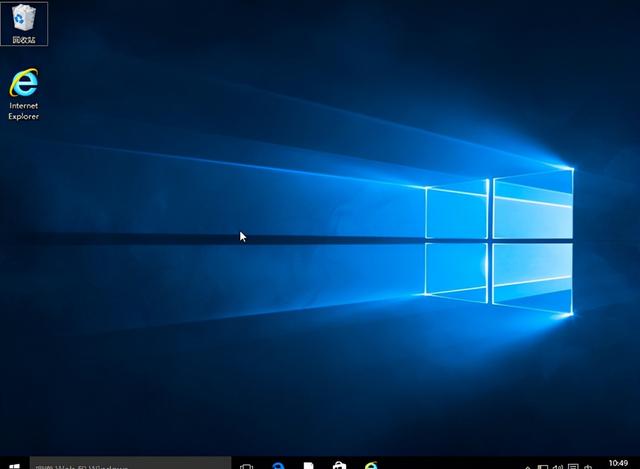
u启动win10安装工具_u启动

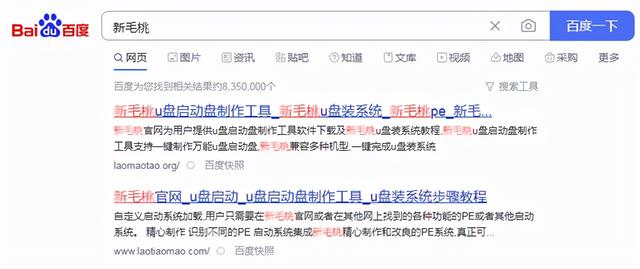
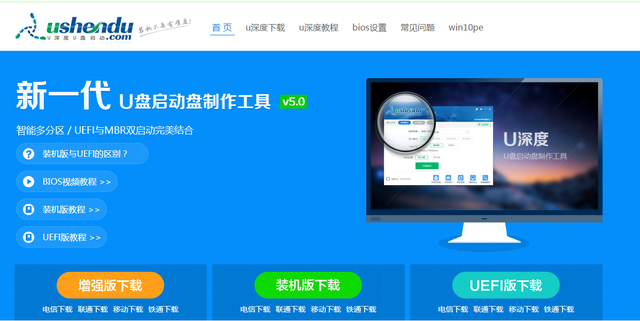

![RedHat服务器上[Errno 5] OSError: [Errno 2]的解决方法](https://img.pc-daily.com/uploads/allimg/4752/11135115c-0-lp.png)

