

【电脑】第33期分享
对于长时间使用电脑办公一族的小伙伴们注意了,长时间死盯着屏幕对眼睛的危害是极大的,建议大家开启电脑的护眼模式。那么,Win10系统护眼模式如何设置呢?今天我将介绍两种方法将电脑设置成护眼模式。
设置方法如下
方法一:
1、鼠标右键点击【开始】菜单按钮选择【运行】。
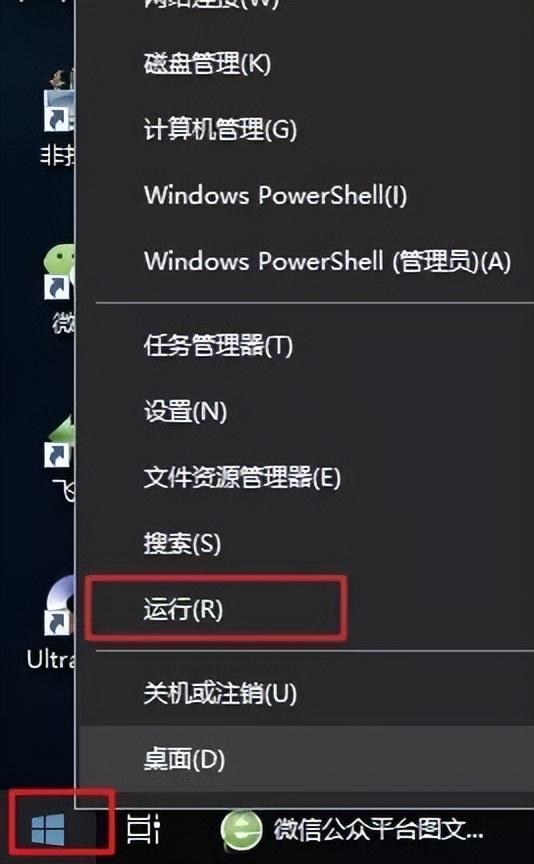
2、输入regedit 点击【确定】。
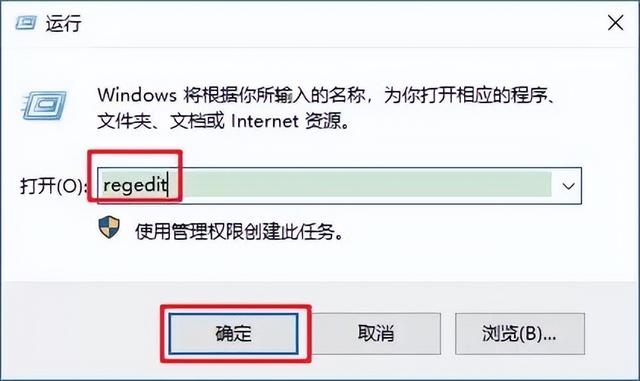
3、展开注册表路径至:HKEY_CURRENT_USER\Control Panel,点击【Colors】文件夹。
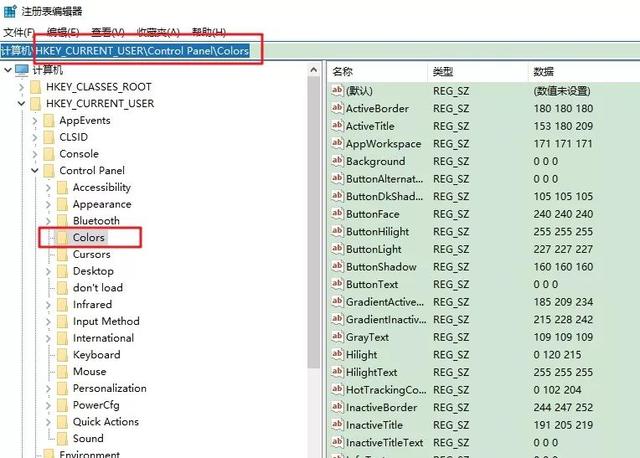
4、在右侧找到 Window,鼠标右击【Window】选择【修改】。
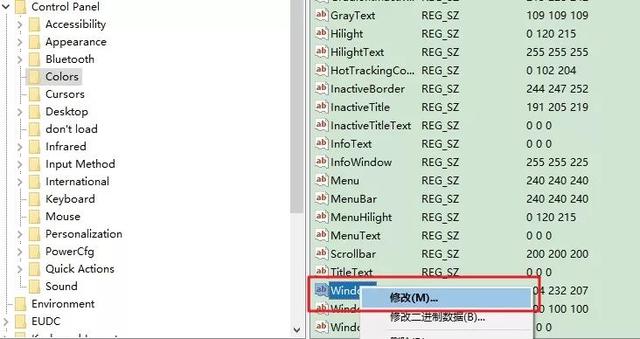
5、将数值数据改为【202 234 206】点击【确定】。
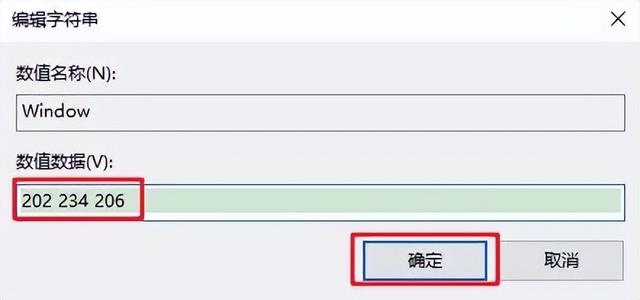
6、重启电脑,设置生效!
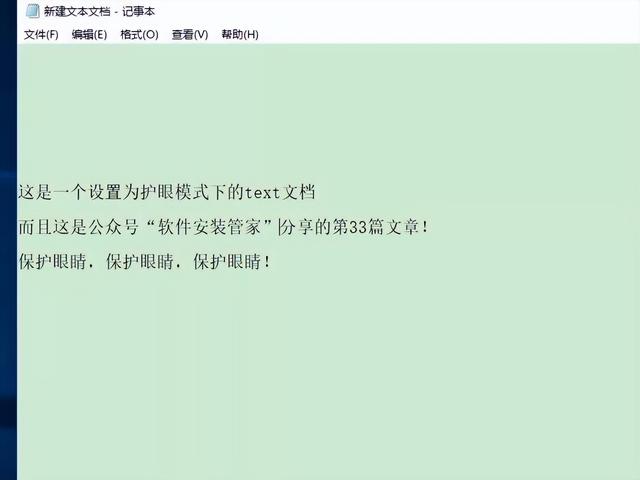

划重点:所谓的“护眼模式”,其实是减少屏幕的蓝光,从而减少对眼睛的伤害。蓝光是什么?蓝光是指液晶屏幕发出的波长在400nm—500纳米之间的光,这部分的光线能够直接穿透眼睛的角膜和晶状体,到达视网膜,从而诱发眼睛疲劳、干眼、生物钟紊乱等不适症状。而“护眼模式”则是调节屏幕色温,让蓝光减少,利用的是红和黄光柔和产生光线,所以我们看到屏幕会变黄变暗。
方法二:
1、在电脑桌面,鼠标右击选择【显示设置】。
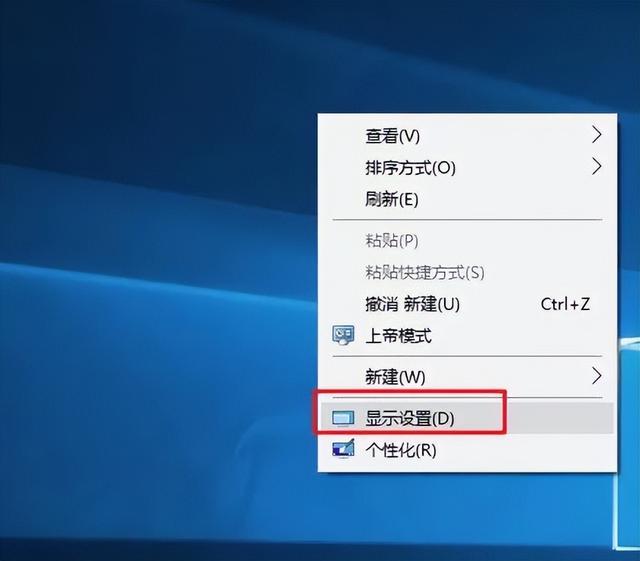
2、点击【显示】,点击【夜间模式设置】。
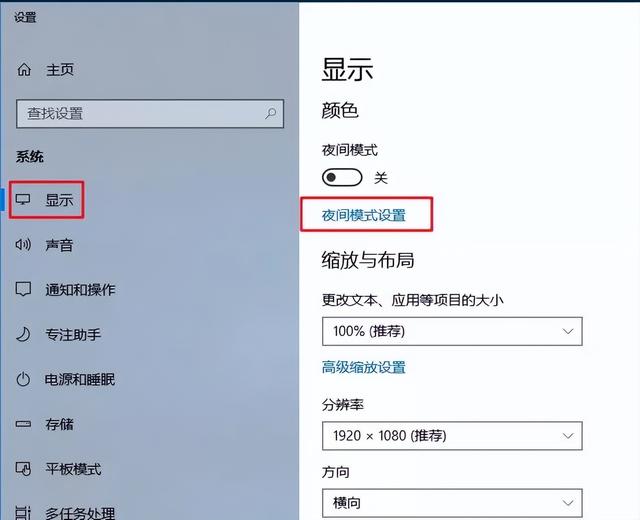
3、拖动颜色色温选择适合自己的颜色后点击【立即启用】。
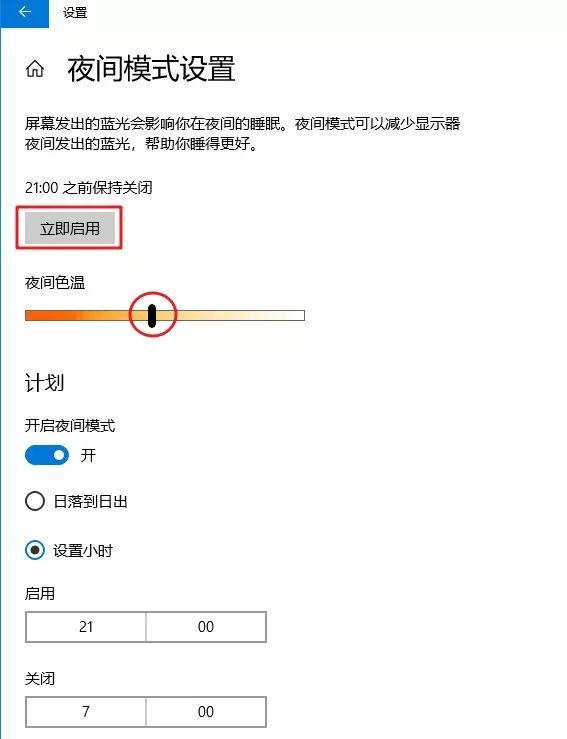

划重点:点击立即启用后,会24小时开启此模式,这里开启后,屏幕配色发生变化,变为偏黄色调。你也可以根据自己的需求在计划处自行设置启用的时间。

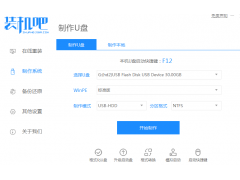
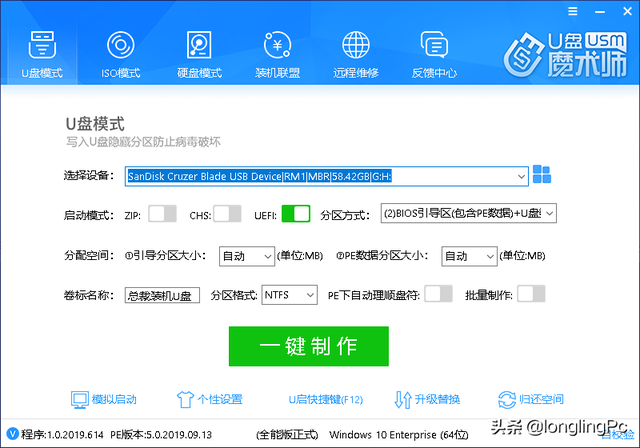

![RedHat服务器上[Errno 5] OSError: [Errno 2]的解决方法](https://img.pc-daily.com/uploads/allimg/4752/11135115c-0-lp.png)

