为满足广大用户的需求,云骑士装机大师在发布后经过一番整顿,云骑士装机大师更新新版本啦!新版本除重新调整之外还为大家增添了许多重装系统功能。其中离线版作为主要创新功能,为用户在没有网络的情况也能照样重装系统。
下面小编就为大家演示一下云骑士离线版的详细使用教程吧!
1、到云骑士官网下载云骑士装机大师,双击打开,选择【一键装机】选项卡,点击【离线版制作】如图:
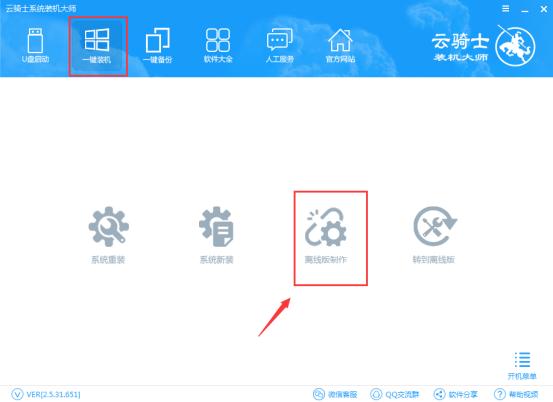
2、制作离线版我们首先需要准备好系统安装文件,如果你没有准备好系统安装文件也没关系,因为云骑士提供多个系统选择,用户可选择【微软官方原版】或【GHOST版】中的XP、Windows7、Windows8、Windows10系统,也可以在【自定义GHOST】菜单中选择用户下载好的系统。
接着勾选需要进入的PE系统,这里提供【Windows 2003 PE(32/64)】和【Windows 8 PE(32/64)】,用户可根据个人电脑配置去选择。选择完成后点击【浏览】存放导出路径,最后点击【一键制作离线版】如图:
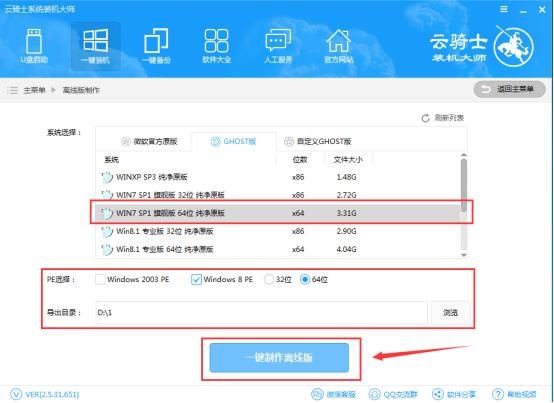
3、在下载管理器界面,我们可以看到软件正在下载我们所需要的系统文件,请耐心等待即可。(注:在下载期间,尽量不要对软件进行其他操作,以免造成软件安装失败)如图:
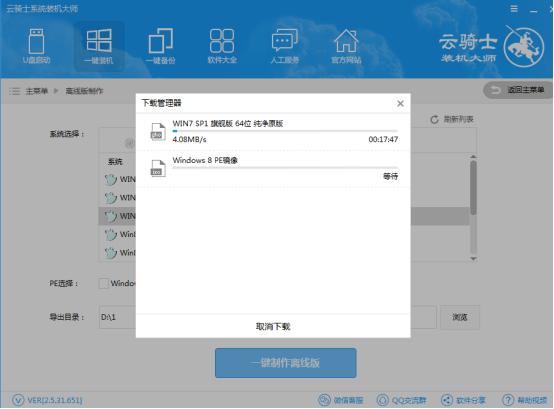
4、安装成功后,点击【立即查看】,如图:
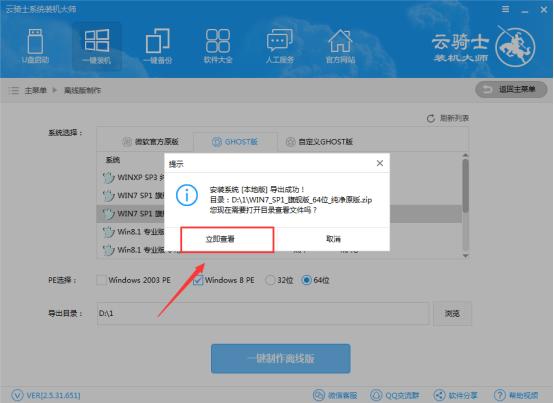
5、在弹出的窗口中,我们就可以看到云骑士制作好的离线安装包了,继续将文件内的压缩包进行解压,如图:
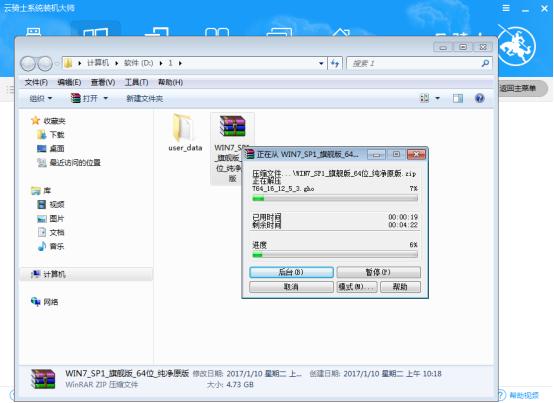
6、解压完成后,双击打开解压出来的云骑士装机大师,如图:
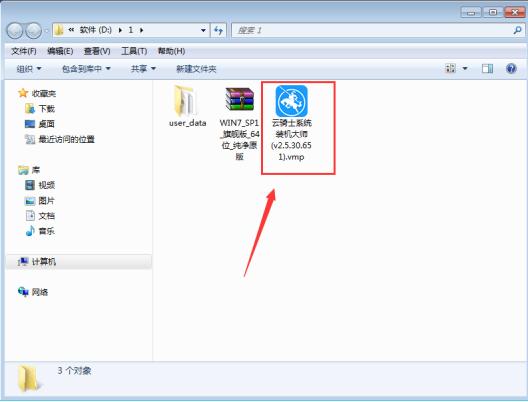
7、接着我们就可以通过云骑士的离线版进行系统的重装,点击打开解压后的云骑士装机大师VMP文件,注意在重装系统前,一定要备份好原系统的重要资料!这里云骑士也贴心的提供了一键备份功能给大家使用,可备份系统上的【我的文档】、【收藏夹】、【浏览器】、【聊天记录】等,只需勾选所需备份的资料即可,点击【备份目录】导出路径,然后点击【安装系统且备份数据】进行数据备份和系统重装,如图:
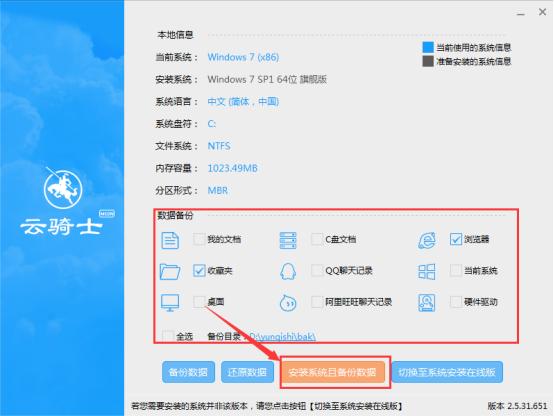
8、进入备份界面,等待系统备份完成
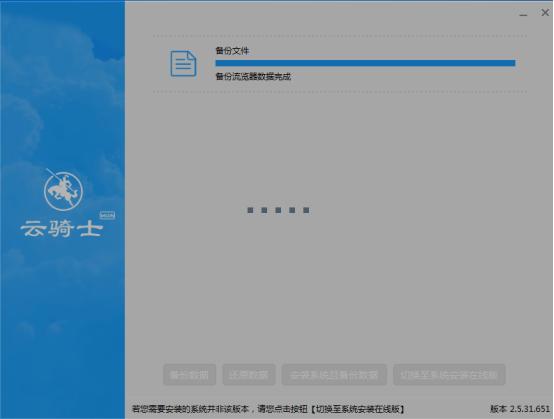
9、备份完成后,点击【立即重启】如图:
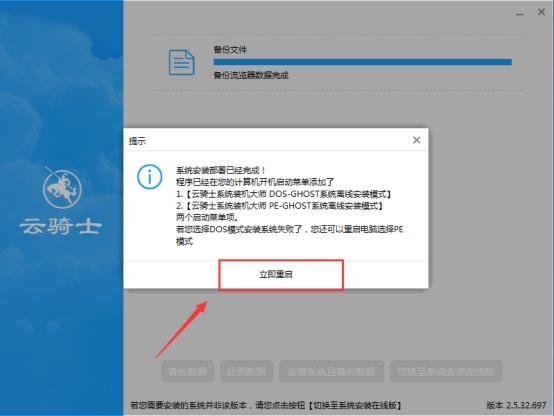
10、重启后进入Windows启动管理器界面,选择【云骑士系统装机大师DOS-GHOST系统离线安装模式】如图:
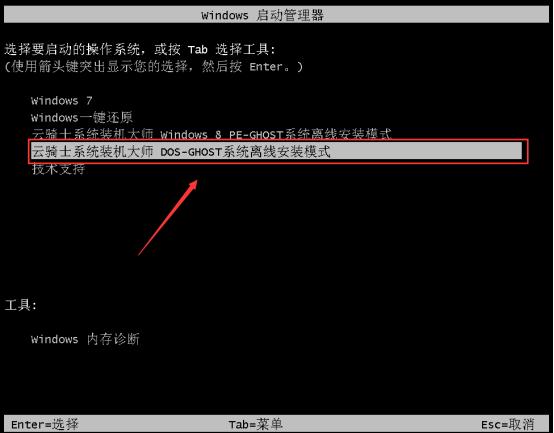
11、等待系统重装完成
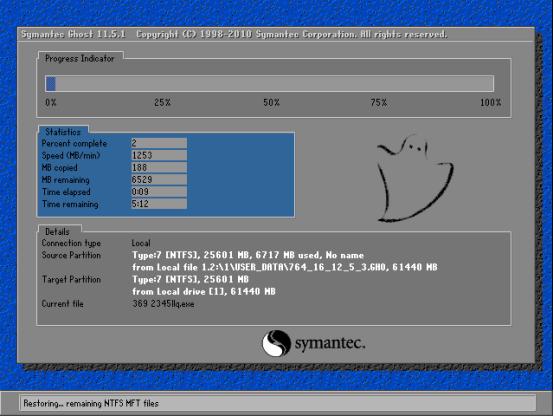
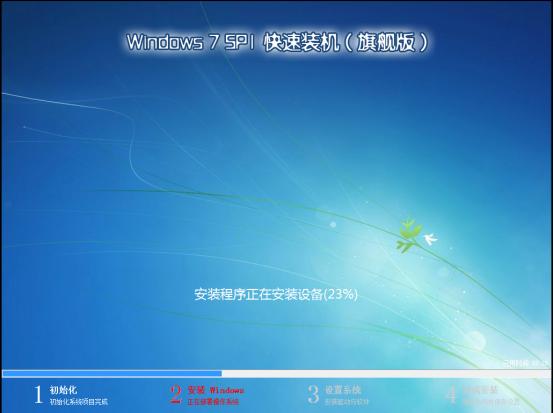
12、安装完成后,就能进入Windows7系统

以上就是离线版制作和使用的详细教程了,因为经过云骑士装机大师的处理,离线版压缩包里包含了完整的PE系统,系统安装文件和自动安装程序,所以我们在制作完这个离线版的时候就可以通过它进行无网络离线安装系统了,希望可以帮到大家,更多资讯可访问云骑士官网获取。

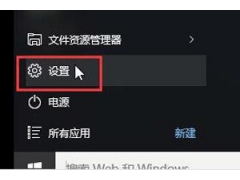
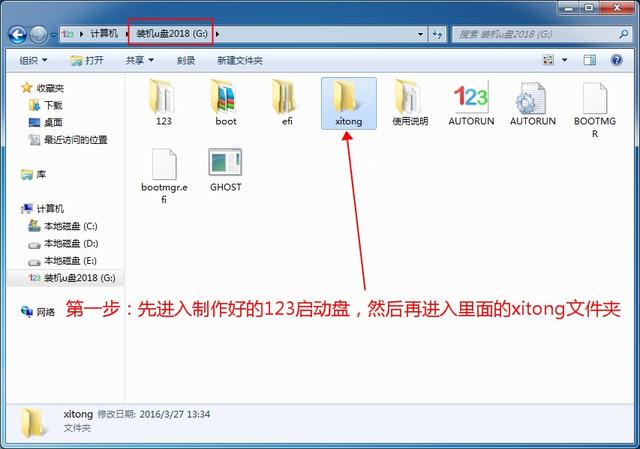

![RedHat服务器上[Errno 5] OSError: [Errno 2]的解决方法](https://img.pc-daily.com/uploads/allimg/4752/11135115c-0-lp.png)

