如何录制Windows 10电脑的屏幕?如果您被这个问题困扰,您会在这里找到最佳解决方案。这篇文章将向您展示2款与Windows操作系统兼容的录屏工具,并为您提供有关如何在Windows 10上全屏录制的详细教程。
很多时候你想在电脑上分享一个有趣的课程,最简单的方法就是把屏幕录制成视频分享给你的朋友。所以,你需要一款录屏工具来帮助你。
但是,当您在网络上搜索最好的录屏软件时,您可能会得到数以千计的结果。为了节省您的时间,我们将在此页面上向您介绍2款适用于Windows 10的最佳录屏工具以及有关如何在Windows上录制屏幕的详细教程。
第1部分 使用易我录屏助手在Windows 10上录制屏幕
我们推荐的第一个在Windows 10上录制屏幕的工具是录制软件:易我录屏助手自上线以来,就引起了很多人的关注,使用这个强大的软件,您可以在Windows 10上录制完整的计算机屏幕,可以选择录制区域、固定录制区域、锁定窗口进行录制、录制网络摄像头和录制音频等等。
主要功能
- 支持全屏截屏
- 支持视频和音频同时录制
- 支持游戏模式和网络摄像头录制
- 支持截图
- 支持对录制的视频进行编辑,如添加水印、设置视频速度等
如何使用易我录屏助手录制Windows 10屏幕
准备工具:易我录屏助手、台式电脑/笔记本电脑
步骤一:在易我科技官网上下载并安装易我录屏助手,打开安装好的易我录屏助手。
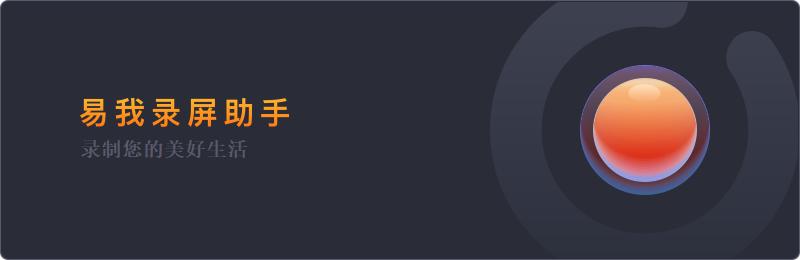
步骤二:选择录制类型,【全屏】、【区域】、【音频】或【摄像头】。
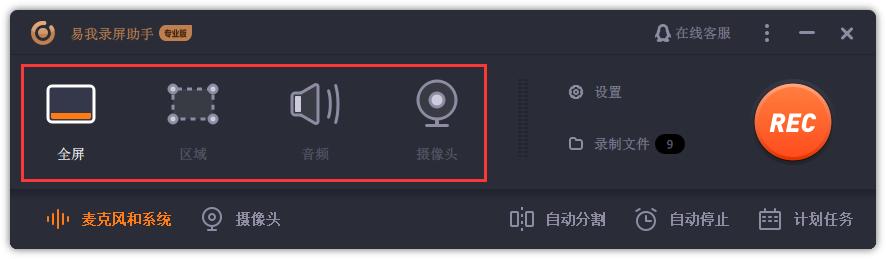
步骤三:根据录制要求选择声音类型,【系统声音】、【麦克风】、【系统声音和麦克风】或【不录声音】,点击【选项】,可以分别调节系统和麦克风的音量大小。
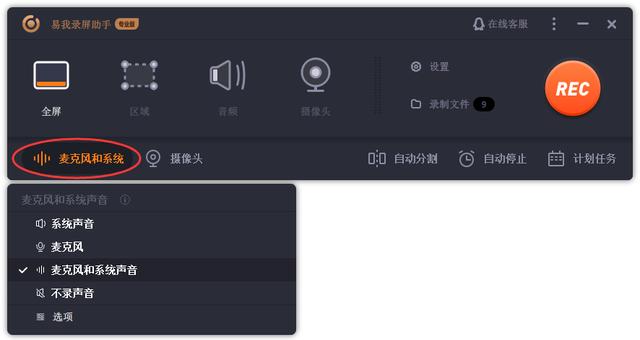
步骤四:点击【REC】开始录制。
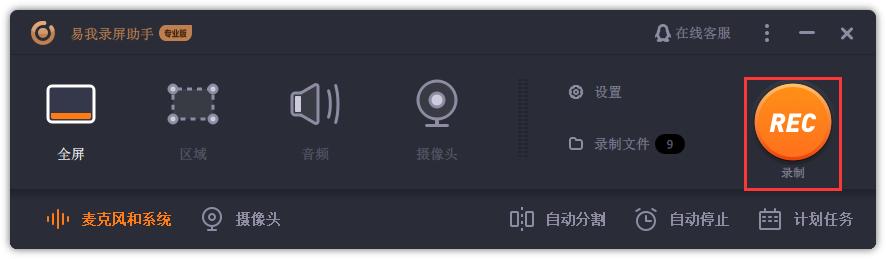
以上就是如何使用易我录屏助手的操作流程,录屏的过程十分简单与高效,希望能够解决您的录制需求。
第2部分 通过Xbox游戏栏捕获Windows 10屏幕
你知道Windows 10有一个叫做Xbox 游戏栏的内置录屏工具吗?也就是说,这个工具是为Windows 10的游戏玩家设计的,其实它也可以让你在Windows 10的电脑上录制屏幕,这个软件可以免费使用。无论您使用该程序以全屏方式录制游戏、课程还是其他任何内容,该软件都会为您提供很大帮助。
如何使用游戏栏录制Windows 10屏幕
在您开始使用本工具之前,请确保您的Windows 10计算机上已打开此程序,一般情况下,此软件默认处于启用状态。如果要打开它,第一步是单击开始按钮搜索“设置”,然后单击“游戏”>“游戏栏”按钮将其激活。
步骤1、按Windows + G打开游戏栏,您可能会在屏幕上看到一个新窗口,询问您是否允许该软件进行全屏录制。如果是,请单击“是”。
步骤2、然后您将开始录制,如果录制完成,您可以单击“停止”按钮停止录制或使用Windows键盘快捷键Alt + R,并将录制的完整视频保存到您的计算机。
提示:如果您使用本软件全屏录制游戏,您可能需要配置一些游戏录制设置。
在“设置”>“个性化”选项卡中,您可以根据需要自定义录音的“主题”、“动画”和“个人资料”。
总结
以上两款工具都能实现在Windows 10上录制屏幕。您可以根据需求选择一种,这里,我们再次建议您选择易我录屏助手,因为它功能真的太强大了,相信我,这一定是一个很不错的选择。

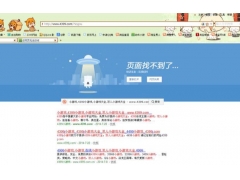
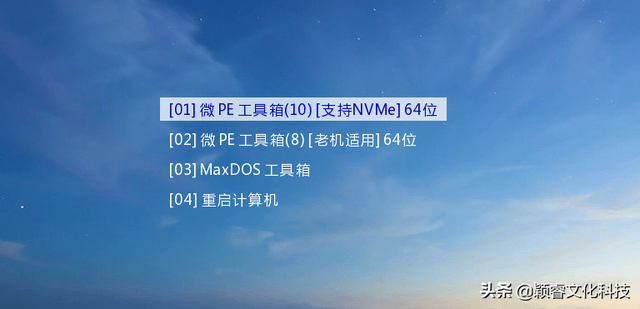

![RedHat服务器上[Errno 5] OSError: [Errno 2]的解决方法](https://img.pc-daily.com/uploads/allimg/4752/11135115c-0-lp.png)

