对于大多数人,你们买电脑装机时一般都是由电脑店帮你全套组装好了,直接搬回家用,你们很少接触到硬件装机或系统软件安装过程。电脑在使用中关键软件平台就是操作系统,没有稳定操作系统平台我们在办公、玩游戏,追剧什么的会很不爽,时不时上网浏览器卡死,玩游戏电脑很卡,蓝屏,系统自动重启等。造成系统不稳定的原因很多,常见的就是系统中病毒、木马、驱动安装不到位、系统关键系统文件被意外删除或覆盖。操作系统不稳定最简单的处理办法就是重装系统,不会装怎么办,只能抱到电脑店去了,以小编现在所在地方,电脑店重装一次得发40元,搞不好碰到奸商,说你这个配件坏了,要买个新的换上,不知道又要被坑多少大洋。要是晚上玩着玩着系统坏了,哪就扎心了,气人啊,游戏玩不了,美女主播看不了。所以我们要学着自己安装操作系统,其实安装过程很简单的,按步骤来百分百成功。

安装操作系统要准备的:
1、系统引导启动盘。
2、操作系统软件,我们电脑上常见使用操作系统:windows xp、windows7、windows10,当然还其它平台版本,一般用户无需了解。
今天先教大家系统引导启动盘制作方法,很简单的,但没这个启动盘就装不上操作系统的,电脑店没这个盘也一样,必备工具。制作系统启动盘以前有软盘(386或更早年代电脑用的)、后来光盘启动盘,到现在我们常用又方便携带的U盘启动盘。制作U盘启动盘肯定得有个U盘先,现在U盘也很便宜,建议8G或更大,最低也要4G。 制作方法多种,只教大家最实用简单方法,下载第三方U盘制作工具软件,常见有某某桃、U盘启动大师等等,不多介绍更多,它们基本一样,也就换个壳,里面的调试工具软件版本不同或多一两个小软件,对我们一般用户根本用不到。以某某桃制作软件为例,大家看图操作:
1、打开百度搜索 ,输入“某某桃U盘制作工具软件”,进入软件网站下载下来,双击软件安装包开始安装,如下图。
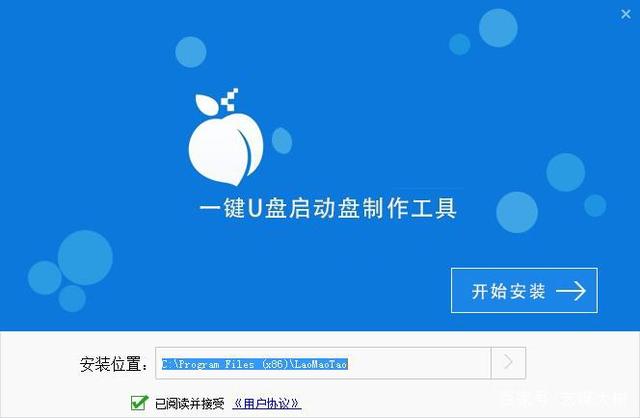
2、安装软件中,请稍等一会儿,如下图。

3、安装完成后请点“立即体验”开始制作U盘启动盘,或关闭等要制作时去电脑桌面上双击程序再启动,如下图。
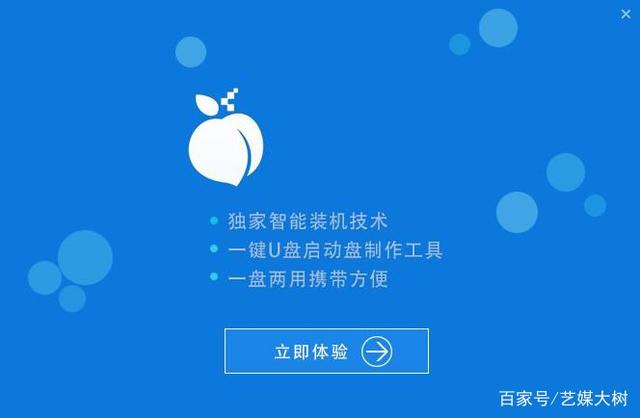
4、启动好程序,开始制作U盘启动盘界面(如下图)。在制作界面窗口中红色的框红色箭头处选择你的U盘设备,如果电脑上插有两个或以上U盘,请不要选错了,因为要制作U盘启动的哪个U盘中所有数据将会被全部清空删除,请你事先将重要的文件数据保存到电脑或其它地方。写入模式选HDD-FAT32或ZIP-FAT32(对于有些电脑不支持HDD模式时再选这个ZIP模式),然后点击“一键制作”按钮开始制作,如下图。
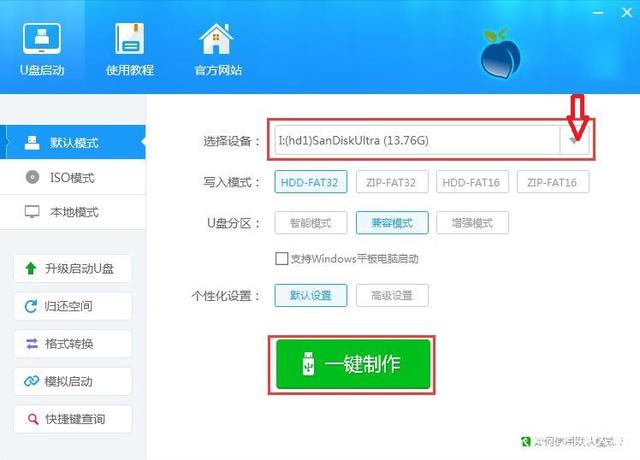
5、制作过程会弹出警告窗口,就是U盘上的数据将会全部删除,如果你U盘上重要数据已经保存到其它地方,直接点“确定”,如下图。
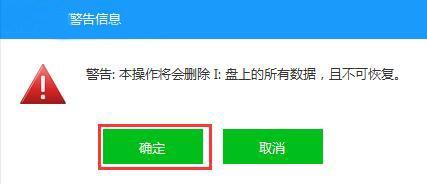
6、接下来程序开始制作u盘启动盘,整个过程需要几分钟,时间看各人的电脑速度,大家在此期间切勿进行其他操作,如下图:
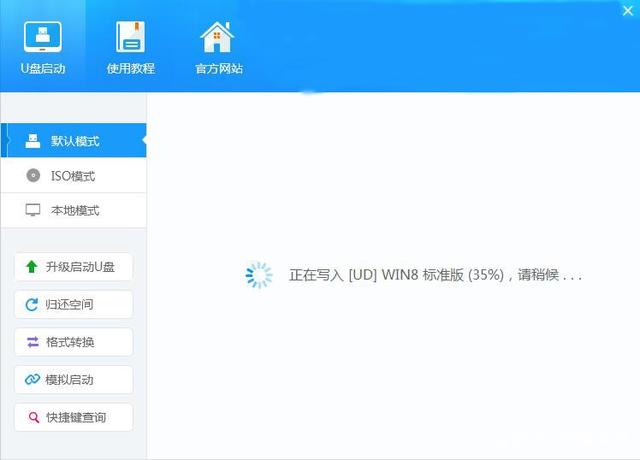
7、U盘启动盘制作完成后,会弹出一个窗口,提示启动U盘制作成功,此时一个完整的U盘启盘已经制作完成,可以使用了。如果要用“模拟启动”测试U盘的启动情况是否可以正常启动?我们点击“是”,如下图。
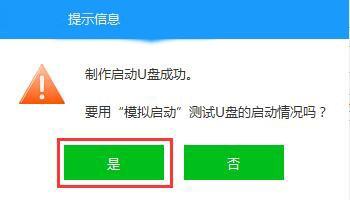
8、启动“电脑模拟器”后我们就可以看到u盘启动盘在模拟环境下的正常启动界面了,按下键盘上的“Ctrl+Alt”组合键释放鼠标,最后可以点击右上角的关闭图标退出模拟启动界面,如下图:
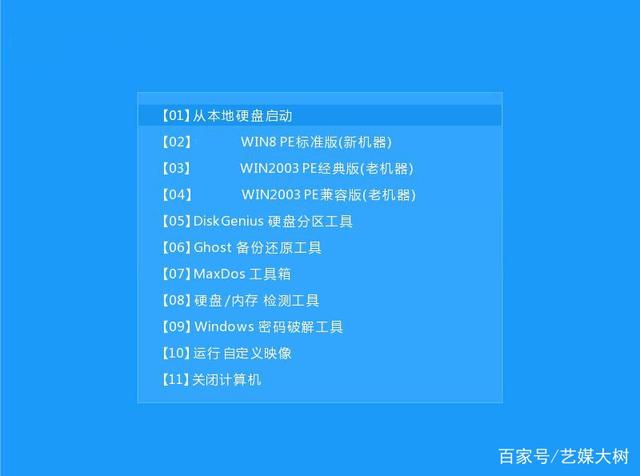
9、到此为止,u盘启动盘制作教程介绍完了。


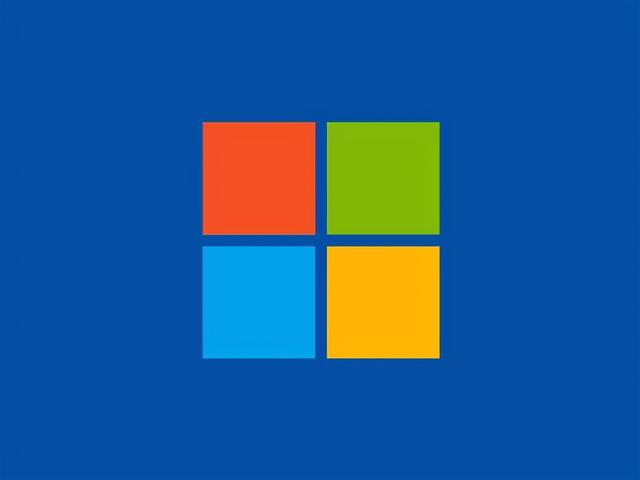


![RedHat服务器上[Errno 5] OSError: [Errno 2]的解决方法](https://img.pc-daily.com/uploads/allimg/4752/11135115c-0-lp.png)

