微软在10月5日正式推送了Windows11的正式版,很多可以升级的电脑都收到了推送,但是,Windows11对电脑的要求相比以往都要苛刻一些,我们Intel版本的MacBook也不在支持范围之内,那么如何来尝鲜一下新的Windows11呢,我们可以在虚拟机上安装一下,教程献上:
1.首先你需要一个虚拟机,这里以Mac上性能最好的虚拟软件PD为例:
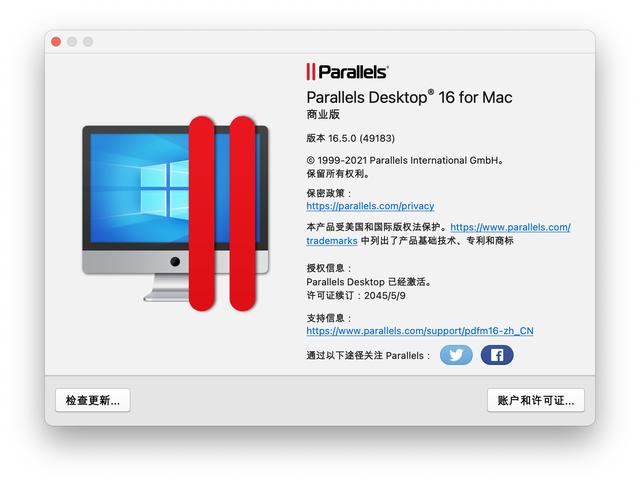
2.这是我的PD版本,上一个老一点的版本也是可以的,差别不大,论坛里有人发过,可以搜得到。然后你需要一个Windows11的ISO镜像,推荐大家去这个网站下载镜像,这里的镜像都很纯净,速度也不错:https://next点itellyou点cn/,下完下来大概5个多G:
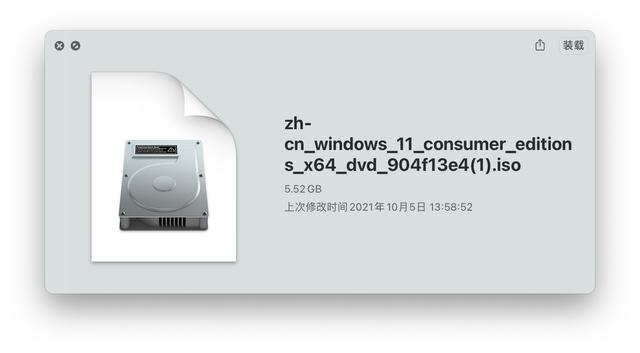
3.接下来打开PD的安装助手,新建一个虚拟机,选择从镜像文件安装Windows:
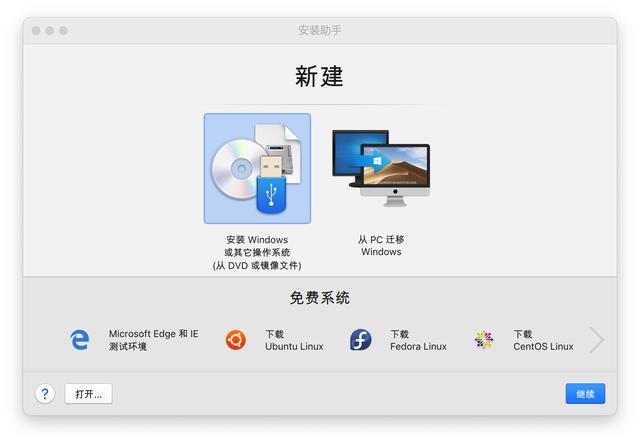
4.然后选择我们刚刚下好的ISO镜像文件,这里一般PD都会自动扫描并识别出磁盘里存在的ISO镜像,然后大家注意了:左下角的“手动安装操作系统”必须勾上!
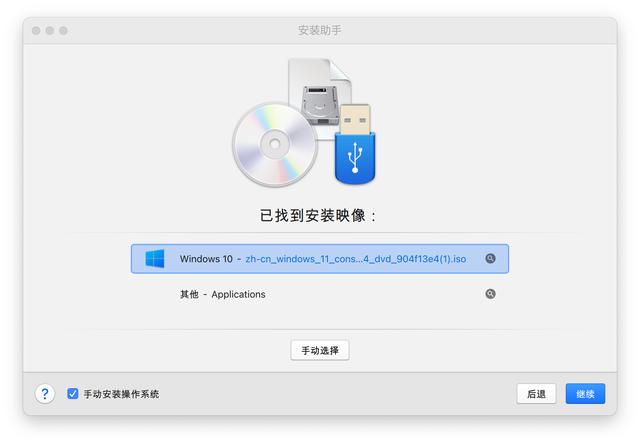
5.点击继续之后,PD会让你选择把Windows用于什么用途,建议为了更好的体验,建议大家都选择“仅游戏”这一项,这样分给Windows的资源和配置会高一些,体验也更好:
6.点击继续,就是命名虚拟机和虚拟机文件的存放路径,这里视个人的喜好而确定啦:然后就是记得把“安装前设定”的勾取消掉,勾选有一点几率会导致虚拟机安装失败:
7.然后就是比较重要的几个步骤了,大家请注意了:因为Windows11安装前,会对系统进行体检,一些老旧的CPU、小于4G的内存,以及不支持TPM2.0平台、没有安全启动,都会导致安装失败,所以在选择安装语言之后,不要着急点“现在安装”:
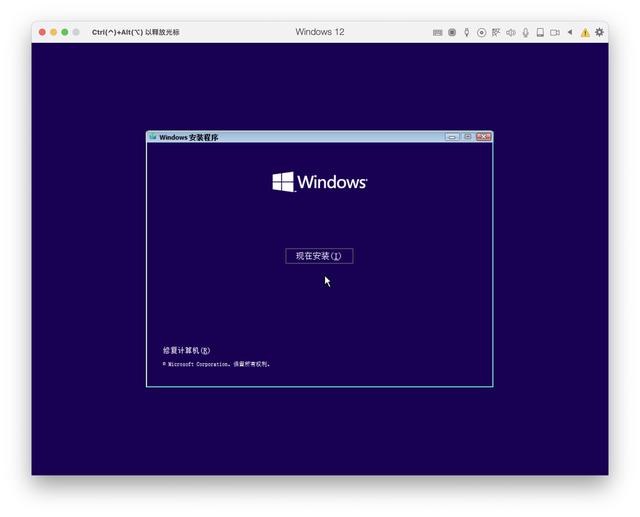
Mac的虚拟机,在硬件资源配置足够的情况下,一般会缺少两个安装条件,一个是安全启动,另一个是TPM平台的检测,我们现在需要修改一下安装镜像的注册表来绕过这俩个检测:
方法:
快捷键 Shift+F10,打开CMD,输入 regedit,然后定位到如下的位置:
HKEY_LOCAL_MACHINESYSTEMSetup
接着新建 LabConfig 的项,并在 LabConfig 下创建两个 DWORD 值:
BypassTPMCheck,值:00000001
BypassSecureBootCheck,值:00000001
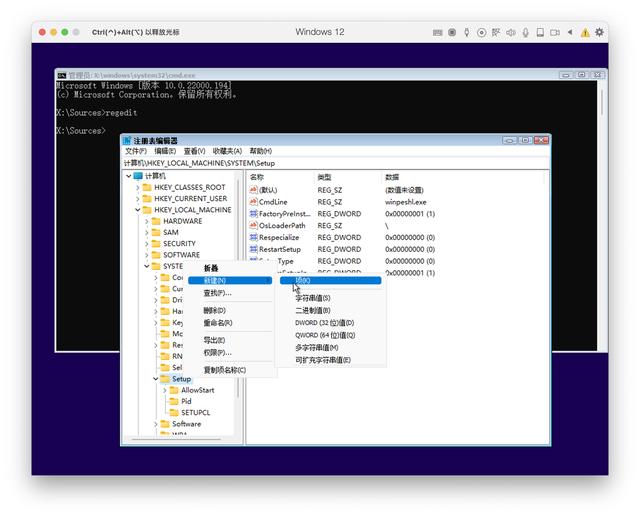
8.添加完之后,直接点击关闭,注册表是自动保存的。需要输入注册密钥的时候选择“我没有产品密钥” 然后就可以进入Windows11版本的选择安装了:
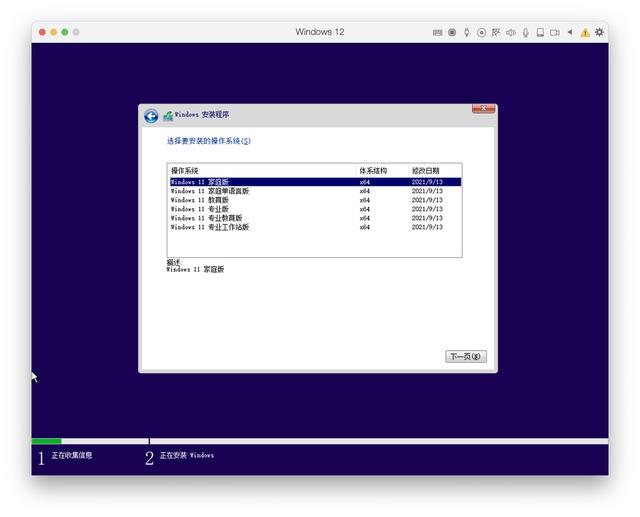
9.接下来就是常规的Windows安装了 不熟悉的小伙伴上网找一下教程就OK啦
最后附上一张安装好的Windows 11的界面:(不得不说真好看)
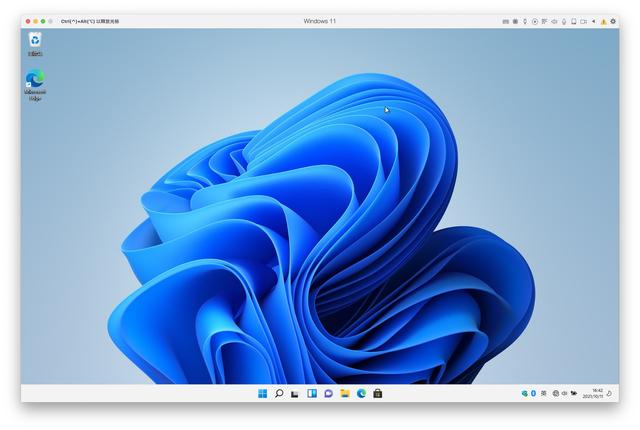
Tip: 安装完了之后的Windows11可能会有些莫名的小卡顿,这里可能是因为没有安装Parallels Tools的驱动照成的,这里我们只需要按住control+option,把鼠标移到右上角的窗口栏,这里会有一个黄色的感叹号图标,点击之后就可以在Windows系统里出现一个虚拟镜像,点击镜像里的安装包安装驱动就可以解决卡顿啦。
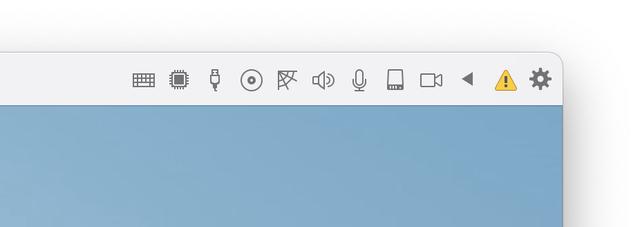

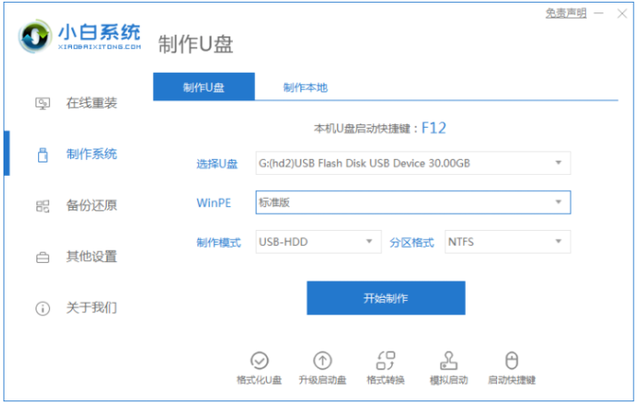
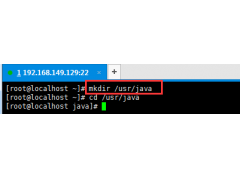

![RedHat服务器上[Errno 5] OSError: [Errno 2]的解决方法](https://img.pc-daily.com/uploads/allimg/4752/11135115c-0-lp.png)

