我们简单直接进入主题吧。
通过以下几步即可轻松实现对电脑磁盘数据加密,即使万一电脑丢失或被人使用也不用担心数据被他人看见。以下是在Windows 10系统环境下的截图。
第一步:
打开“此电脑”。
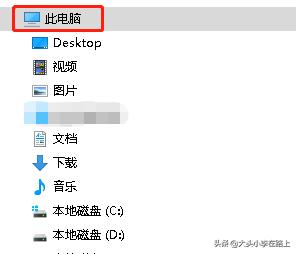
第二步:
找到需要加密的磁盘,也就是存放数据(比如:工作文件、照片和视频等)所在磁盘。
第三步:
在该磁盘上按右键,选择“启用BitLocker”。
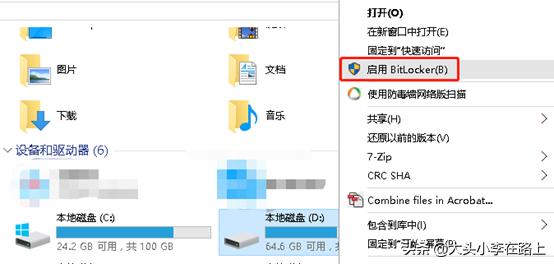
第四步:
选择“使用密码解锁驱动器”,然后输入密码并下一步。备注:这个密码一定要记住。
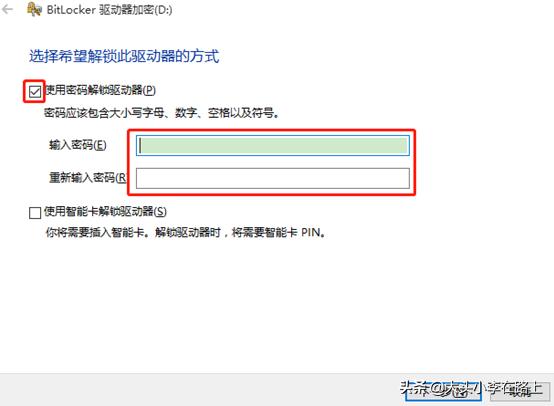
第五步:
系统会提示你备份恢复秘钥,如果万一忘记密码,可以使用恢复秘钥进行访问。为了方便,我这里选择“保存到文件”,然后选择保存路径点保存。
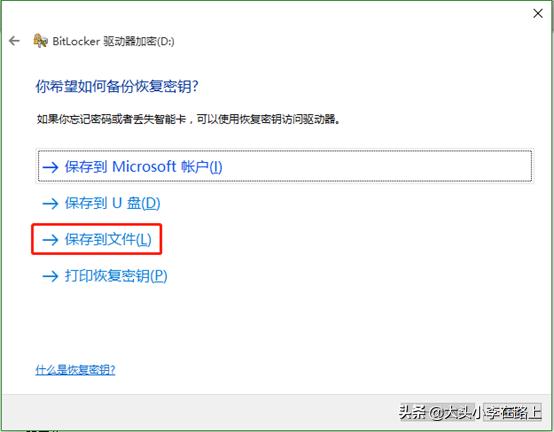
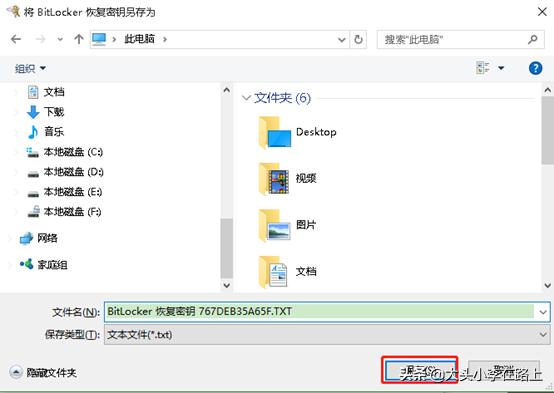
第六步:
在刚才选择的路径下会有一个以“BitLocker恢复密码”开头的txt文件,此文件为秘钥。把此秘钥保存到其他安全的地方,避免他人看到秘钥和丢失。
第七步:
选择要加密的驱动空间大小,根据提示进行选择,我这里选择的是第2个。然后点下一步。
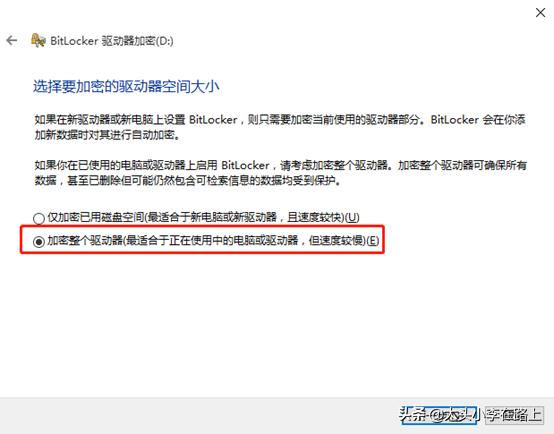
第八步:
点击“开始加密”。加密所需要的时间根据数据的大小有所不同,由于此加密方法为 专业级的加密,一般都需要2个小时以上。
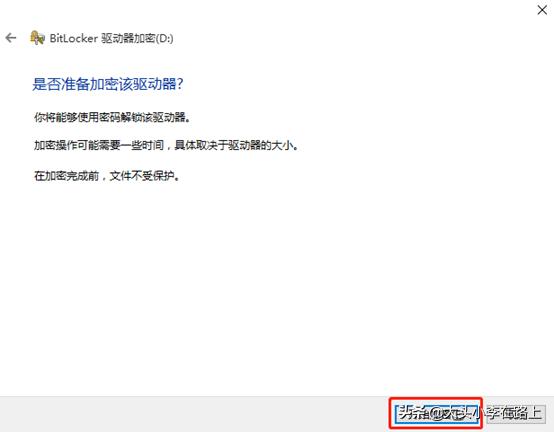

第九步:
加密完成以后,在该磁盘上会有一把锁。以后访问该磁盘时需要输入密码,密码在开机以后输入一次即可,只要没关机就不需要再次输入。
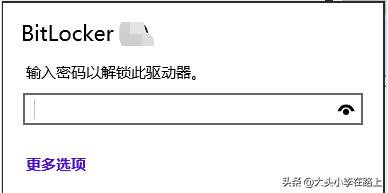
第十步:
如果需要对加密进行管理,可在该磁盘上右键进行管理。
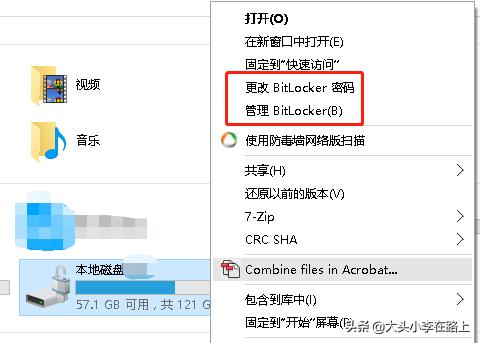
备注:
- 数据安全是第一位的,如果您的数据不能接受丢失的风险,建议按需备份到安全的地方,万一电脑损坏或丢失时带来损失。比如:可以参考云端备份、外置移动硬盘备份等。
- 有个别电脑可能不支持BitLocker加密是正常现象,尤其是较老的电脑。


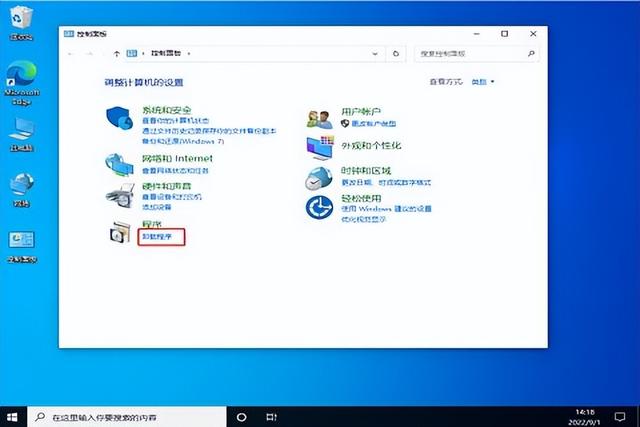

![RedHat服务器上[Errno 5] OSError: [Errno 2]的解决方法](https://img.pc-daily.com/uploads/allimg/4752/11135115c-0-lp.png)

