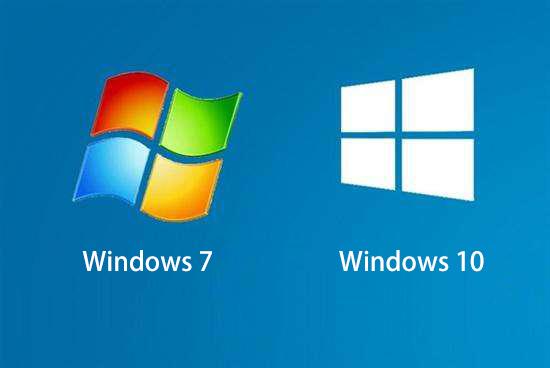
首先我的电脑里C盘已经放了一个win10系统,如果要安装第二个win7系统就要放置到C盘以外的分区,比如D盘E盘F盘等,我这里就放D盘,因为小编的C盘分区和D盘分区是一块硬盘分开的。
步骤开始:首先准备一个PE盘(小编推荐李培聪先生的微PE,干净良心)和下载好的WIN7纯净版GHO镜像

开机按F8(根据自己主板型号)进入微pe启动盘,选择第一项进入PE桌面(PE10和PE8是目前最常用的两种PE,PE10用于比较新的机器,PE8用于比较老的机器。如果不太清楚,选默认第一个Win10PEx64就好。)
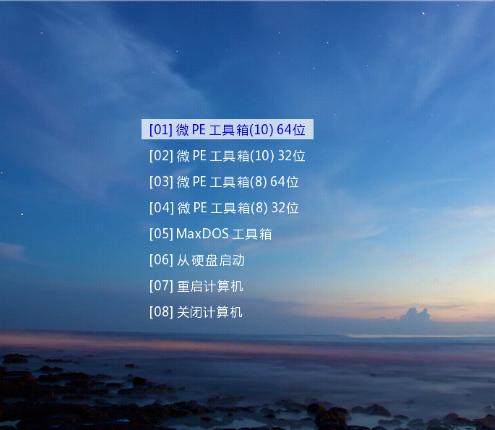
进入微pe桌面(很干净很简洁的桌面)点击打开左边的“CGI备份还原”工具

打开CGI工具,选择还原分区(你要把第二系统安在哪个分区就选择哪个分区),并选择要恢复的win7镜像,之后点击开始执行(一定不要勾选完成后自动开机重启!)
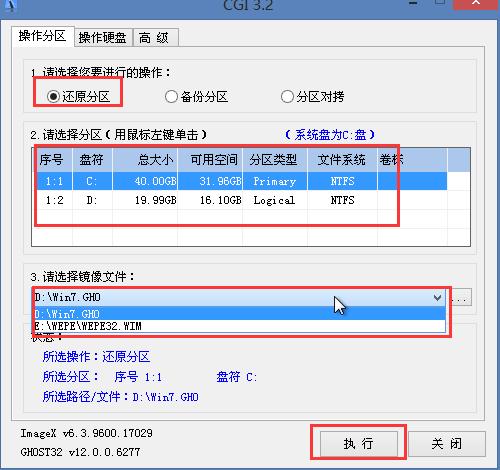
接下来就是等待进度条完成,出去抽根烟的功夫基本就走完了
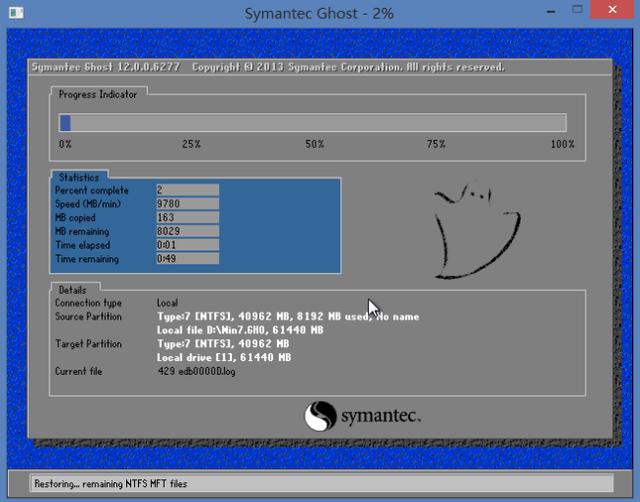
进度条完成后我们要引导修复一下新系统,确保开机的时候会有两个系统可以选择,而不是进入默认的主系统,点击pe桌面的“dsm++”选择你安装第二系统的硬盘,然后点击上方修复功能里的“引导修复”
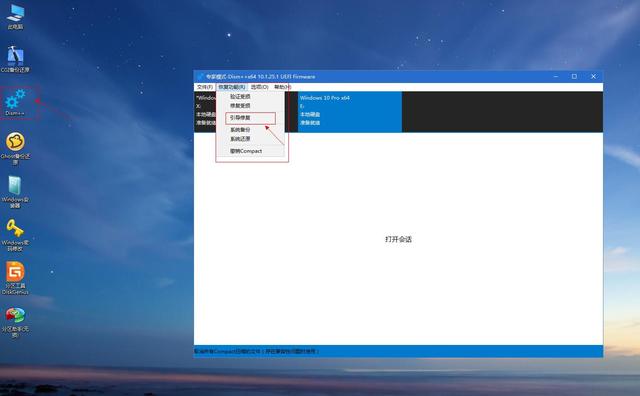
根据提示下一步点击确定即可
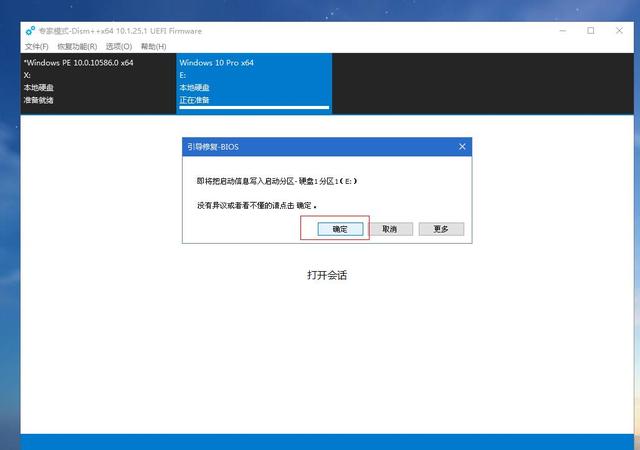
修复完成后在开机,重启,这时候我们就看到可以有Win7和Win10两个系统可以让你选择





![RedHat服务器上[Errno 5] OSError: [Errno 2]的解决方法](https://img.pc-daily.com/uploads/allimg/4752/11135115c-0-lp.png)

