设计师U盘典型安装WIN10系统教程
1、U盘插到主机USB3.0以上接口,开机呼出启动菜单不同主板启动热键不一样常用的华硕F8\技嘉F12\华擎、微星F11,在呼出的菜单选择带Kingston品牌的U盘选项(UEFI、USB都可以)在弹出的启动界面中选择[02]WIN10x641903pr setup回车,典型安装WIIN1064位1903专业版系统。
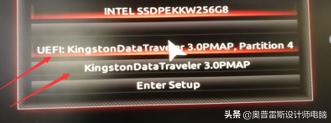
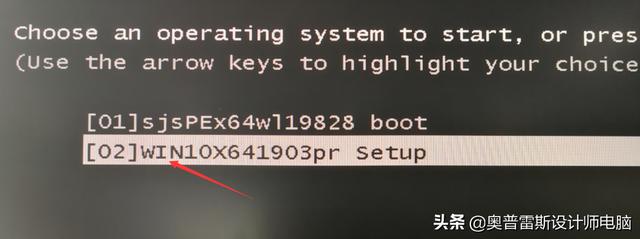
2、稍等几秒会出现设置语言、时间、输入法窗口,没特殊要求默认点击"下一步"即可,依次点"现在安装""我没有产品秘钥" 选择"我接受许可条款" "下一步"进入安装类型选择,点击第二项自定义安装,看容量选择偏小的固态硬盘点"下一步"。(如果固态硬盘以前装过系统建议都删除或重新格式化)
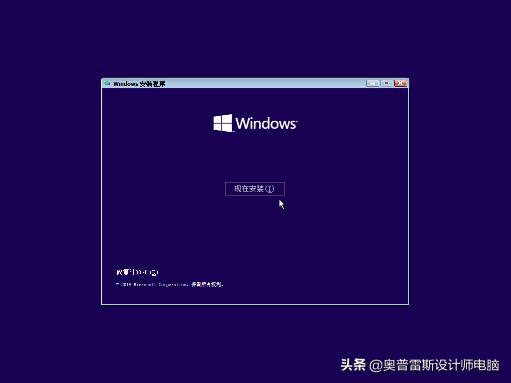
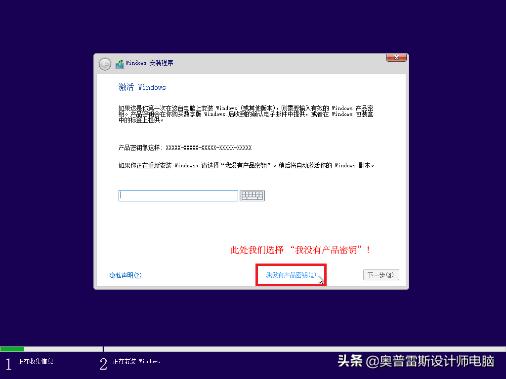
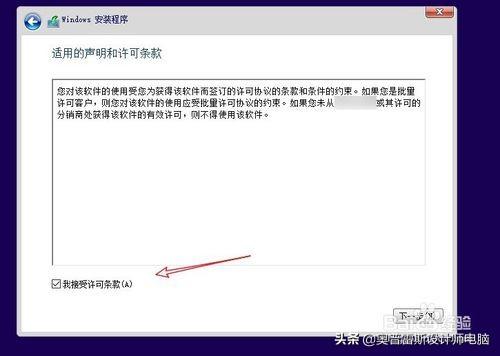
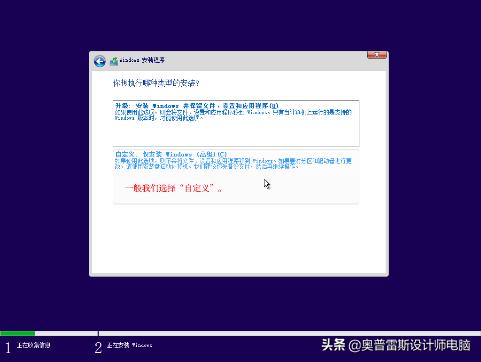
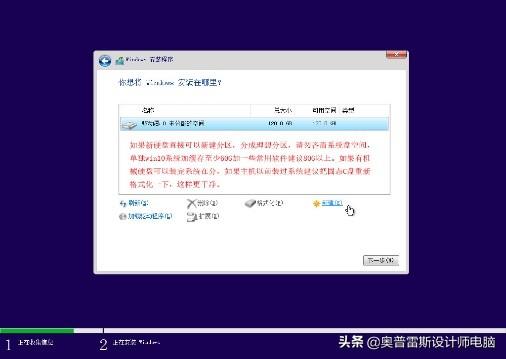
3、点下一步后,系统自动进入安装界面,安装完会提示重启,这时可以拔掉U盘,如果主板设置默认从U盘启动还会出现U盘界面,重启后进入释放、设置过程,简单设置后进入系统桌面,右击此电脑"管理" "磁盘管理"给机械硬盘分区,打开赠送U盘软件分区安装一些常用软件,可以用鲁大师或驱动精灵更新驱动,电脑管家更新补丁,建议用电脑管家带的软件管家安装常用软件这样会屏蔽很多不用的广告插件。

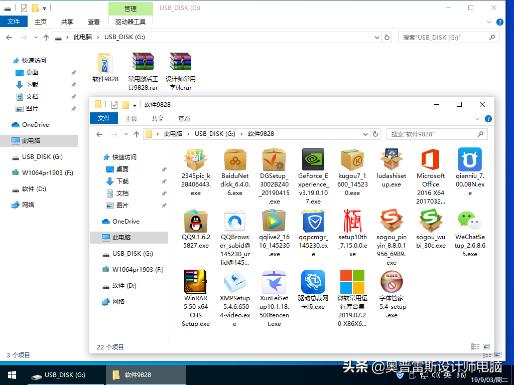

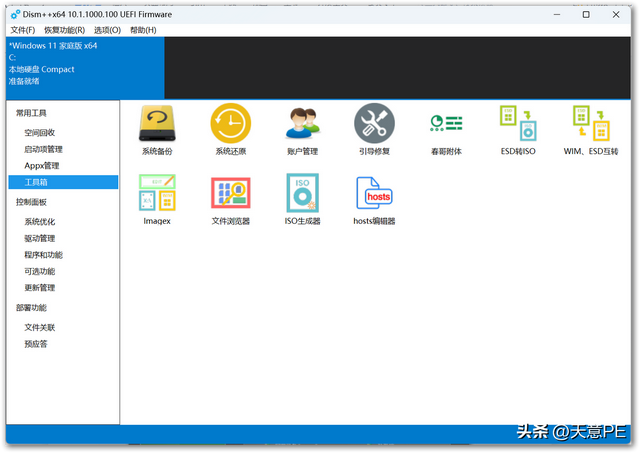
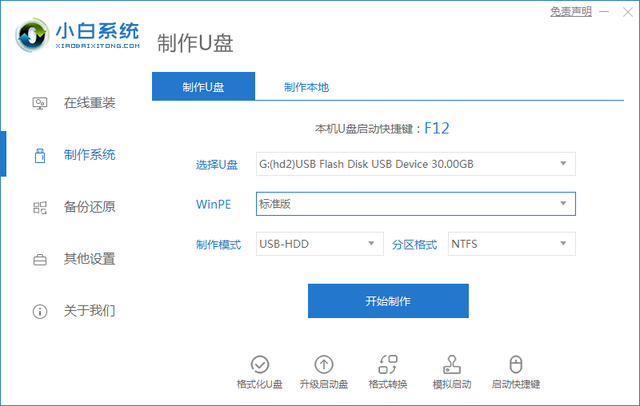

![RedHat服务器上[Errno 5] OSError: [Errno 2]的解决方法](https://img.pc-daily.com/uploads/allimg/4752/11135115c-0-lp.png)

