打印机是计算机的输出设备,在日常生活中我们经常会见到打印机,可以帮助我们将计算机数据打印在相关介质上。那么win7如何设置共享打印机呢?接下来,我就教大家win7设置共享打印机的小技巧
win7系统的使用人数目前占比还是很多的,其兼容性与稳定性一直是游戏玩家和办公族的最爱。不过有些复杂的设置问题也难倒了职场新手。今天,我就将win7共享打印机的设置方法分享给你们
win7系统如何设置共享打印机呢?现在很多办公场所都配置了打印机,但是也仅有一台,共享打印机就非常有必要了。下面,我就给大家介绍一下win7系统共享打印机的详细步骤,有需要就赶紧来瞧瞧吧
我们使用电脑最大的便利就是实现了资源共享,新闻、资料、视频等等,这些知识类的东西我们通过下载上传就可以进行共享,打印机这类设备怎么共享呢?我给大家整理了图文教程,一起来了解一下吧
win7共享打印机设置教程
1、首先我们要取消guest来宾账户的禁用。右击桌面计算机图标,选择管理
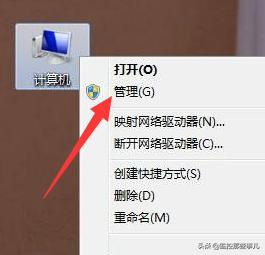
win7电脑图解1
2、打开计算机管理后,展开本地用户和组,点击用户,双击右侧的guest,打开属性窗口,取消用户已禁用的勾选,点击确定
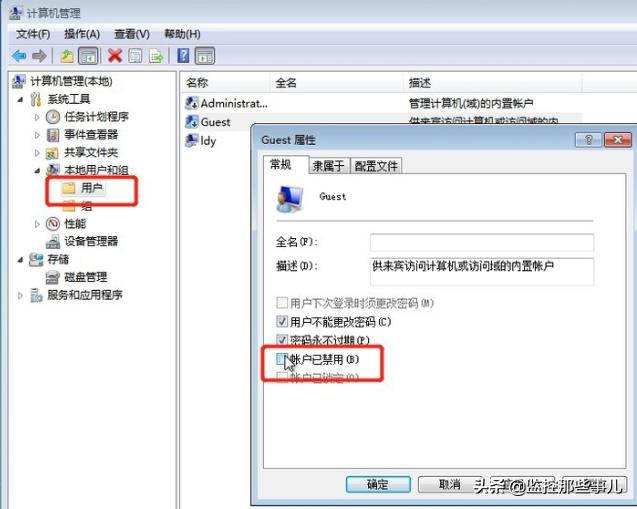
打印机电脑图解2
3、win+R快捷键打开运行窗口,输入gpedit.msc,点击确定

打印机电脑图解3
4、打开组策略编辑器,打开Windows 设置->安全设置->本地策略->用户权限分配,分别双击右侧的【拒绝本地登录】、【拒绝从网络访问这台计算机】,选择guest账户,选择删除,点击确定即可
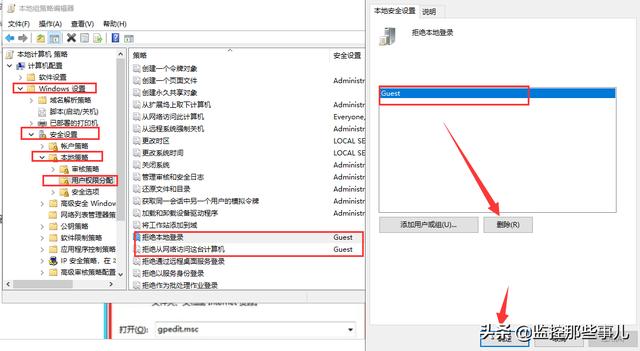
共享打印机电脑图解4
5、然后打开设备和打印机
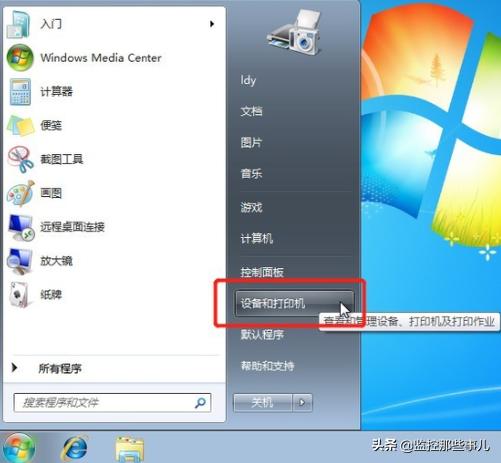
win7设置共享打印机电脑图解5
6、右击需要共享的打印机,选择属性
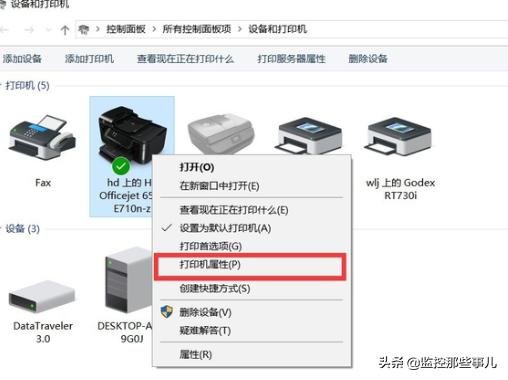
win7设置共享打印机电脑图解6
7、打开属性窗口,选择共享,下方的共享这台打印机打钩,输入共享名,点击确定
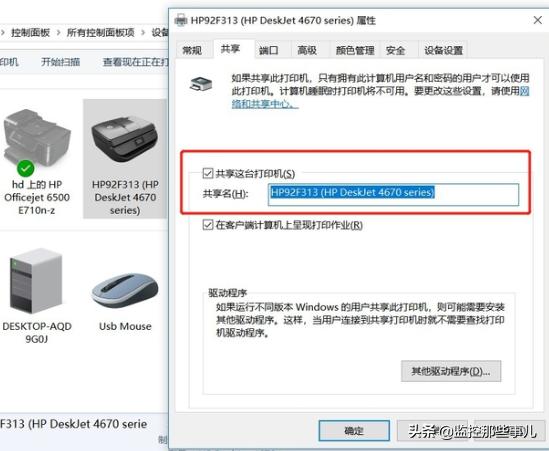
win7电脑图解7
7、右击网络图标,选择打开网络和共享中心,点击左侧的更改高级共享设置,选择连接的网络,一般共享下都是公用网络
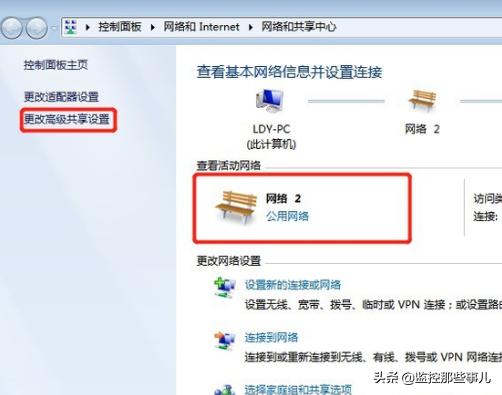
共享打印机电脑图解8
7、根据下图进行设置
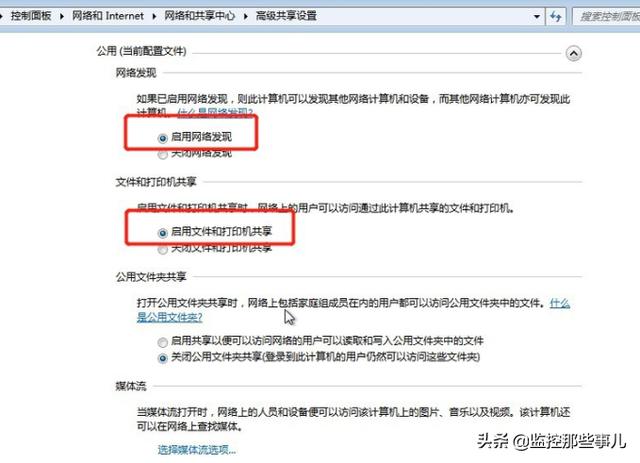
win7设置共享打印机电脑图解9
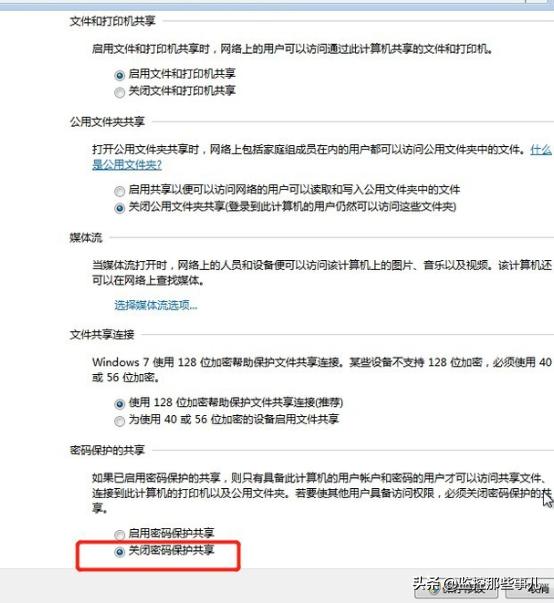
打印机电脑图解10
8、然后右击计算机选择属性,点击右下方的更改设置,点击更改重命名计算机名,工作组名称要跟其他电脑一致。
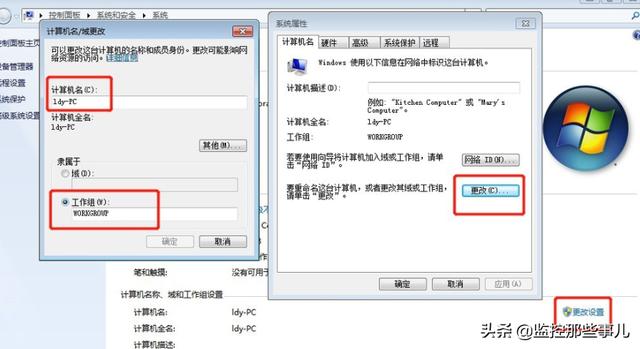
共享打印机电脑图解11
9、接下来就试试效果吧,打开需要共享打印机的电脑,win+R打开运行,输入\\ldy-PC,就是输入我们刚才更改的计算机名
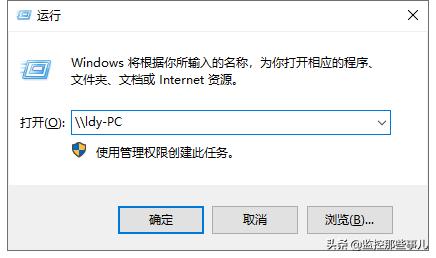
win7设置共享打印机电脑图解12
10、弹出窗口中,输入guest,无需输入密码,勾选记住我的凭据,点击确定就可以安装共享的打印机啦
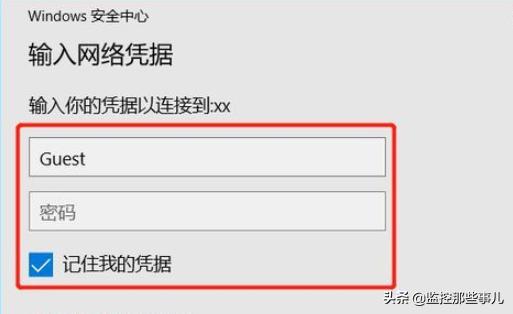
打印机电脑图解13
以上就是win7设置共享打印机的详细教程啦,希望能帮助到各位


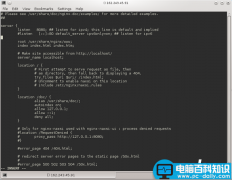

![RedHat服务器上[Errno 5] OSError: [Errno 2]的解决方法](https://img.pc-daily.com/uploads/allimg/4752/11135115c-0-lp.png)

