前言
我们都知道,Windows 10在美化上可没有下足功夫,尤其是开始菜单的磁贴上。几年前,我们还觉得这种磁贴设计在大众面前焕然一新,可是近几年来,也没见磁贴有什么起色,除了不能自定义背景颜色外,图标也只能任性地接受应用程序本身的样子。Windows应用商店的图标虽然好看,但是大部分应用的功能又经不起推敲,无奈之下只能换回传统的Win32的应用程序……但是,在今天,你都可以和这一切说再见了,看了以下这篇文章后,你一定能找回属于磁贴原本的那一份美。
在这篇文章当中,你将学到:
如何更改磁贴的背景颜色
如何更改磁贴的名称/隐藏磁贴的名称
如何更改磁贴的图标
其中,以上所讲的磁贴除了我们一般固定到开始菜单,即传统Win32的应用程序的磁贴,还包括Windows应用商店下载得到UWP应用程序的磁贴,还有各类文件夹的磁贴,均可以修改。但是本篇教程中只针对传统Win32类型应用磁贴(exe格式,适合大部分应用程序),若想要为UWP应用或者文件夹快捷方式更改,请大家关注一下作者的文章哦~先让大家看看我的效果图吧:
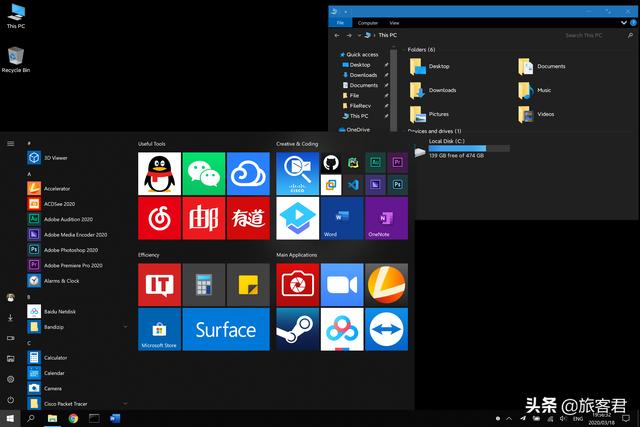
准备
在开始之前,我需要大家准备好所需要的工具,因为毕竟仅仅依靠系统是不能直接对菜单进行大刀阔斧地更改的,准备工具或网址如下:
Win10开始菜单磁贴美化工具(用于磁贴修改)
这个是本篇教程的核心,在这里提供作者的地址:
作者:X.I.U
https://zhutix.com/tools/citie-mei/
当然大家如果有兴趣,也欢迎点击作者的官方教程:
https://zhuanlan.zhihu.com/p/79630122
https://www.52pojie.cn/thread-1122632-1-1.html
一个可以下载图标的网站(用于修改图标样式)
这个是我自己找的网站,可以检索App Store苹果应用商店的图标:
只需在搜索框中输入关键词并回车即可,右键即可保存512x512的PNG大图标。
http://plafer.info/icon-finder/#!/
步骤
1. 下载该作者的工具后解压,我们会得到如下文件:
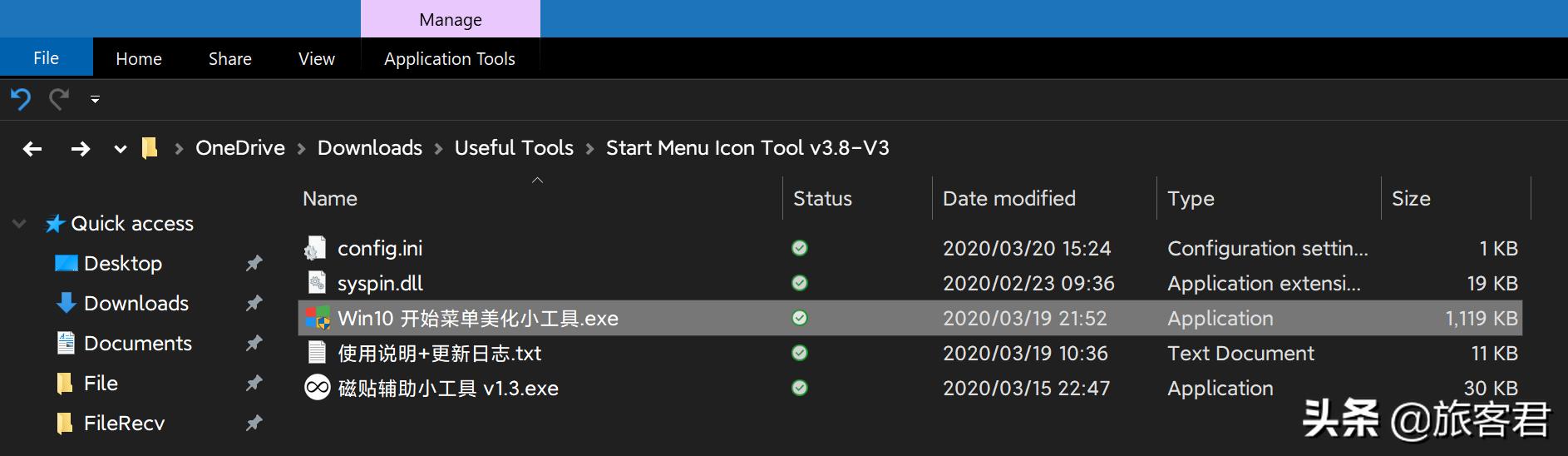
2. 我们目前仅需使用带Win图标的那一款工具即可;
3. 右键 - 以管理员身份运行 - 若提示是否允许运行,点击「是」即可;
4. 打开以后,我们会得到如下界面:
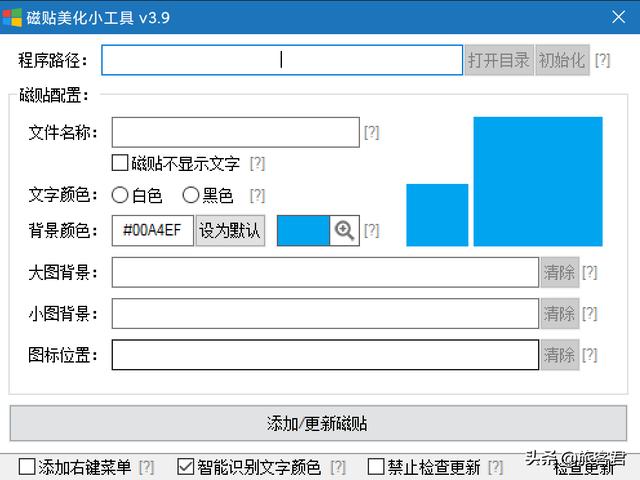
5. 作者已经很贴心地在每个按钮后面都添加了问号按钮,大家只要将鼠标移动到问号上即可查看相关说明;
1. 我们需要找到你想要添加应用的快捷方式,它可以是来自开始菜单,也可以来自桌面。
1) 若来自开始菜单,则在需要添加的应用程序右键 - 更多 - 打开文件位置即可找到,对应的即是快捷方式,如图所示:

2) 若来自桌面,那么桌面上显示的就是快捷方式。
2. 将快捷方式手动拖动到「程序路径」后的文本框中,如图所示:
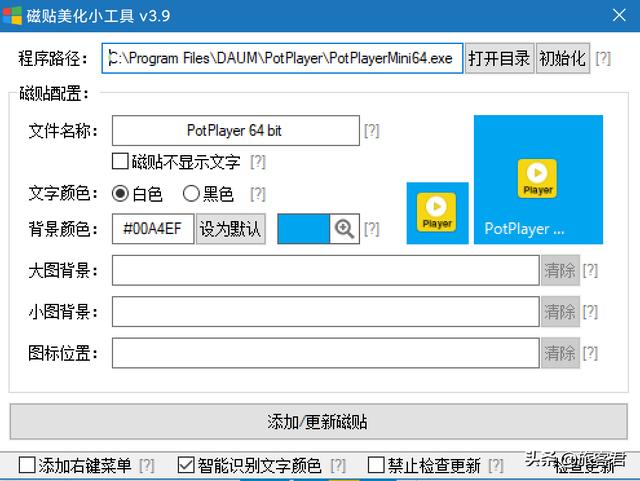
6. 修改任何你想要修改的内容
1) 文件名称
即在磁贴下方或开始菜单显示的名称,可不修改,若认为影响美观可修改成自己喜欢的名字。
2) 磁贴不显示文字
若无自定义图标,建议不勾选,因为默认图标的尺寸较小,若拥有自定义背景的资源,可以勾选,可避免文字破坏磁贴的美感,可自行决定。
3) 文字颜色
视背景颜色而定,一般情况下若勾选下方「只能识别文字颜色」或自动调整,若想手动调整也可以。若勾选了「磁贴不显示文字」,则无影响。
4) 背景颜色
可手动调整磁贴的背景颜色,一种通过直接修改RGB值,一种则通过右侧选择缺省的颜色,点击「设为默认」后,后续导入的磁贴都将采用这种颜色。
5) 大图背景和小图背景
如上浏览所示,可以设置为中等磁贴大小和小磁贴大小时候的样子,只需将相关的PNG图片拖到相关文本框中即可,无须担心图片位置,它会自动在根目录自动生成对应的图片的。
6) 图标位置
必须选择后缀名为ICO的图标文件,若只想设置开始菜单磁贴相关,可以不用填写。
最后,我的设置是这样的(供参考):
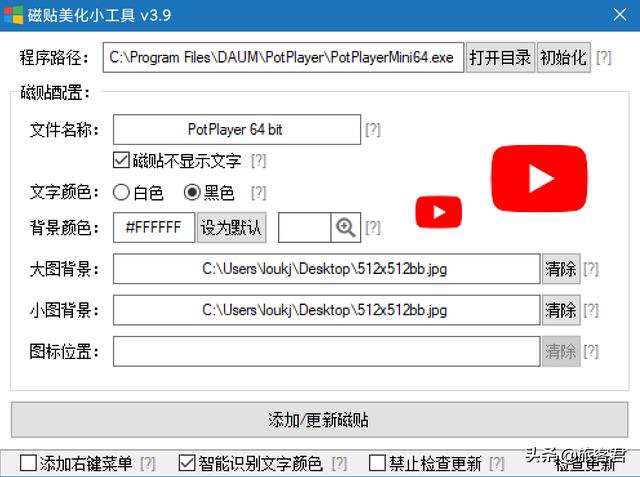
7. 最后我们点击「添加/更新磁贴」即可,我们就可以在开始菜单看到我们刚刚添加的磁贴啦。
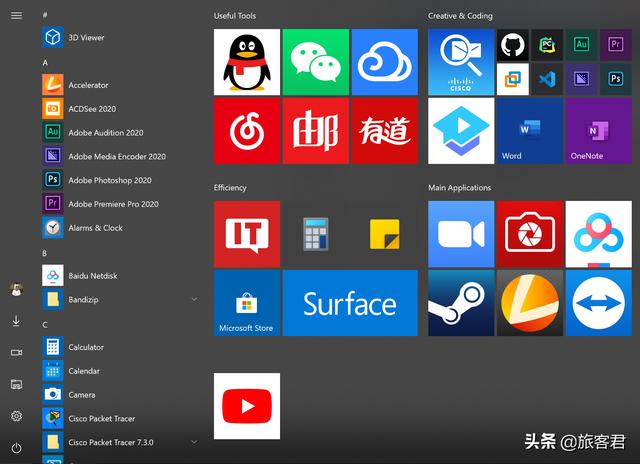
至此,教程结束,对于大部分的应用程序,相信大家都能美化了吧~
尾巴
对于大多数的应用程序当中,我们都能找到对应的图标,但是对于Photoshop或Premiere这种没有特定的图标来说,应该怎么办呢?这就需要各位动动脑子画出属于自己的图标了。当然也可以求省事,直接将磁贴背景修改为图标内相关的颜色,如上图所示,这种搭配个人还是挺喜欢的,但美术功底有限,就只能做到这样的搭配,相信有能力的人一定能画出非常棒的图标来~
最近,已经有相关新闻报道了Windows10一款全新的开始菜单,据说可能会抛弃磁贴的设计,不知道大家对这种设计是否留念呢(尤其是当自己可以自定义这些磁贴以后)?

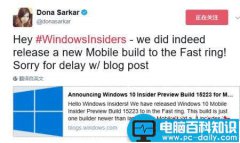
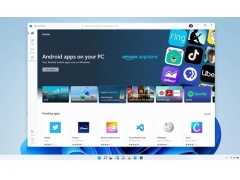

![RedHat服务器上[Errno 5] OSError: [Errno 2]的解决方法](https://img.pc-daily.com/uploads/allimg/4752/11135115c-0-lp.png)

