如何用U盘装电脑系统方法
- 复制EasyU_3.3.2018.0903到本地桌面并解压,(需要软件留下QQ)定回复
- 插入U盘,备份u盘原有文件到桌面新建文件夹,因为制作启动盘会删除原有所有文件,运行EasyU_v3.3程序,如图所示
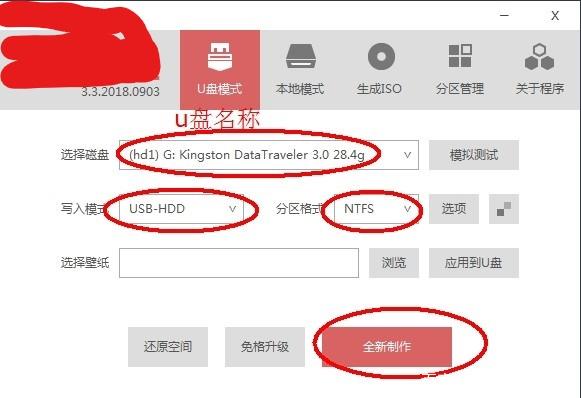
点击全新制作,等候完成。注意识别自己的U盘名称,下次装机的时候要识别自己的U盘。完成后复制自己的文件回U盘。
3. 复制CGI-plus,lsxywin7_X86_20181021,两个文件到U盘根目录。启动盘制作完成。
一.安装系统
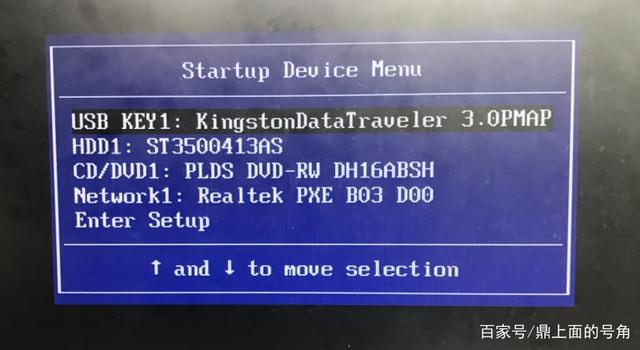
插入U盘到需要安装系统的电脑,打开电源,连续按F12直到跳出启动菜单
- 插入U盘到需要安装系统的电脑,打开电源,连续按F12直到跳出启动菜单
注意不同品牌的电脑启动菜单按键有差异,我校主要是联想、惠普、华硕,如下图所示:
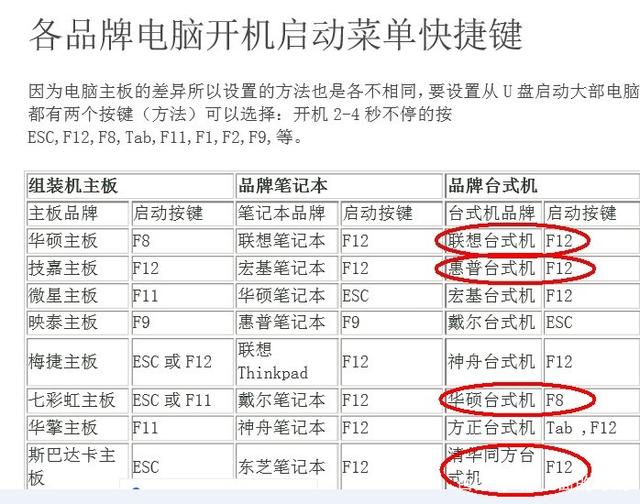
2. 通过方向键选择自己的U盘名称那一项,回车后出现如下界面:
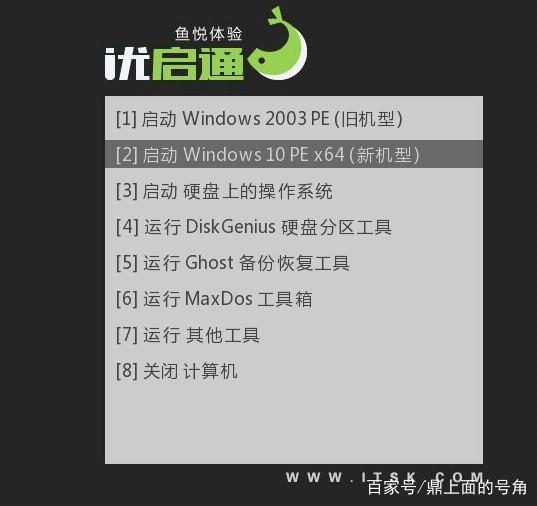
3.
选择第二项 [2]启动windows10…,回车进入win10pe系统界面,双击此电脑,打开U盘,运行CGI-plus程序,核对后点击执行。如下图所示:
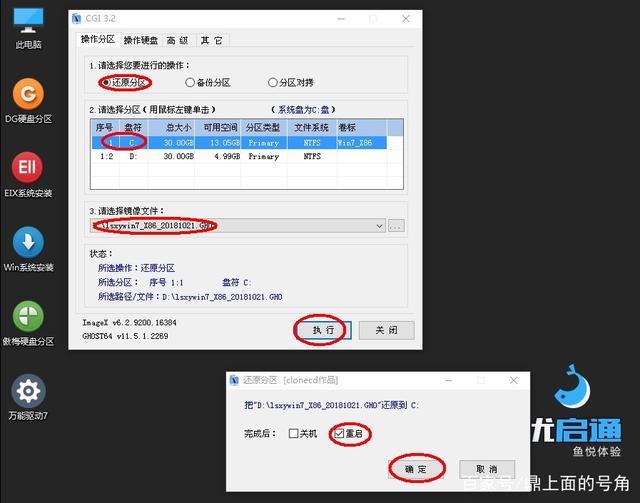
在弹出窗口中勾选重启选项,点击确定后,系统进行第一步克隆,如下图所示:
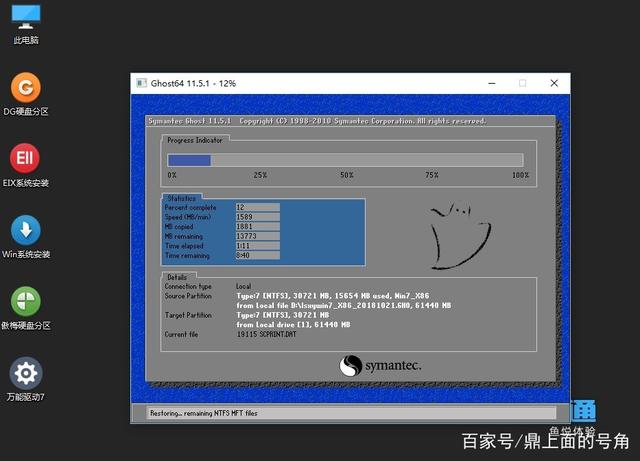
完了之后系统会重启,进行软件安装,这期间我们要做的就是等待。。。。。
下面这些界面不需要任何操作,截取了部分时间较长的界面,对照一下就可以了:

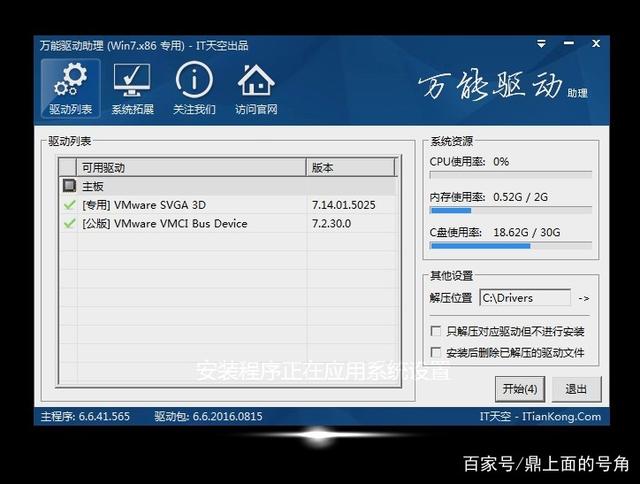


安装好之后出现如下界面,勾选,点击公用网络,如图操作:
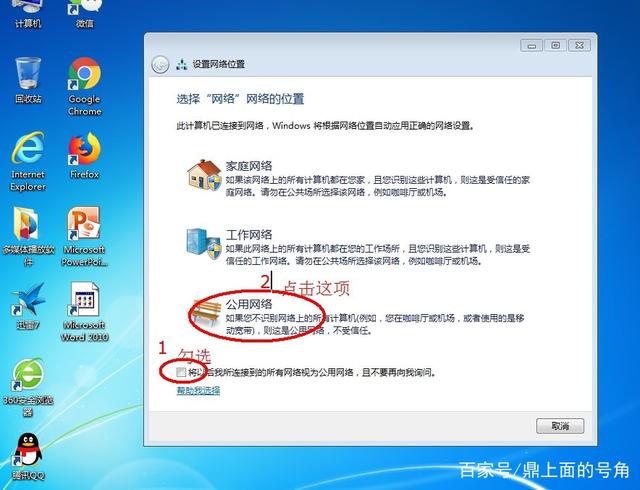
由于制作安装包比较麻烦,这个安装包有个小问题,就是Word2010图标缺失,操作如下
双击我的电脑-à打开如下图所示目录,找到winword程序,右键发送到桌面快捷方式,
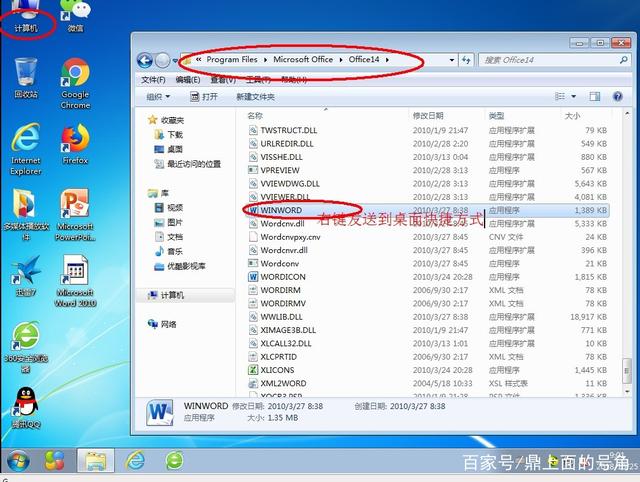

将新建立的快捷方式重命名和上面无图标的一样的名称。可以在上面那个右键重命名中复制文件名,然后在下面这个重命名粘贴。最后删除上面那个快捷方式,注意清空回收站。
更改监视器刷新频率,不然投影出来屏幕特别小,
桌面右键---》屏幕分辨率,如图操作
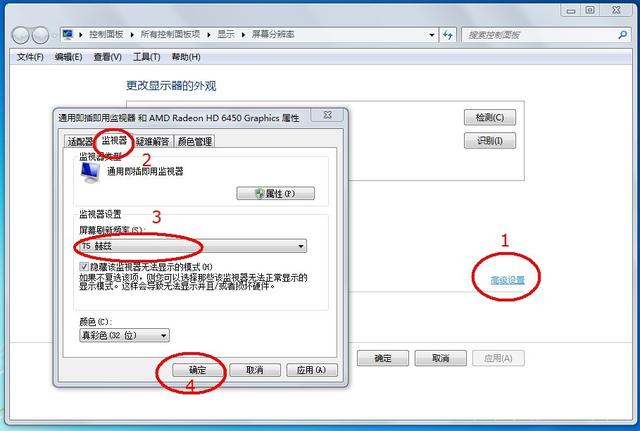


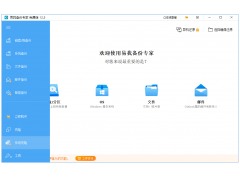

![RedHat服务器上[Errno 5] OSError: [Errno 2]的解决方法](https://img.pc-daily.com/uploads/allimg/4752/11135115c-0-lp.png)

