Windows服务器一般都自带有Windows磁盘分区工具,完全没必要使用第三方磁盘分区软件,服务器Windows磁盘分区一般有三种操作:扩展卷,压缩卷和新建简单卷
如果是自己的计算机,买的时候厂家一般都会分好C、D、E、F等盘,但是服务器在买的时候通常只会给你分一个C盘,这就要你手动进行Windows磁盘分区。当然可以去郑州新数据网络买服务器,免费配置Windows磁盘分区、网站建设等服务,详情看评论区。
扩展卷技术:D盘现在有20G,但现在容量不够,想要扩展到30G
压缩卷技术:D盘现在有30G,现在用不了这么多,并且想要再建一个E盘(10G),那么就必须先从D盘压缩出来10G
新建简单卷技术:想要建立E盘,在从D盘压缩之后,会多出10G容量,这10G目前是未分配状态,想要建E盘,就要新建简单卷操作
以Windows 2008系统为例:
打开Windows磁盘分区管理界面:
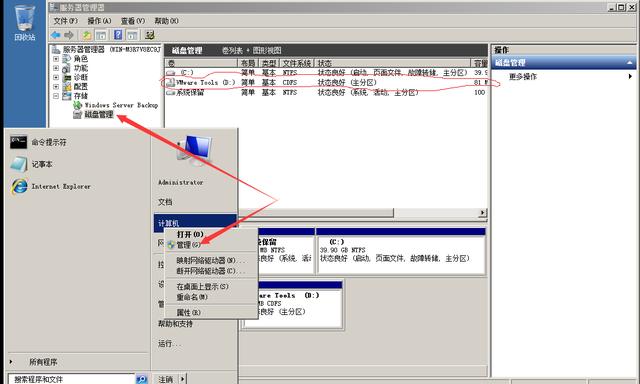
Windows磁盘分区之压缩卷
如上图所示,只有一个C盘40G,虽然有一个D盘,但是很小81M左右,可以把它理解为一个光驱。
现在只有一个C盘,如果说数据都保存在C盘的话,一旦重装系统C盘数据都会被删掉,并且C盘是系统存在的地方,互联网一不小心删除个系统文件导致系统开不了机怎么办,再者有些软件只能装到D盘,比如西部助手(创建网站要用到)。所以现在要划分一个D盘
右键C盘,点击压缩卷
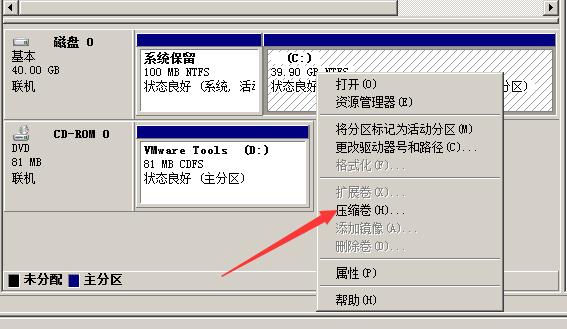

稍等片刻出现下图,在图中红色方框输入将要创建D盘的容量,比如25000M相当于25G左右,点击压缩(1024M=1G,但为了计算方便我们一般都是1G=1000M来算,多一点少一点都无所谓。C盘一共40G,但里面已经装了一个系统(8G左右),所以能分出来的容量就是32006M即32G左右,但为了保证系统正常运行,C盘保留15G左右)
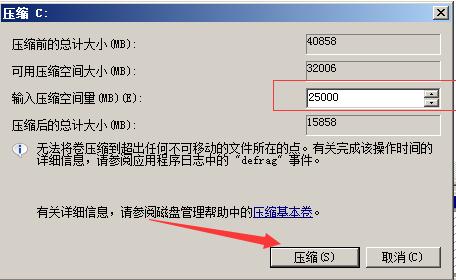
稍等片刻就会就会有25G左右的空间被压缩出来
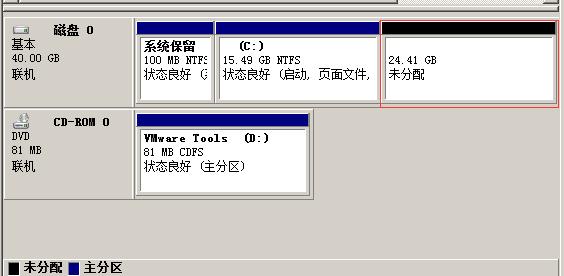
Windows磁盘分区之新建简单卷
但上图压缩出来的空间,是出于未分配状态的,要想建立D盘,就必须新建简单卷操作,但现在如上图所示是,已经有了一个D盘,所以只能先把目前"D盘"改成其他盘,比如H盘。
右键D盘,更改驱动器号和路径
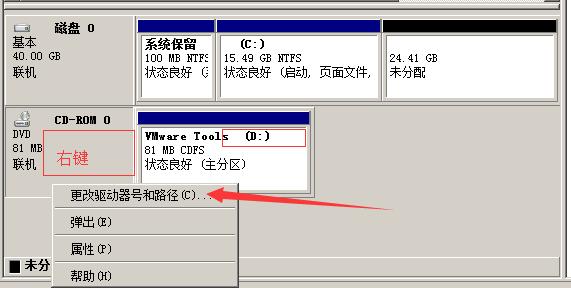
弹出提示框后,点击更改,分配H盘,点击确定
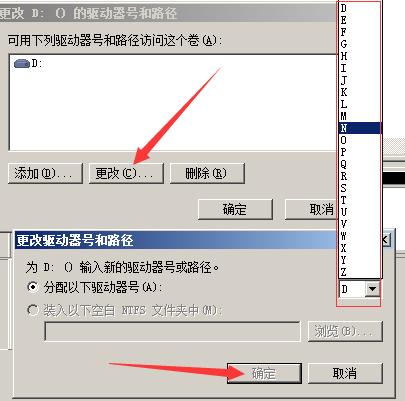
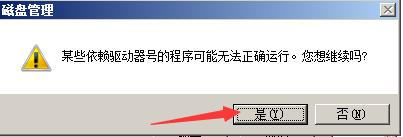
如下图所示,就把原D盘改成H盘了,然后就创建D盘,右键未分配空间,新建简单卷
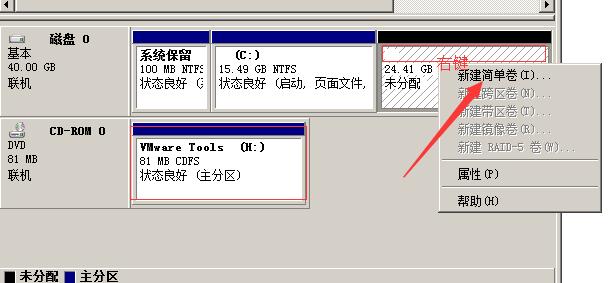
下一步
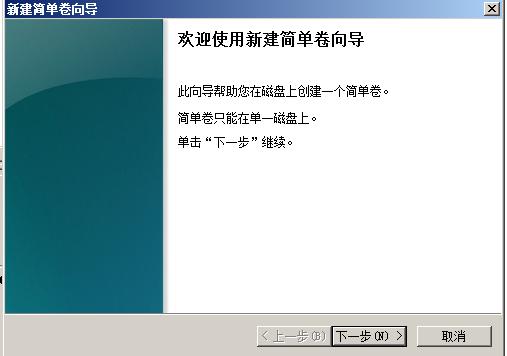
Windows磁盘分区输入要创建的D盘大小,如果要把24999M都分成D盘,不用管直接点击下一步,如果说D盘要不了这么多,比如D盘要20000M,下面输入框中就填20000,然后下一步
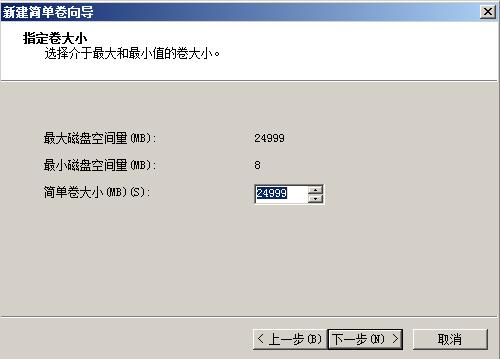
如下图所示,更改为图中配置,下一步
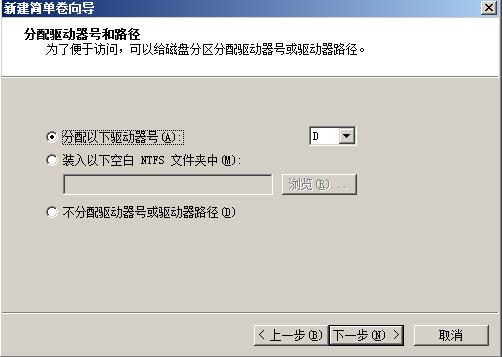
如下图所示,更改为图中配置,下一步
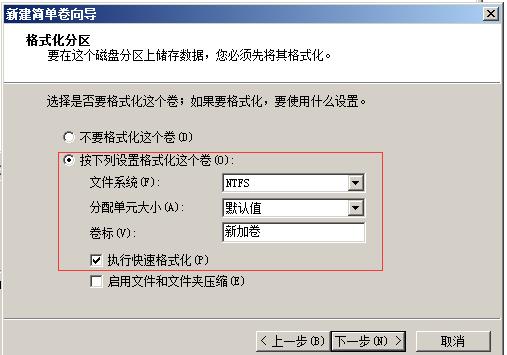
点击完成
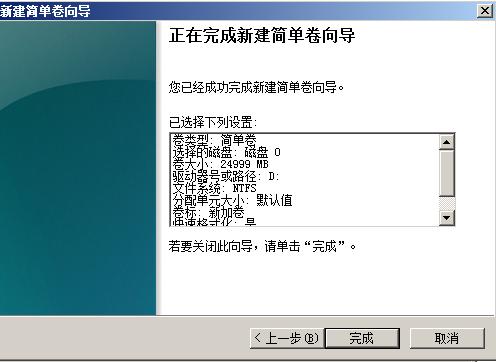
可能会出现下图界面,更改为图中配置,点击开始,如果没有出现下图,就直接跳过
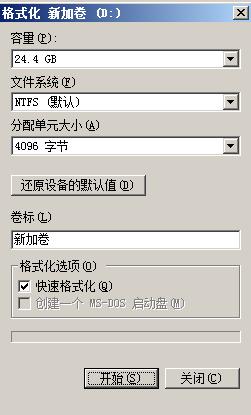
Windows磁盘分区这就是创建D盘的全过程
Windows磁盘分区之扩展卷
但是压缩卷之后又后悔了,想把压缩出来的空间重新放回去,这就要用到扩展卷的操作
如下图所示,出现了a,b两个未分配空间,只能说明一种情况,a是由C盘分出来的,b是由D分出来的。并且C只能融合a,D只能融合b
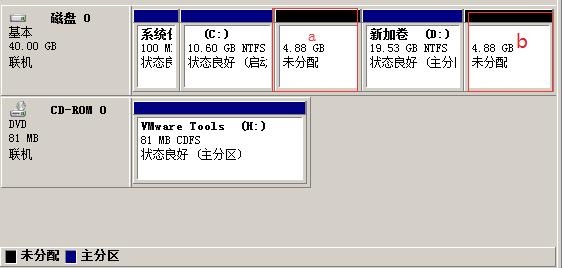
现在是把b融合进D盘中,D盘进行扩展,右键D盘,扩展卷
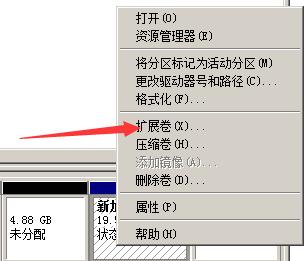
从下图中可以看出,选择空间量最大为5000M即5G左右就是b未分配空间的容量,就是说D盘只能融合b,如果想把b全部融合到D中,直接下一步
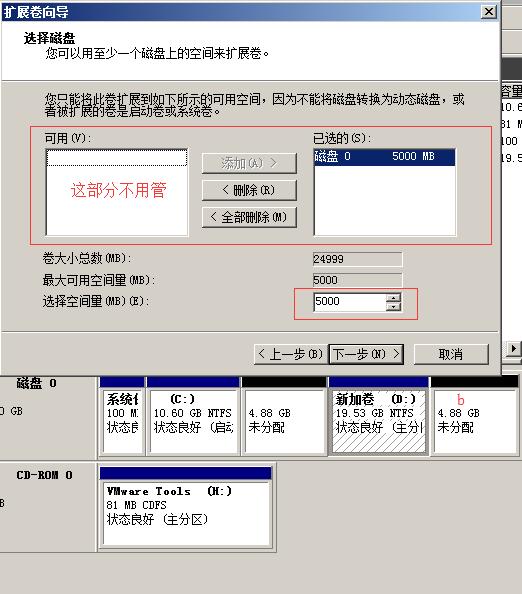
点击完成
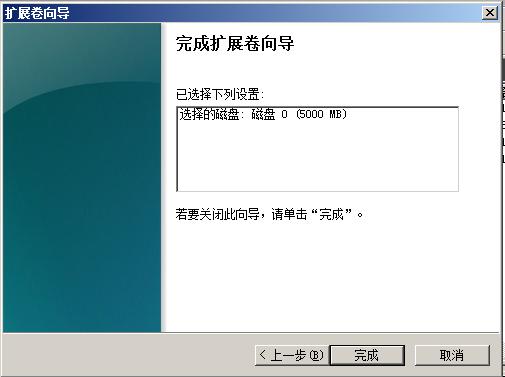
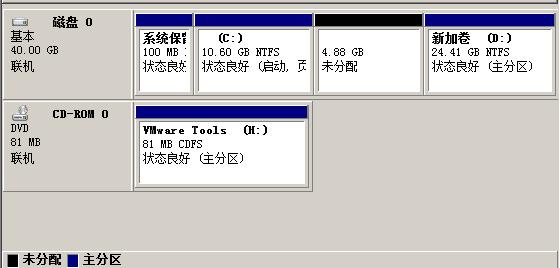
就把b融合到D盘中了
如下图,现在有C盘、D盘,但是不想要D盘了,想全部放到C盘中,这时就要把D盘先删除,Windows磁盘分区
右键D盘,删除卷(不要选格式化)
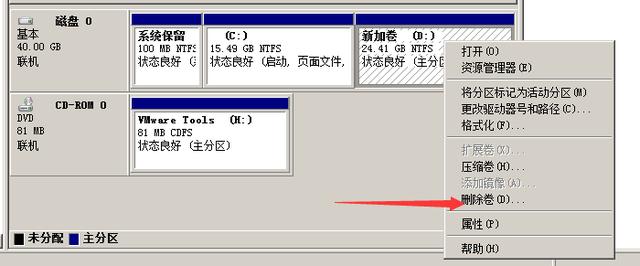
如果D盘有数据的话,要先备份一下,如果里面数据不要,就选择"是"

D盘删除后,会变成未分配状态,这就好弄了,上面已经讲过
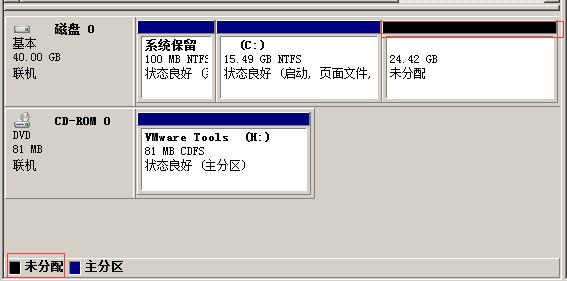
有时候,我们打开"我的电脑",会发现里面只有一个C盘,并且容量也不够,并不是买服务器时说好的容量。不要着急,这时你要打开Windows磁盘分区界面,如上图,肯定会有一个未分配的空间等着你
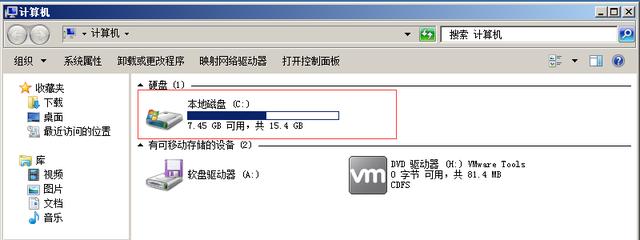

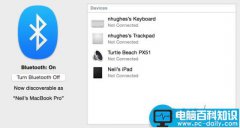
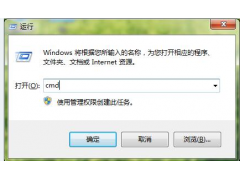

![RedHat服务器上[Errno 5] OSError: [Errno 2]的解决方法](https://img.pc-daily.com/uploads/allimg/4752/11135115c-0-lp.png)

