U盘安装的一种方法与光盘类似,上一篇文章中已经讲解,这种方法的弊端是,在用完了之后,U盘还要做其他用途,比如拷贝数据等,在使用过程中,系统文件容易被破坏,下次再用它来安装时就不灵了。光盘安装的弊端是磨损率较高,成本较高,不易携带,而且现在许多电脑也没有光驱。
现在大多数电脑店,或者装机员使用的都是window pe系统维护U盘,小编现在使用的正是这种方法。PE系统维护U盘,其中含有各类系统维护工具,例如密码破解、硬件检测、一键安装等多种系统维护功能,不但能够安装系统,还能在电脑有故障的时候进入pe操作系统维护维修。是真正的电脑爱好者居家旅行、装机杀毒、特别是宅男撩妹的大杀器。下面我们先来给大家讲解一下如何制作这个利器。
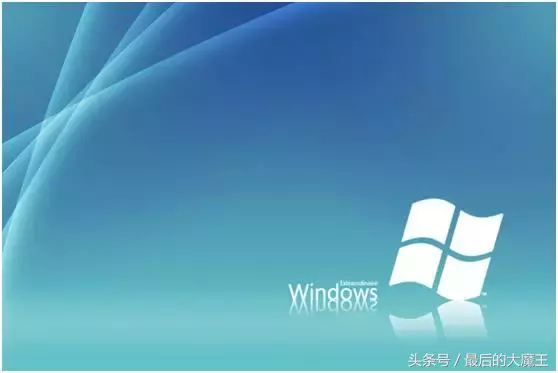
Windowspe是Windows预安装环境,是带有有限服务的最小Win32子系统,我们只需要理解成它是一个安装在U盘内的一个微型操作系统就可以了。现在网络上的PE种类繁多,有优启通、微PE、大白菜、老毛桃等等,在写这篇文章的时候,小编对推荐哪一款PE思考了很久,最终决定给大家推荐IT天空出品的PE——优启通。原因是这款PE功能方面比较全面,兼容性较好,而且没有捆绑软件,相对来说比较纯净。其中微PE在纯净度上比优启通好一点(优启通有一个主页绑定,可以自己点击取消),但是由于微PE的免费下载版只提供64位或者32位内核单版本,所以在思考很久之后,为了功能更加全面还是决定给大家推荐优启通。下面正式开始教程。还是那句话,学习之路从来都没有捷径,我们将一起朝着高手之路进发,大家可以先收藏备用,日后有兴趣了可以慢慢学习,如果能顺手关注一下,小编就感激不尽啦。
需要准备的东西:
优启通软件,大家可以自己到IT天空官网下载,嫌麻烦的朋友我也为大家做了整理方便下载。
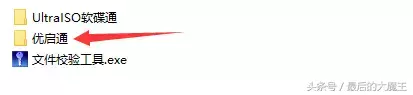
8G以上U盘一个

Windows 7官方原版镜像(此次依然安装原汁原味纯净版,后期介绍如何安装Ghost版)
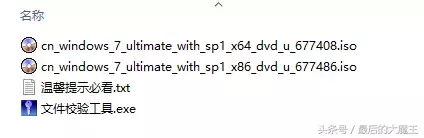
准备好材料,电脑插入U盘,解压优启通,双击文件夹内EasyU_v3.0.exe打开优启通:
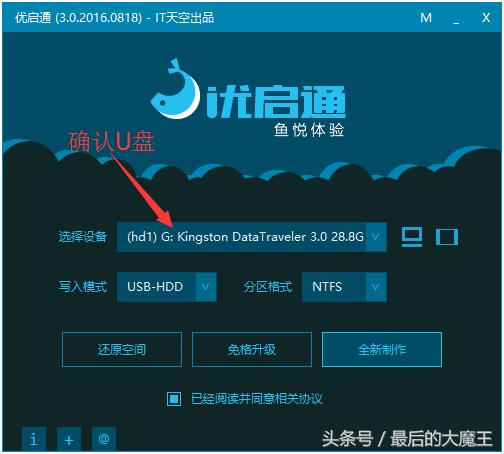
确认你插入的U盘,点击全新制作,如下图,PE盘开始制作。
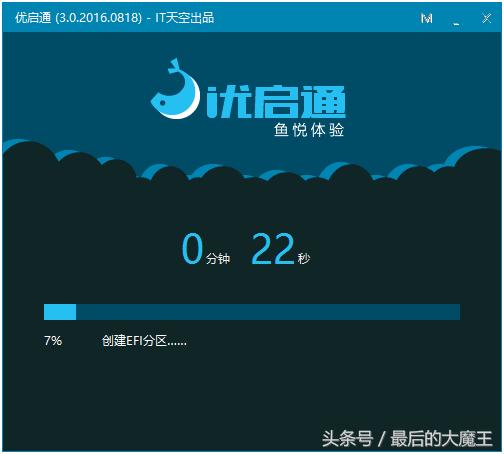
在这里,几个选项给大家解释一下,写入模式选择HDD就可以了,意思就是硬盘模式,分区格式建议大家选择NTFS,相比exFAT格式来说,虽然NTFS对U盘的损伤稍微大一点,但是exFAT格式在XP系统下是无法被识别的。还有一点,在制作过程中杀毒软件有可能会提示风险,假如提示的话大家允许就可以了,只是未知软件的风险提示,是没有病毒的,大家可以放心使用。
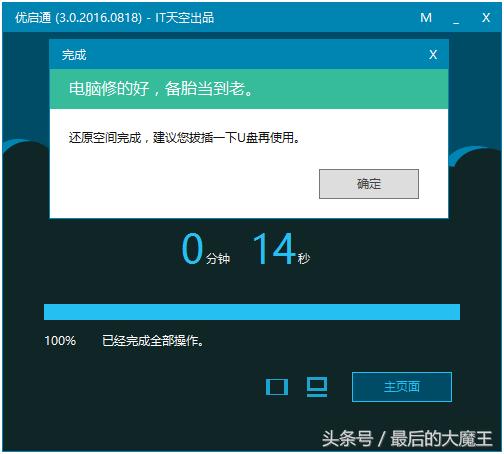
PE系统维护优盘到此制作完成,接下来,我们要将win7的镜像复制到U盘内,就完成了安装盘的制作。
用软碟通打开win7原版镜像,在sources中找到install.wim文件,右键提取到U盘中:
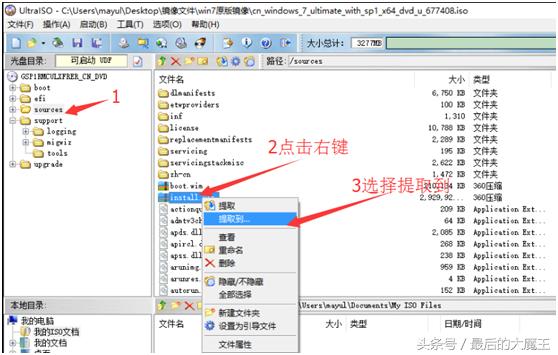
如果有64位和32位均需要的朋友,用同样的方法,将32位镜像中的install.wim文件一并提取到U盘内,并分类存放即可。上一篇文章有朋友问到是否能同时放入两个镜像,没错,用这种方法,你不但可以放入两个,你还可以把xp、win7、win10等等所有你能收集到的镜像都放进去,只要你的U盘足够大。
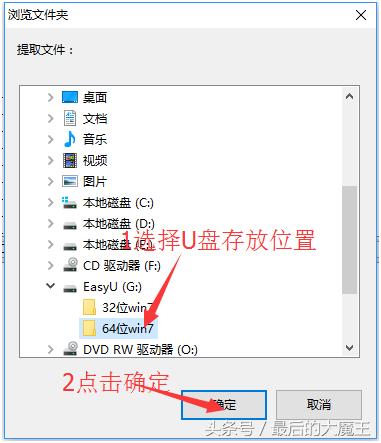
至此,我们需要的系统工具就完成了。接下来,我们就开始用PE的方式给电脑安装系统了。
插入U盘,重启电脑,不断点击键盘上相应的快捷启动菜单按键,直到电脑弹出启动选择菜单。(具体内容与上篇文章从零开始学习安装操作系统1——原汁原味WINDOWS 7相同,请点击查看)
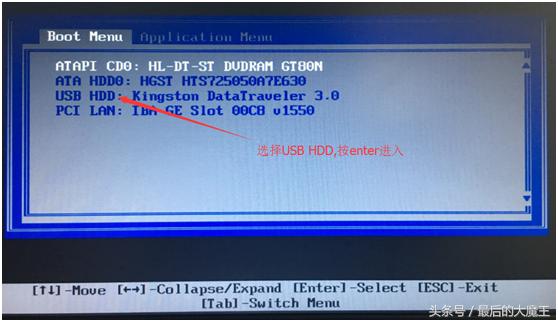
接下来就进入了U盘启动菜单:
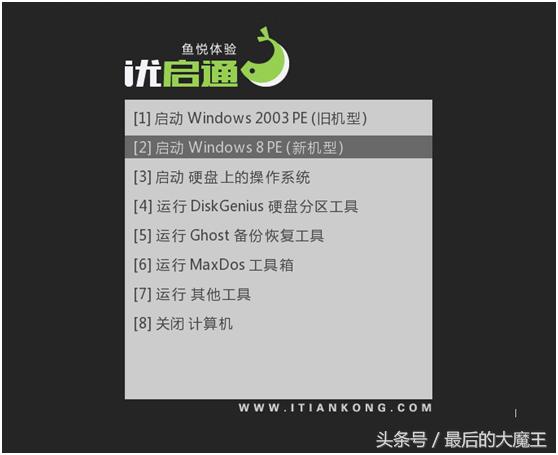
根据自己的电脑配置新旧,选择2003PE或者是win8PE,选择点击,等待片刻后我们就进入到了PE操作系统界面:
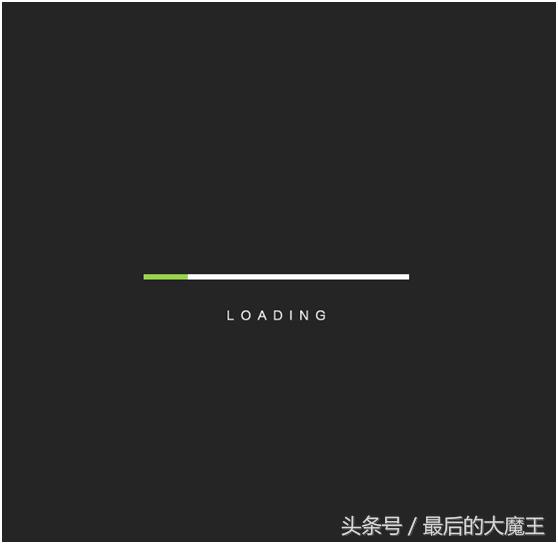
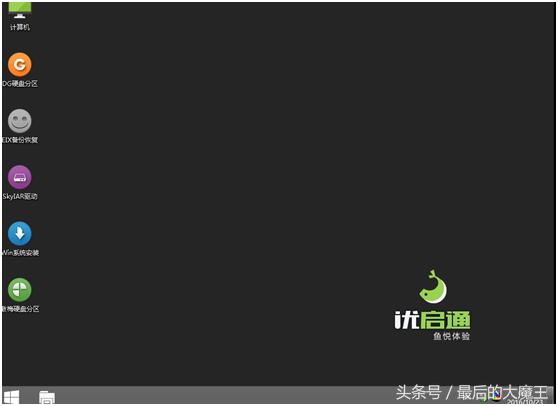
同样,我们首先要做的就是对硬盘分区,这里我们用到一款磁盘工具DiskGenius,简称DG,打开桌面上的DG硬盘分区:
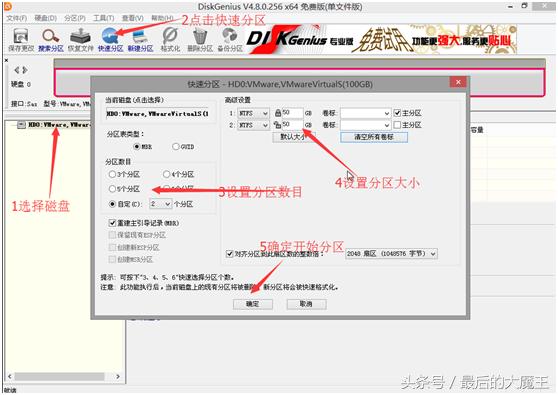
如果你的硬盘是新的硬盘,或者硬盘中的资料已经备份,想重新分区,如上图操作,如果只是想重新安装系统,c盘外其他盘数据要保留,请跳过此步。
等待片刻后完成分区:
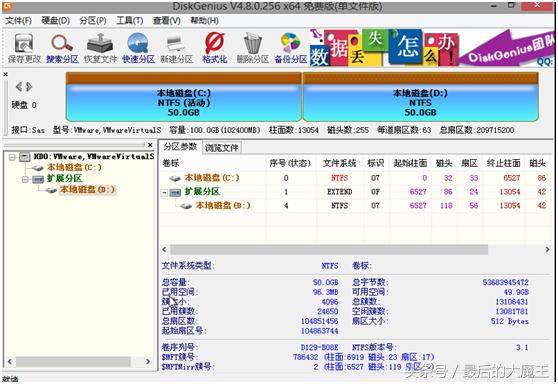
关闭DG工具,打开桌面上的EIX备份恢复软件,我们下面就是要用这款软件来重新安装系统:
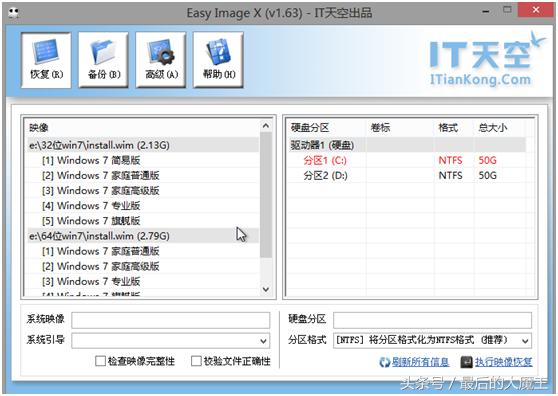
可以看到U盘中的系统文件已经被识别罗列在左侧菜单中。
注意,此处有个IT天空的主页设定选项,也就是前面提到的稍微不纯净的地方,但是它任人性化的提供了取消选项,愿意支持IT天空论坛的可以不用理会,不喜欢的朋友可以按下图操作取消主页设置。
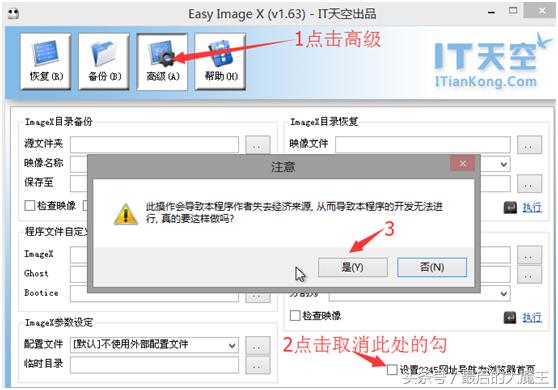
设置完之后点击左上角恢复按钮继续回到系统安装:
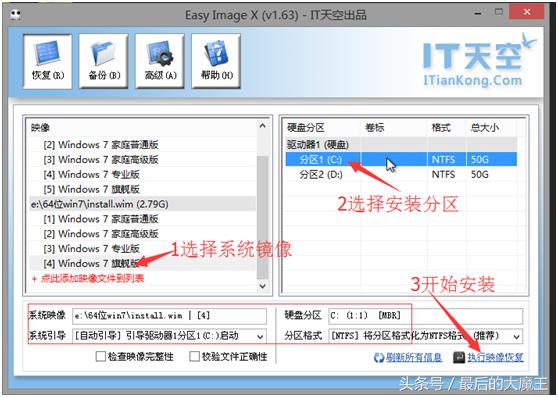
如上图,从左侧选择你想安装的系统版本,右侧选择系统安装的分区,之后检查红框内选项是否正确,确认之后,点击右下角执行映像恢复,即可开始安装操作系统。
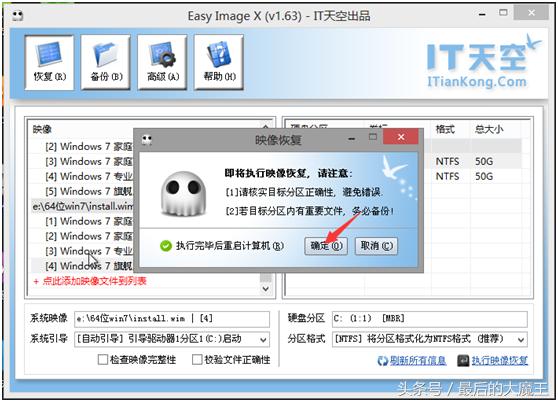
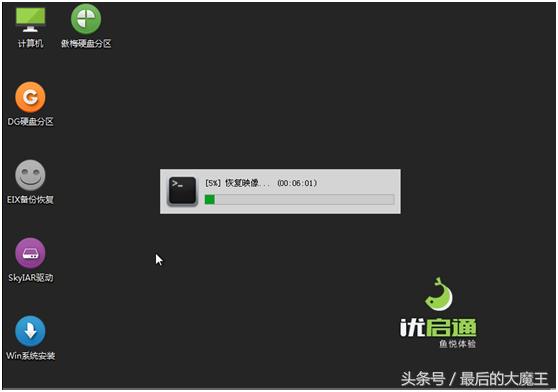
又到了休息片刻,喝茶看片的时候了,耐心等待进度完成。
在这里插一句,如果安装后无法进入系统,或者蓝屏等现象,或者更换了硬件导致无法开机,是因为驱动不兼容所致,可以重新进入PE,电机桌面的SkyIAR驱动软件,选择相应驱动安装即可修复(一般情况下不会遇到)。
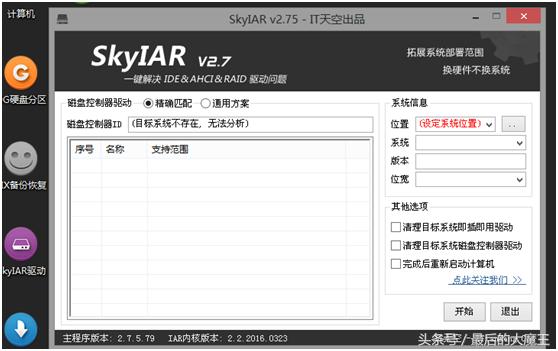
回到正题,安装完成后系统自动重启,进入系统部署阶段:
系统部
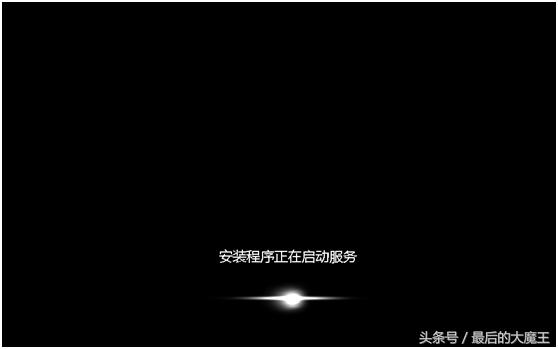
署完成后,进入到设置步骤:
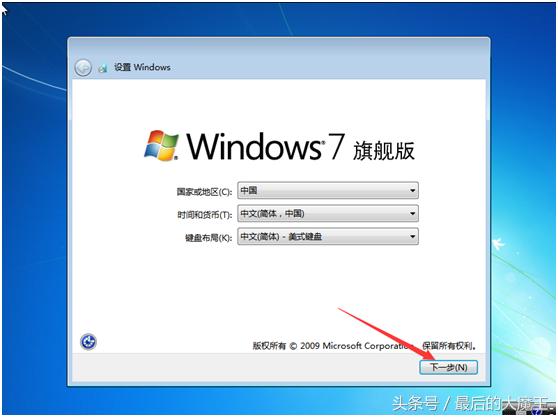
之后的步骤就和上篇文章介绍光盘安装的程序一模一样了,大家可查看上篇文章从零开始学习安装操作系统1——原汁原味WIN7中的设置。
设置完成后,进入win7桌面,依然原汁原味,纯净无污染:
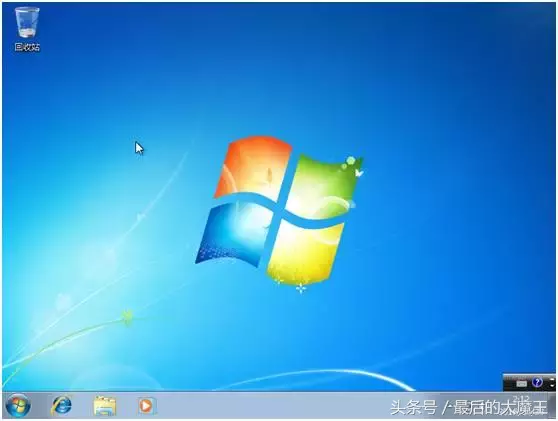
到这里,使用PE系统维护U盘安装纯净操作系统就完成了,当然,我们还是不能就这么使用,因为驱动、补丁、常用软件我们还没有安装,系统也没有激活。

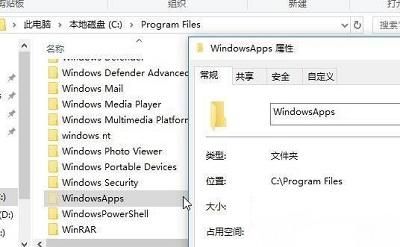
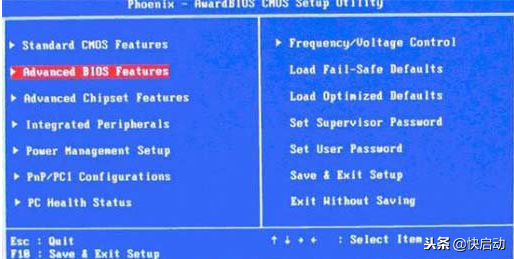

![RedHat服务器上[Errno 5] OSError: [Errno 2]的解决方法](https://img.pc-daily.com/uploads/allimg/4752/11135115c-0-lp.png)

