Win10系统局域网添加共享打印机步骤方法如下:
1、进入系统后,点击“开始”菜单,选择“设置”。或者输入快捷键“Win+I”进入设置界面,并点击“设备”。
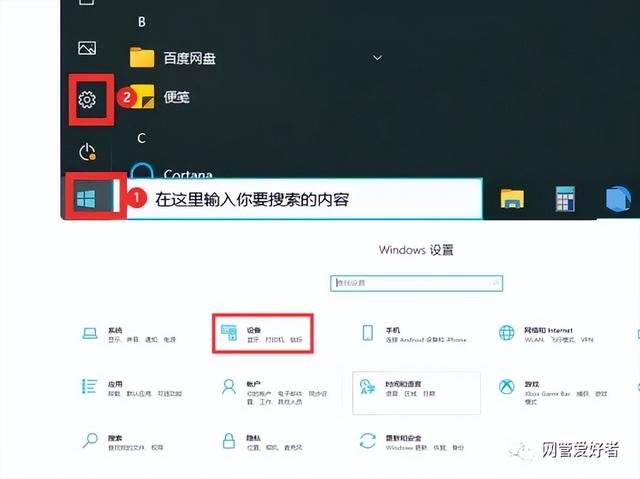

2、在弹出新窗口中,找到“添加打印机或扫描仪”。点击后会出现“正在搜索打印机或扫描仪”,这个时候稍等一下,可以看到“我需要的打印机不在列表中”。
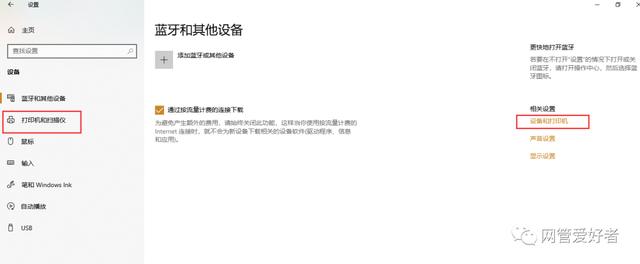
3、这个时候点击“我需要的打印机不在列表中”它,在弹出的新窗口中,可以看到5个单按钮。选择第二项“按名称选择共享打印机”,并点击“浏览”。选择局域网中搜索检测到共享电脑,里面有共享的打印机

找到共享的设备如下
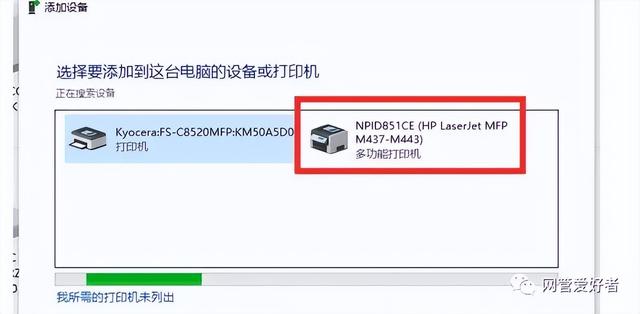
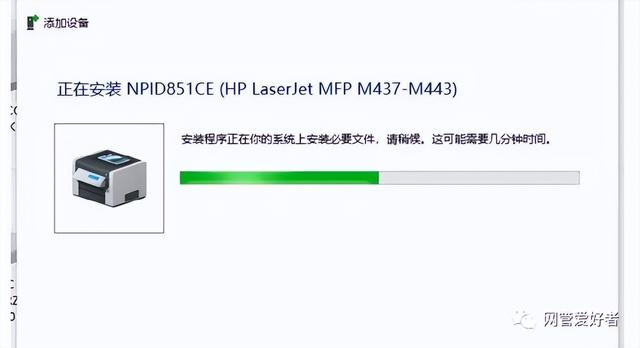
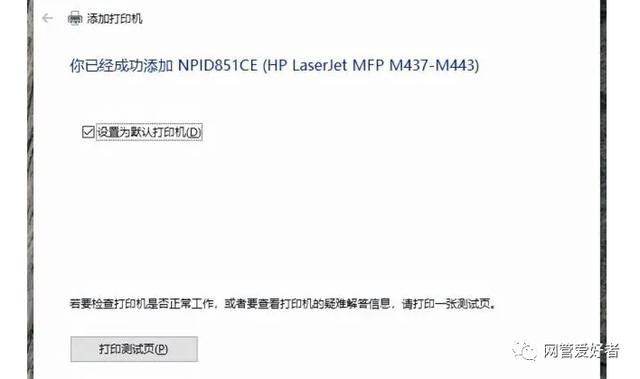
找不到共享的设置里面就是空白的
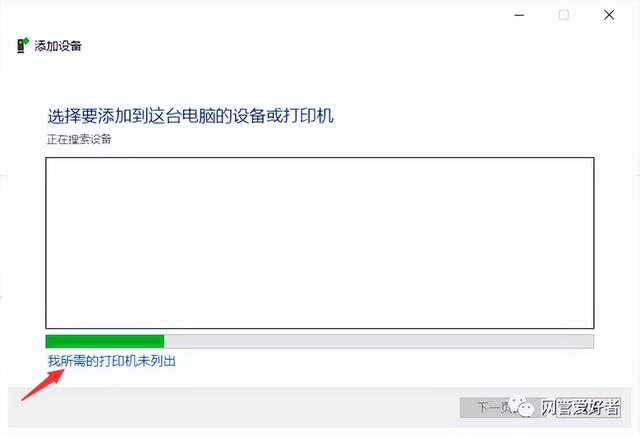
4、win10系统怎么添加网络打印机,找不到共享,就可以找到凭据管理器;
再点击“添加Windows凭据”,输入网络打印机的IP地址,用户密码;
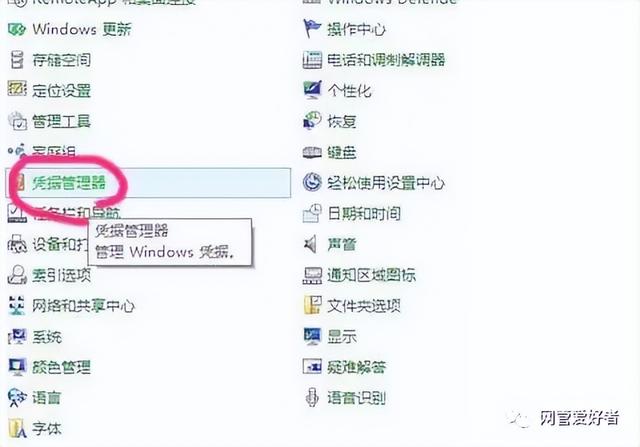
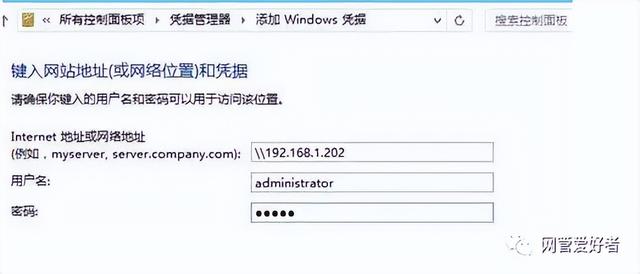
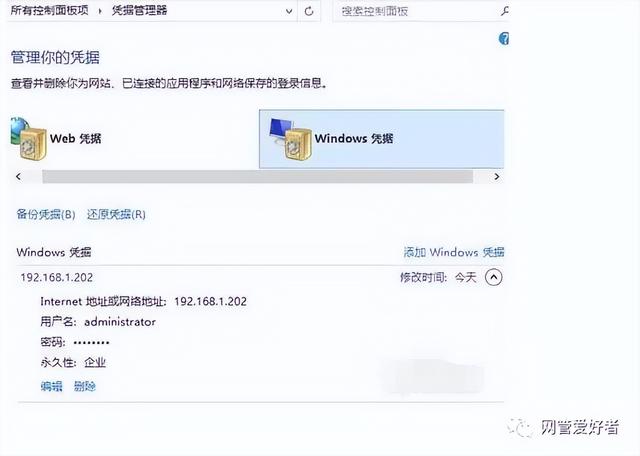
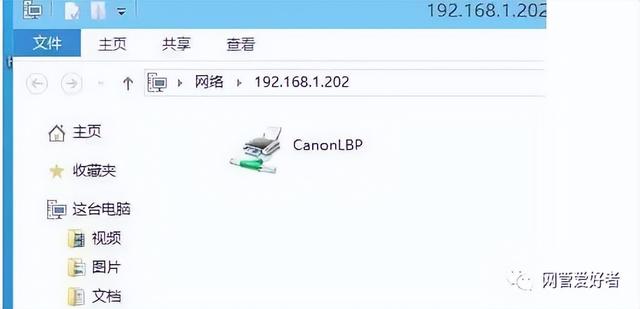

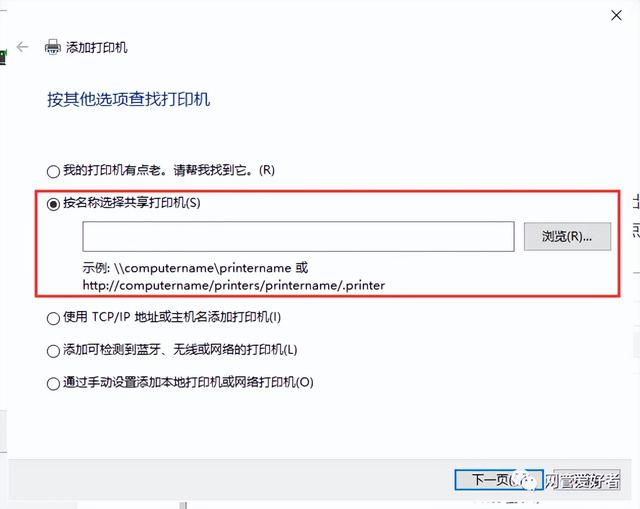
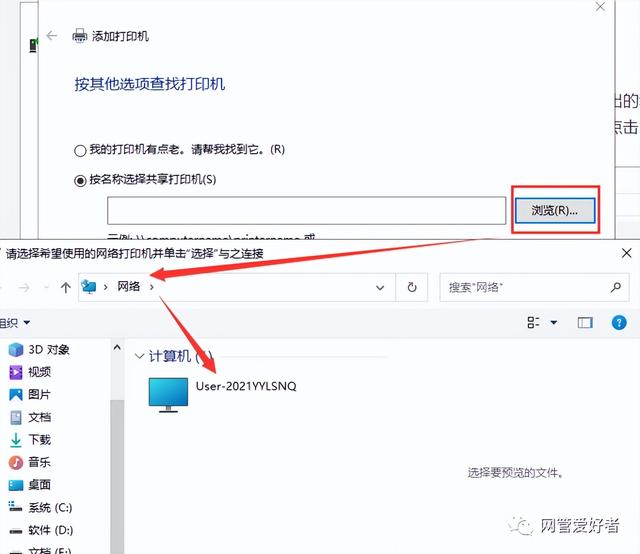
5、点击后出现新窗口,这里比较特殊,不要直接在窗口点击要找的远程电脑(因为有可能连接失败)。直接输入远程电脑的IP地址并点击“选择”。要记住斜杠的方向不要弄错了。

6、这时出现了远程共享的打印机,选中需要的打印机,并点击“选择”。
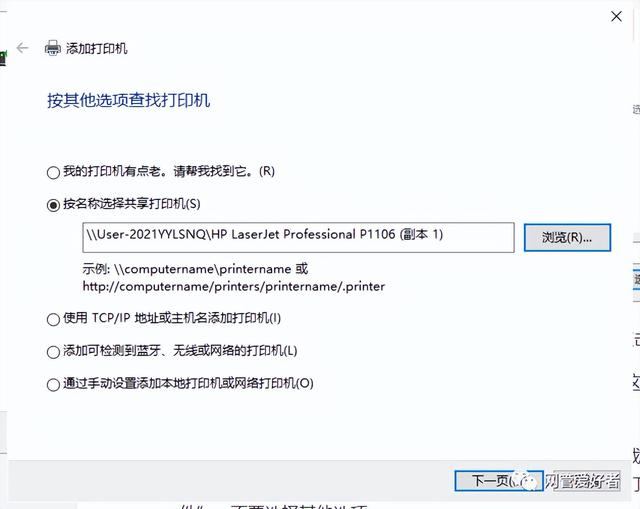

7、选择后,如果正常就会自动添加打印机了。但也会遇见这个情况,提示“找不到驱动程序”,这个时候就需要安装打印机驱动。

8、取出买打印机时候赠送的光盘,或者搜索打印机型号去官网上下载。根据提示安装。这里有些需要说明的地方。这里推荐使用“确定希望在不连接打印机的情况下安装软件”,不要选择其他选项。有直接安装完整驱动,也有添加.IMF格式文件的
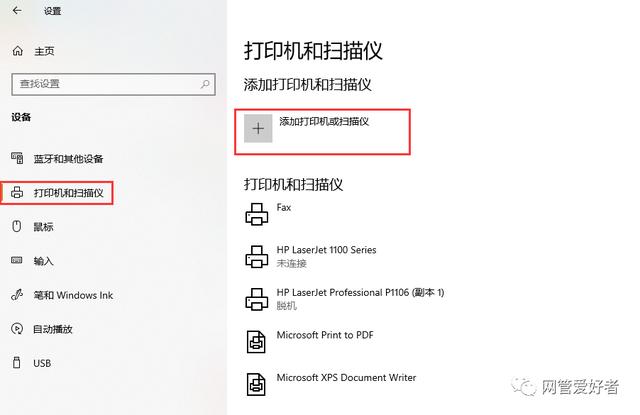

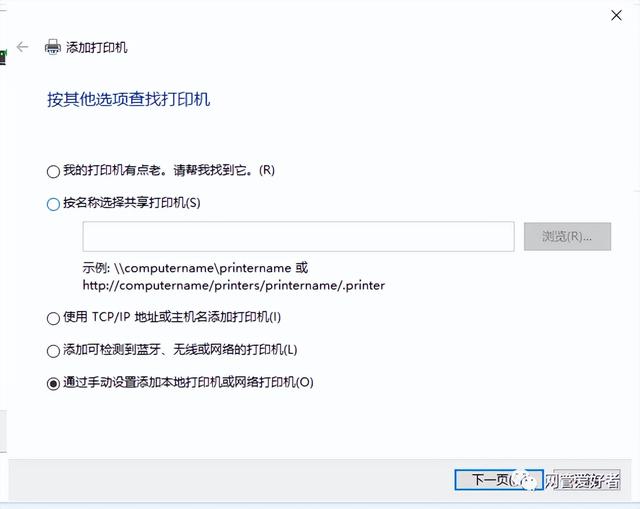
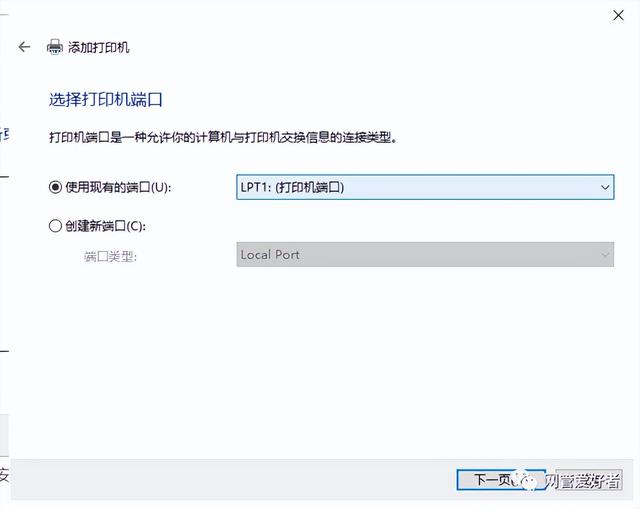
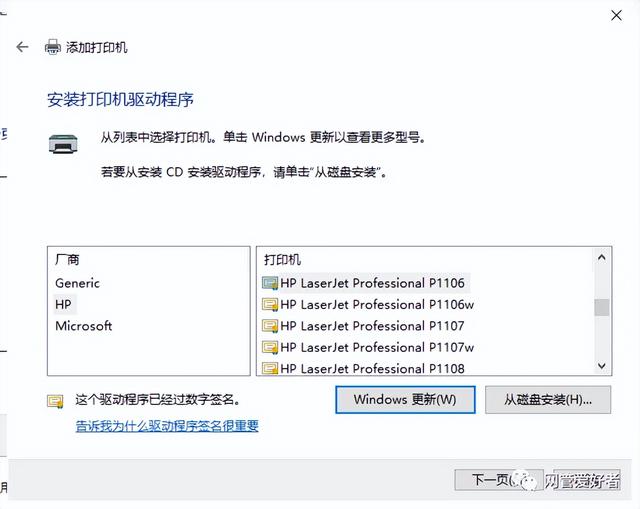
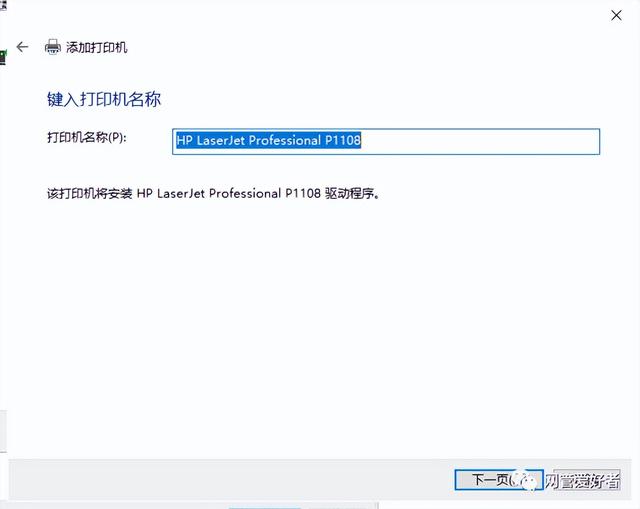
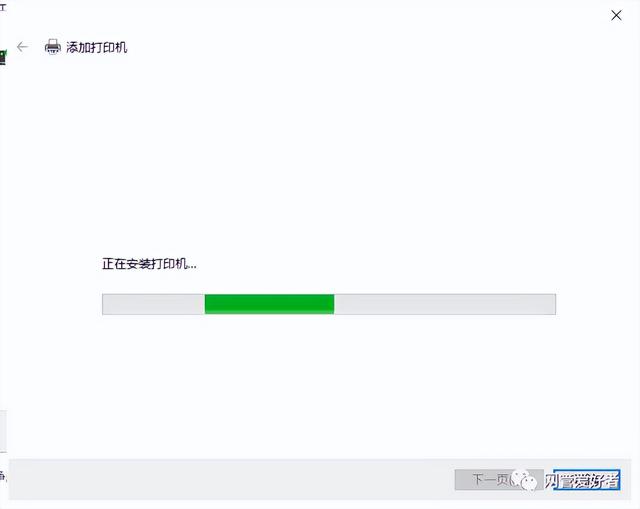
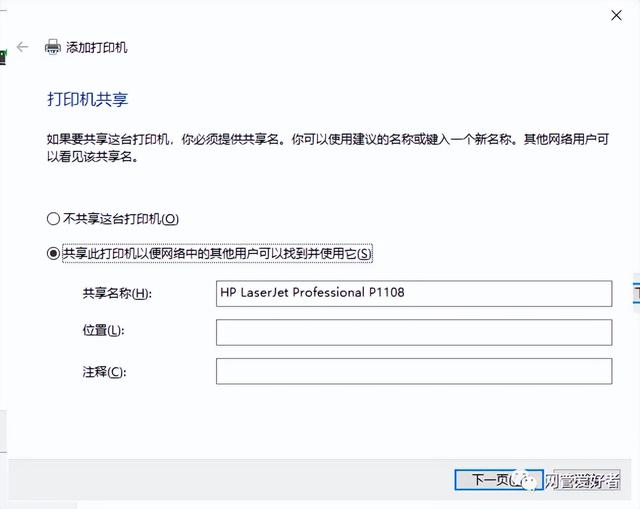
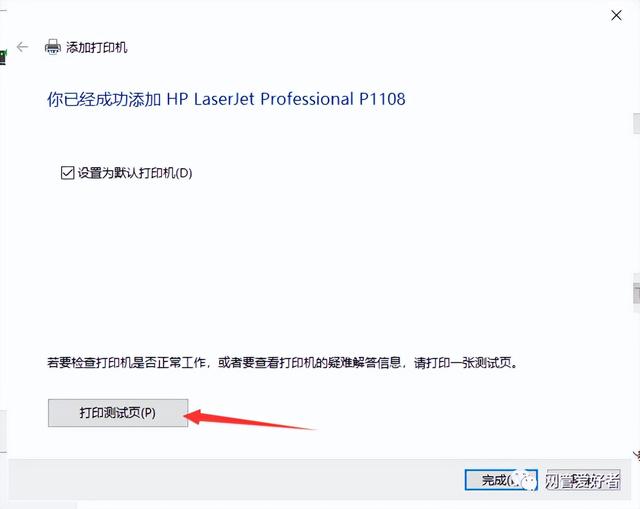
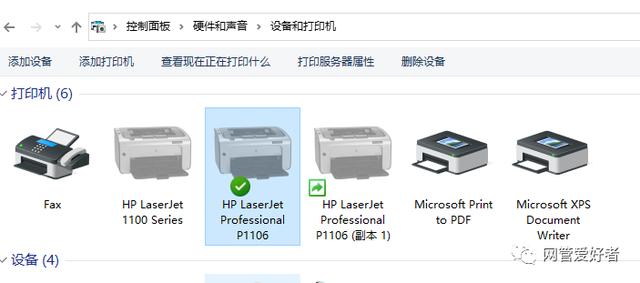
如果安装不对可以彻底删除打印机驱动办法如下
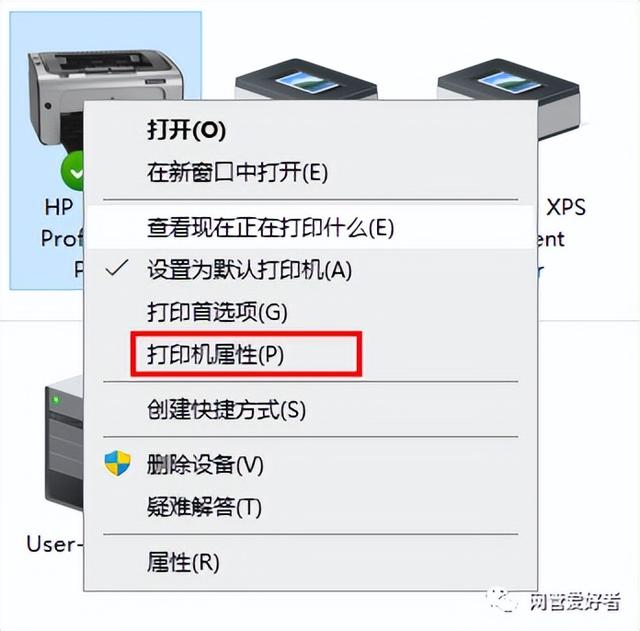
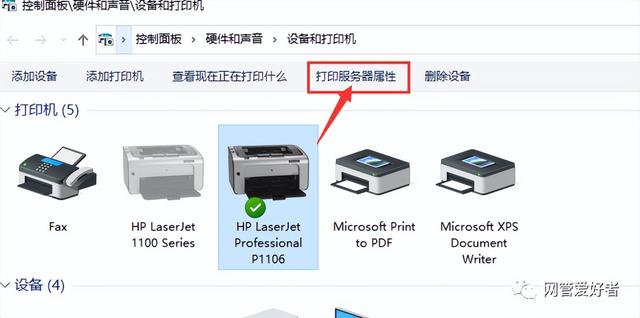
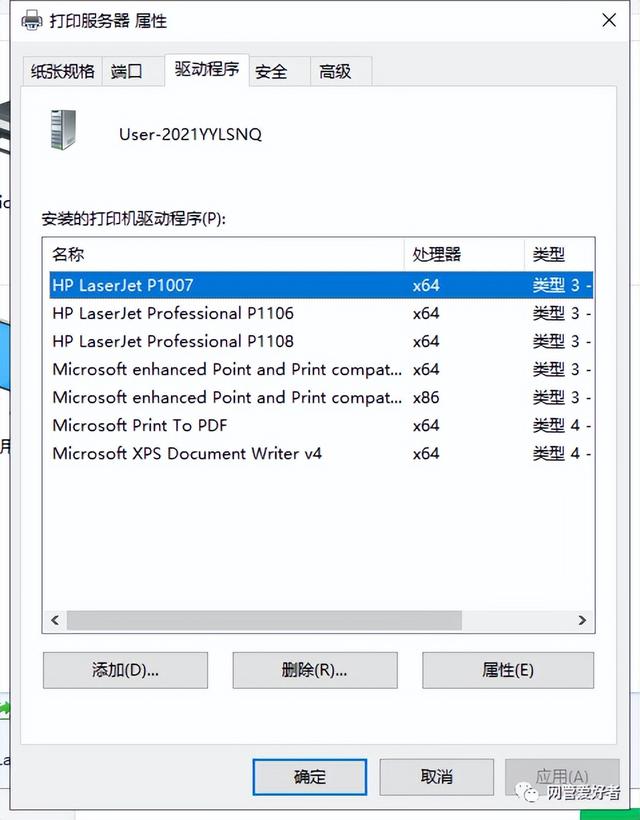
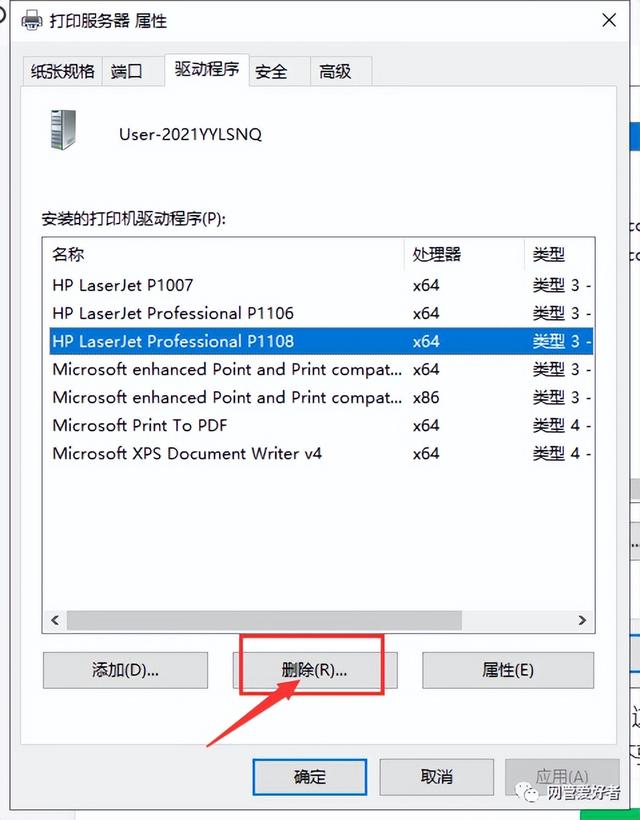

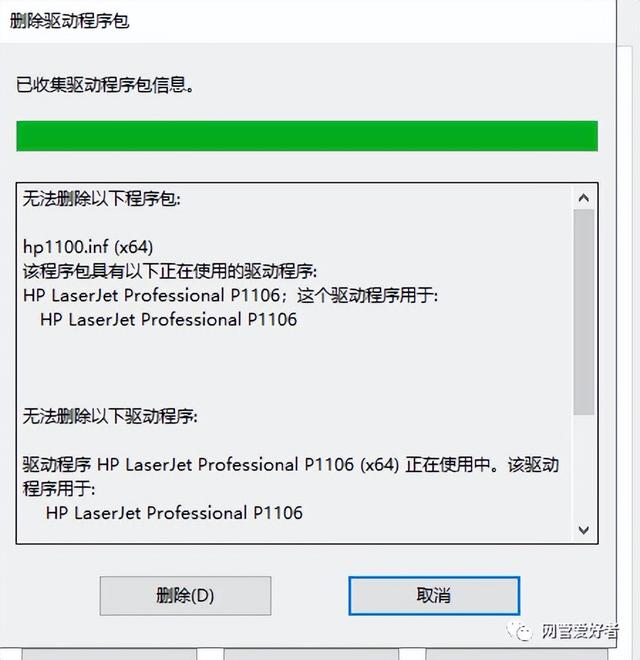
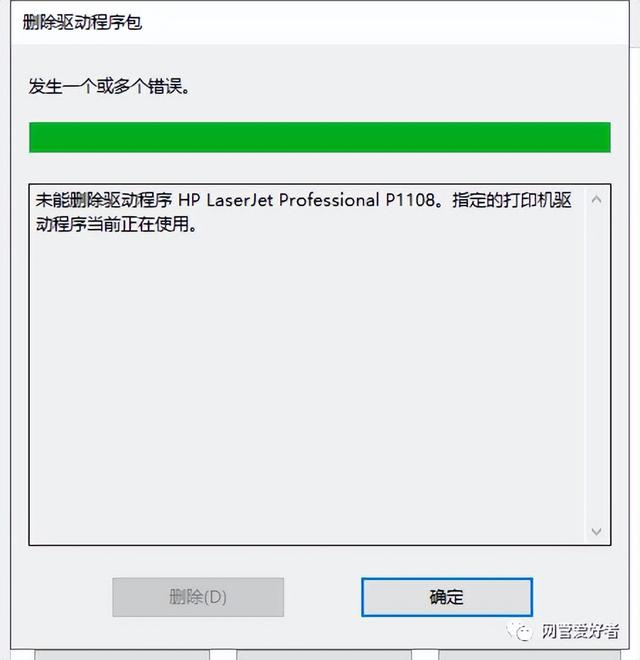
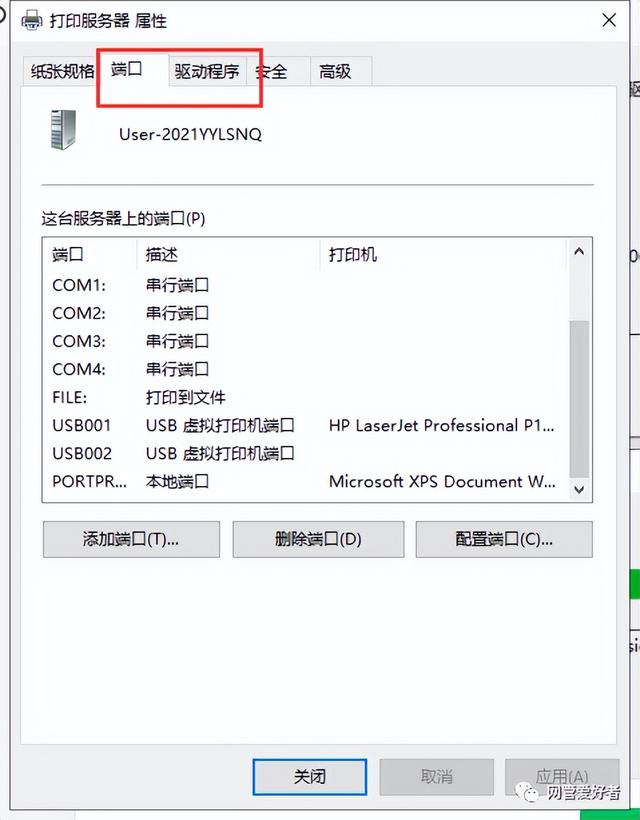
9、安装完成后,在执行一次上面的步骤。这次的就成功的添加上打印机了。在完成的时候,会有一个打印测试页的按钮,不要去点它,直接点击“完成”即可。
更多其它参考办法
一、打开操作中心,点击“所有设置”按钮,如图:

二、点击“设备”按钮,如图所示:

三、点击“添加打印机或扫描仪”左侧的 “+”号按钮;
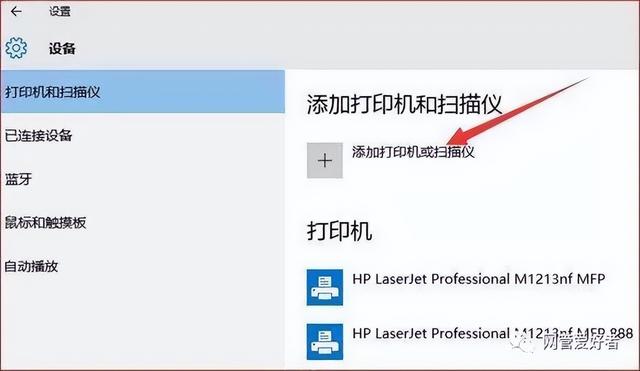
四、此时机器会自动搜索,当搜索不到时,点击我需要的打印机不在此列表中,选择TCP/IP下一步;
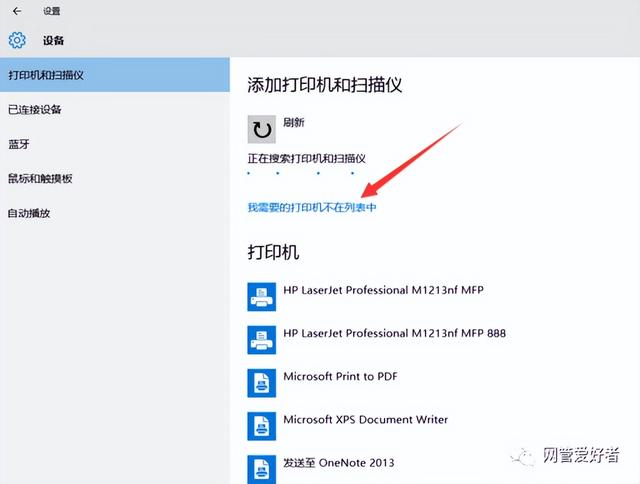
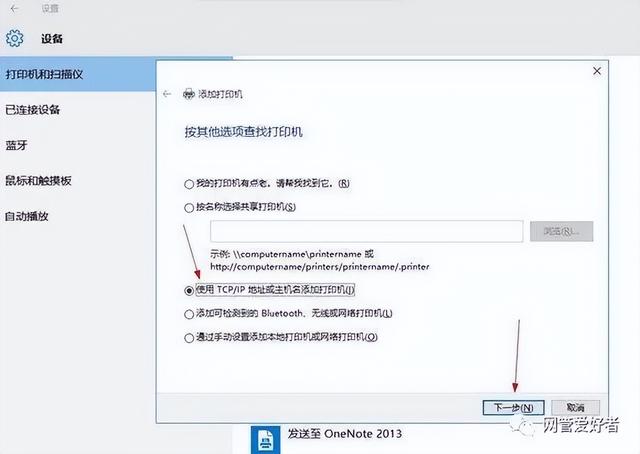
五、在主机名或ip地址后面输入网络打印机的ip,点击下一步;

六、会出现让你安装驱动,如果之前电脑中安装过驱动就选择使用当前的驱动,如果没有就需要重新安装驱动。
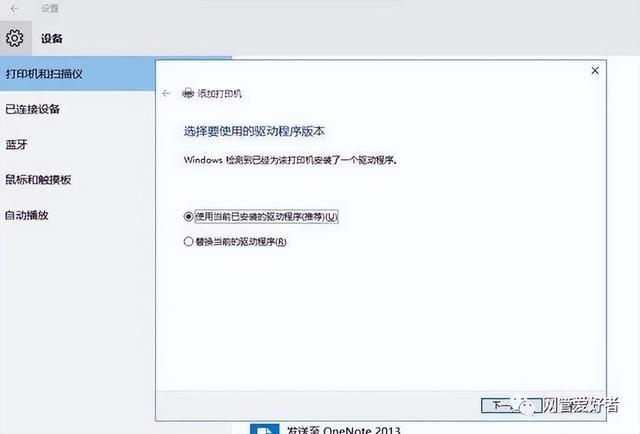
七、全部完成之后会出现打印机的名称(可自行更改),是否需要共享,设置为默认打印机,按照自己的需要操作;
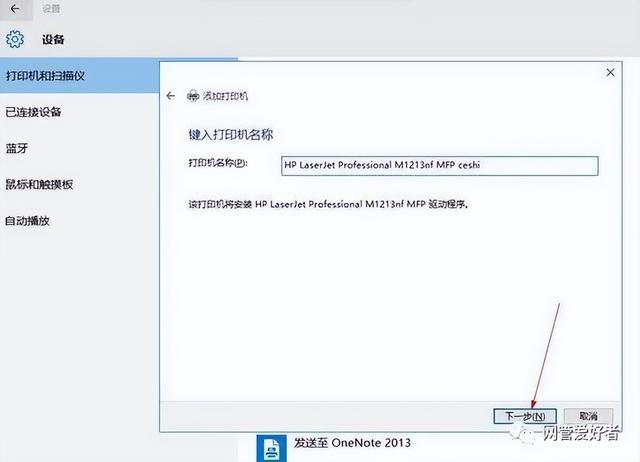
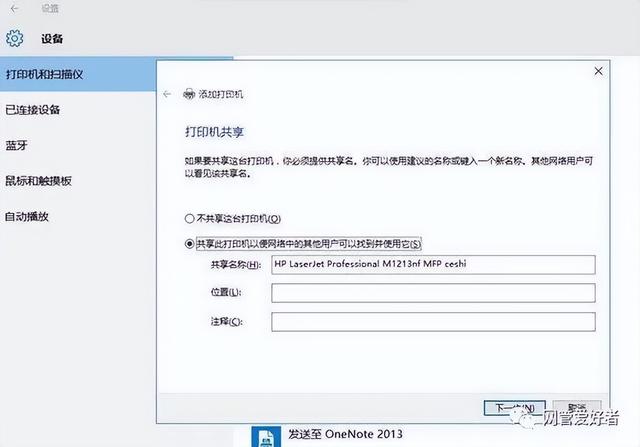

最后就会发现打印机已经安装好了


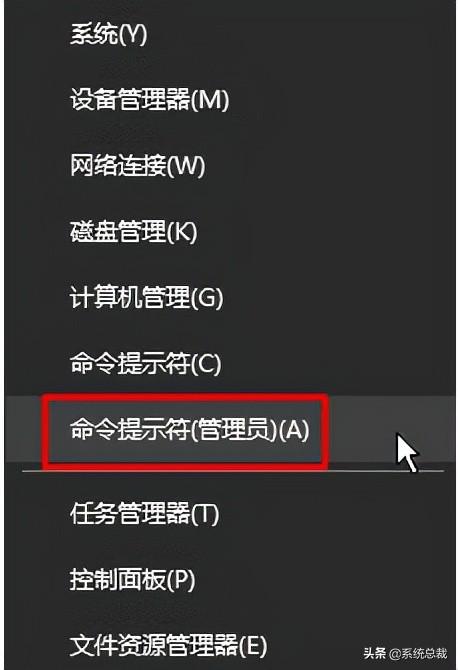

![RedHat服务器上[Errno 5] OSError: [Errno 2]的解决方法](https://img.pc-daily.com/uploads/allimg/4752/11135115c-0-lp.png)

