工具或材料:
1、工具名字:Rufus

2、系统镜像(本文以 ubuntu-20.04.2.0-desktop-amd64.iso为例)

3、U盘一个(U盘大小大于镜像大小即可)

正文&步骤:
1、如果下载的是绿色版软件是不需要安装的,直接打开下载的文件后如下图所示
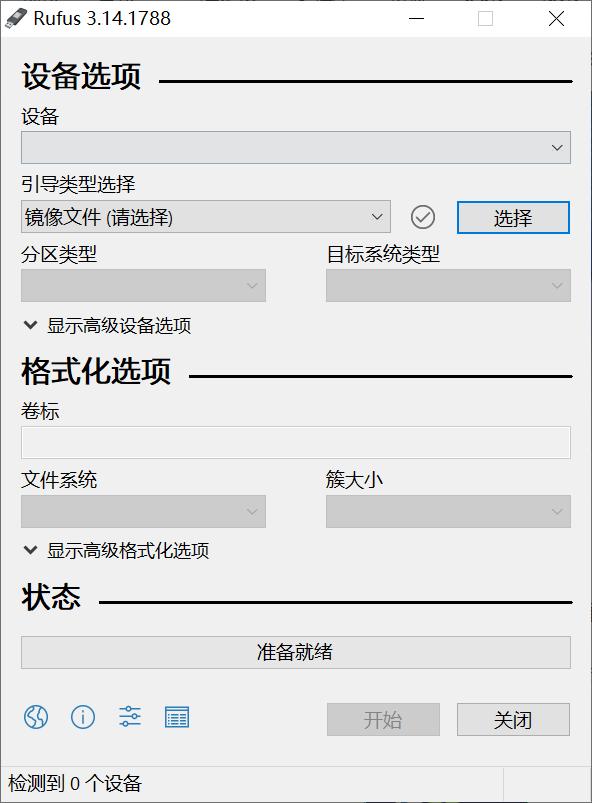
2、电脑插入U盘,工具一般会立刻显示出刚刚插入的U盘
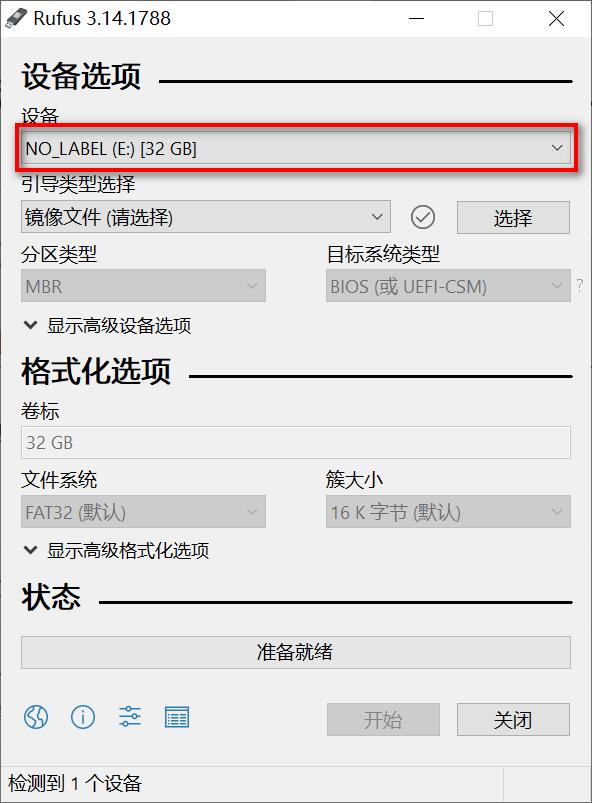
3、通过选择加载镜像
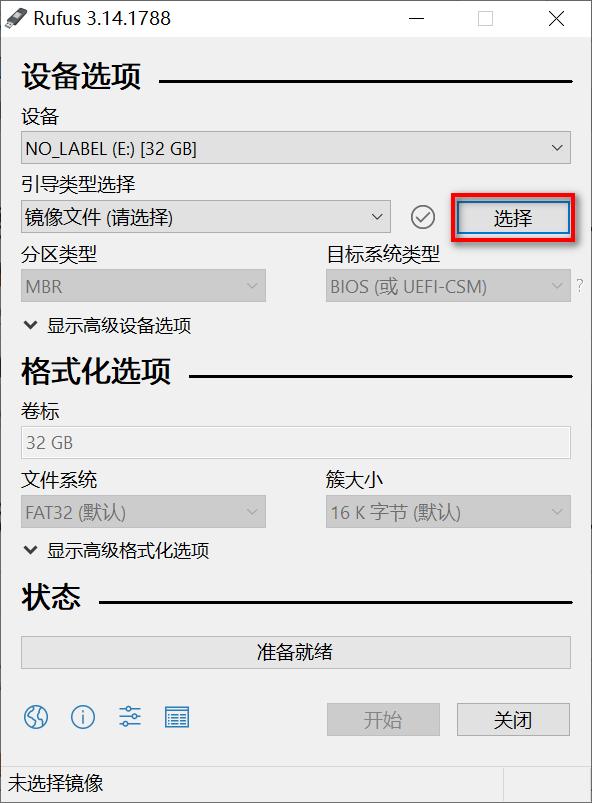
Windows系统镜像
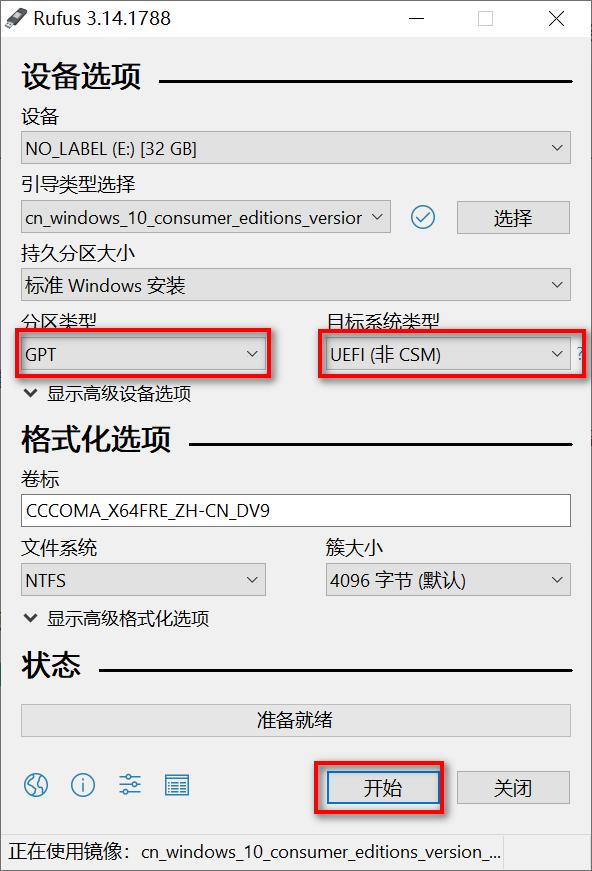
Linux系统镜像
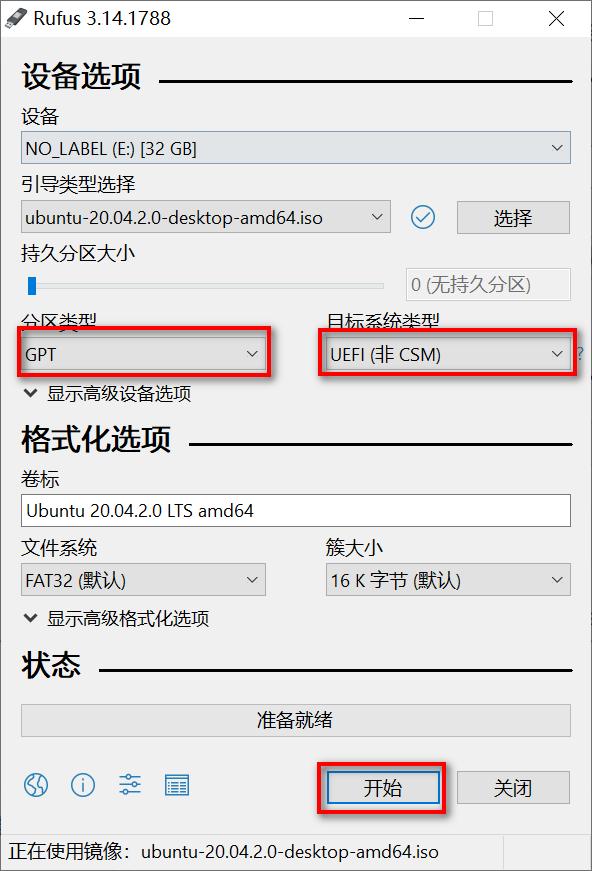
说明:
a、为了简单一些,图片里面只选择好红框内容之后就直接点击开始,其他参数全部让软件自行选择(保持默认),选择完成后就点击开始制作系统安装U盘
b、分区类型GPT和目标系统类型UEFI(非CSM)是一一对应的,分区类型MBR和目标系统类型BIOS或UEFI是一一对应的,分区类型MBR和目标系统类型BIOS(或UEFI-CSM)也是一一对应的,当选择分区类型后,目标系统类型就自动选择了,所以重点关注分区类型用GPT还是MBR就行
c、GPT和MBR的区别,可以搜索下自己电脑的支持情况,然后选择,本文不展开说明
4、开始刻录
Linux系统镜像可能有如下提醒,点击OK
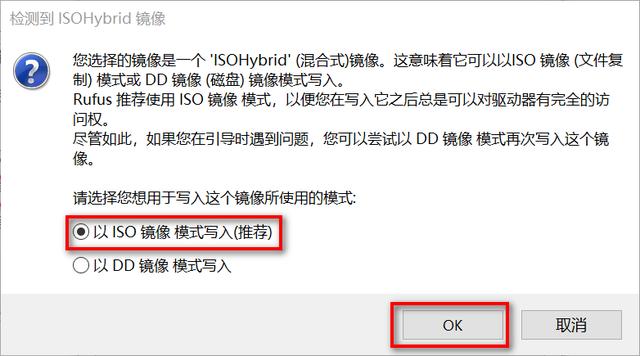
确定
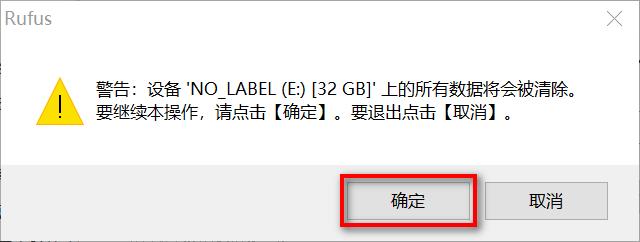
4、开始完成,拔出U盘
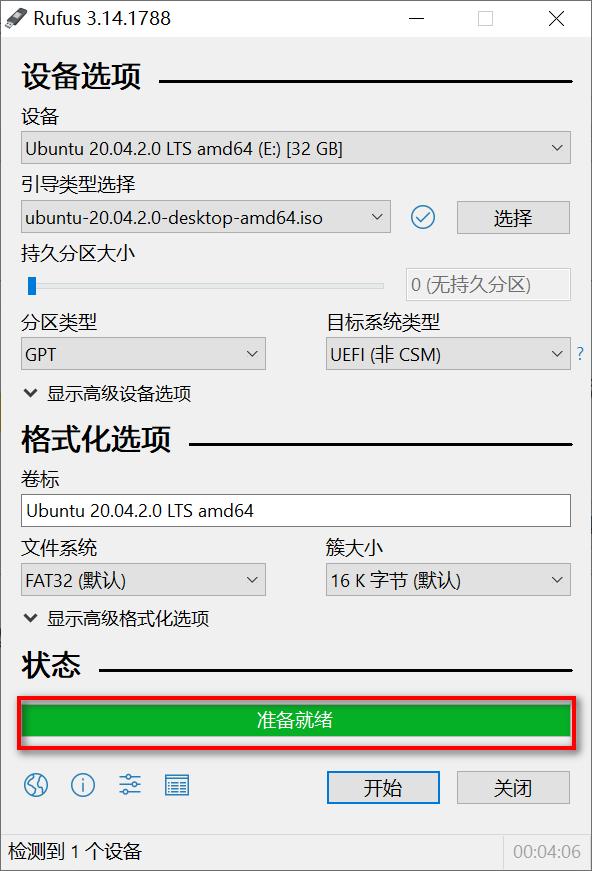

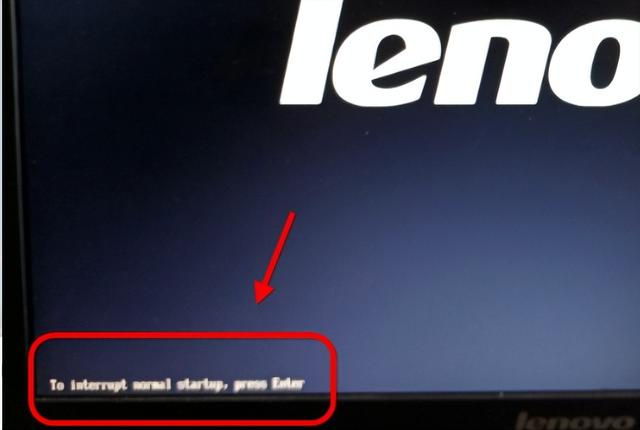
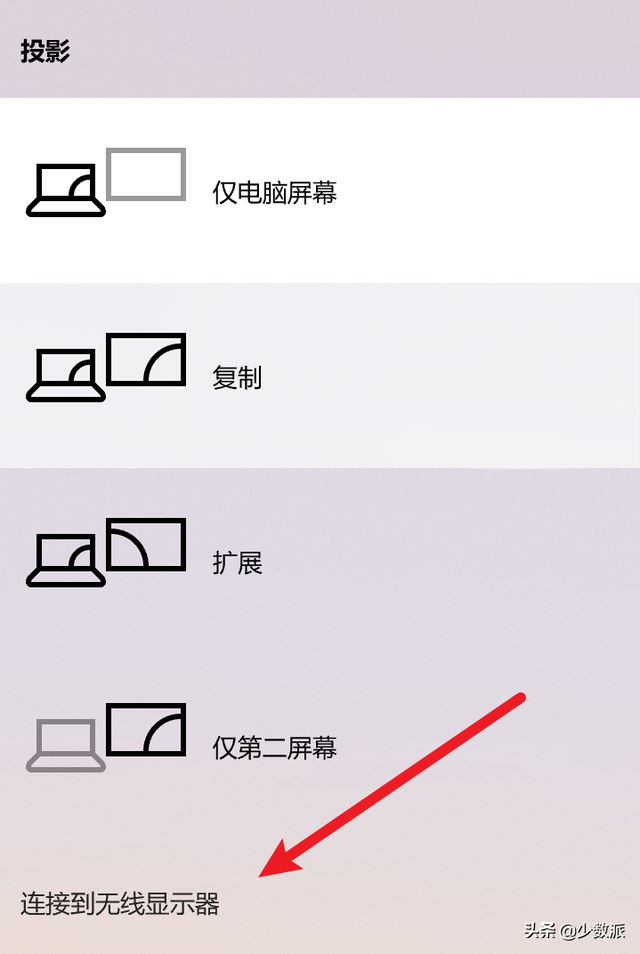

![RedHat服务器上[Errno 5] OSError: [Errno 2]的解决方法](https://img.pc-daily.com/uploads/allimg/4752/11135115c-0-lp.png)

