电脑总是碰到Win10系统更新的情况,但有时我们真的不想更新啊,电脑却总是提示更新,可能还导致黑屏、文件丢失等问题,今天我来教教大家怎么解决这个问题!
方法一:
1.在任务栏右键单击,选择任务管理器;
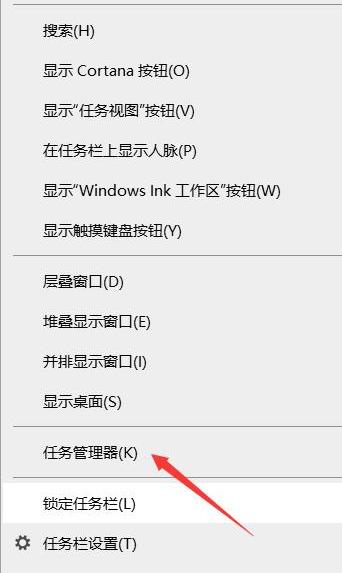
图1
2.找到windows Update 选择禁用即可。
方法二:
1.调出运行对话框,win+R,输入services.msc,确定回车;

图2
2.找到Windows Update(按字母顺序找就可以),双击;
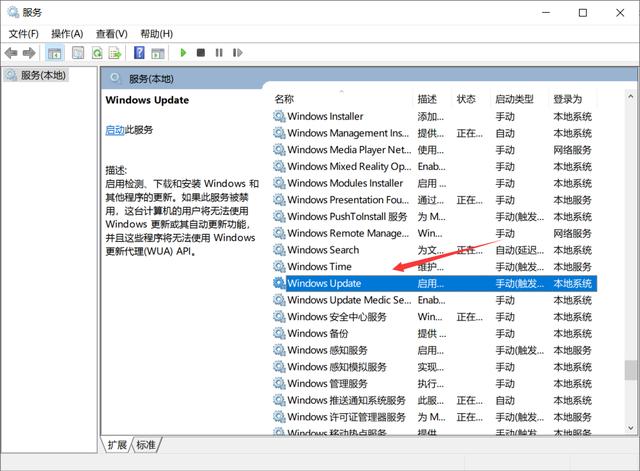
图3
3.在启动类型处·选择“禁用”然后点击应用,就ok啦。

图4
方法三:
1.点击开始后,点击电脑的设置(在关机键附近);
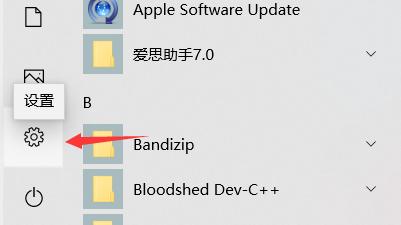
图5
2.点击更新与安全;

图6
这里你可以多次点击“暂停更新”,延迟更新,但这只是暂时性的,不是永久的,但我们介绍的不是这种方法。
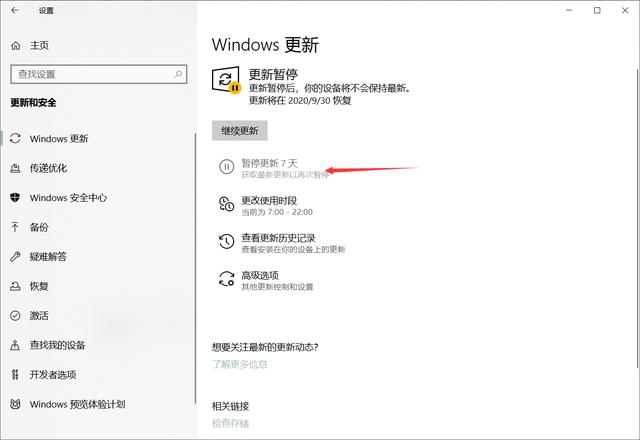
图7
3.我们要点击高级选项;
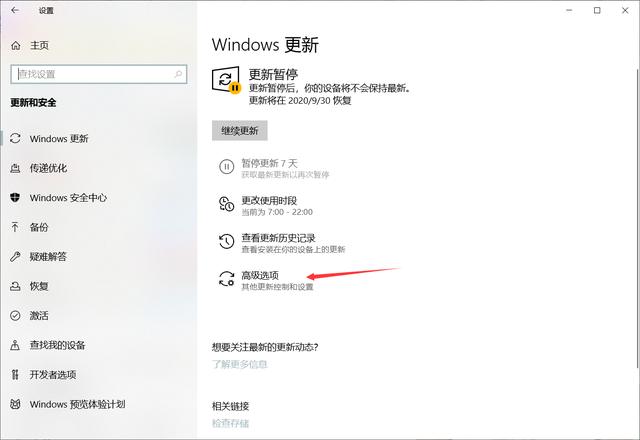
图8
4.将自动更新关闭;
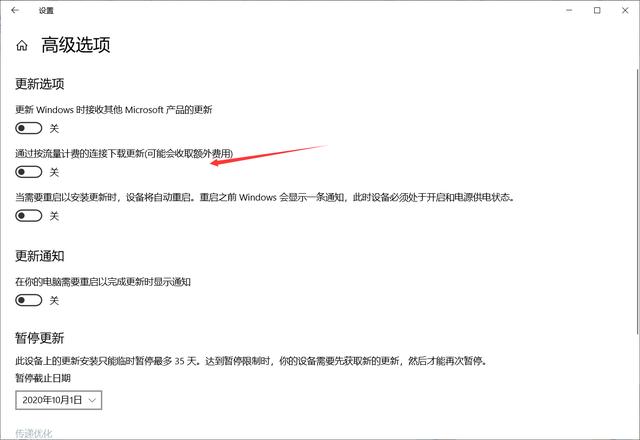
图9
5.还是上面这个界面,在下方我们会看到传递优化选项,点击它;

图10
6.点击里面的高级选项;
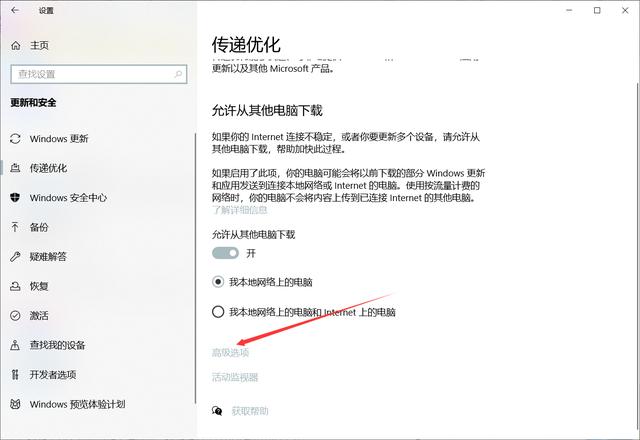
图11
7.在这里我们看到下载设置和上传设置,我们将滑动按钮全部滑到最左边,这样就限制下载更新啦。
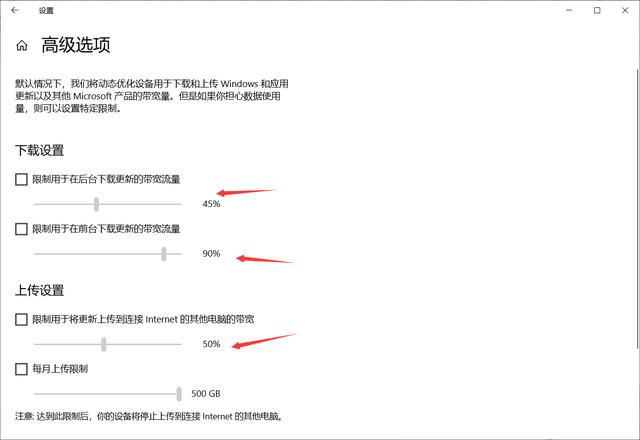
图12

图13

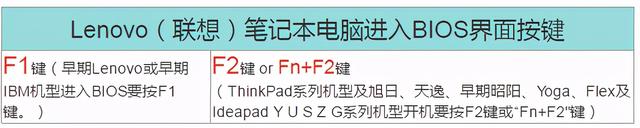
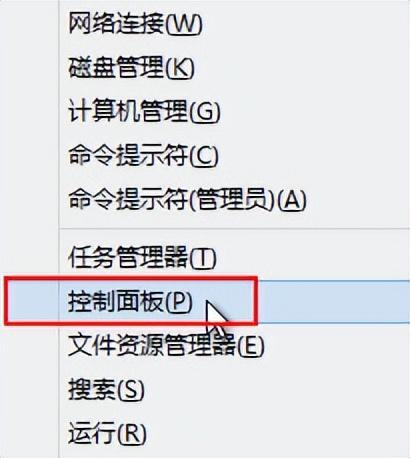

![RedHat服务器上[Errno 5] OSError: [Errno 2]的解决方法](https://img.pc-daily.com/uploads/allimg/4752/11135115c-0-lp.png)

