昨天写了UEFI是什么?uefi引导win10安装详细教程这篇文章,详细介绍了手动转换硬盘分区表为gpt和手动创建ESP分区的方法,结果不少看过这篇文章的小伙伴反应这个安装过程太繁琐了,是的,细细想来,其实转换硬盘分区表为gpt之后就可以在PE下直接运行setup或者u盘启动win10镜像进行安装了,Windows安装程序会自动设置ESP分区,这样以来不用手动创建ESP分区了确实会简单很多,但是反过来讲如果没有手动创建过ESP分区,可能咱们头条上的好多小小白都不会知道uefi+gpt引导还需要一个ESP分区。
好了,废话不多说,今天的文章教大家如何不格盘不重装的前提下将legacy+MBR引导改为uefi+GPT引导,如果你看过昨天的文章,那么今天的教程你已经提前学会了一大半,还有就是今天的文章只适用于以下系统的小伙伴:Win7 x64、Win8 x64、Win8.1 x64、Win10 x32和Win10 x64。Win8 x32和Win8.1 x32的系统我持保留态度(没有试过我也不知道行不行)。当然,大前提,电脑必须支持uefi。废话还有一句,Win7系统不完全支持uefi,不建议瞎折腾。
好了,正文开始
一、准备阶段
准备U盘一个(大于2G),优启通pe制作工具,然后制作PE。
二、BIOS设置
进入bios设置界面,将boot mode select选项设置为UEFI,Secure Boot选项可以设置为Disabled,第一启动项设置为U盘,插入刚刚制作好的U盘重启电脑。
ps:win7系统(记住前面的话,不建议瞎折腾)用户必须打开CSM(兼容模块),Secure Boot必须设置为Disabled。
三、更改硬盘分区表为gpt并创建ESP分区
1)更改硬盘分区表为gpt格式
进入pe桌面后打开DG硬盘分区工具,选中自己的硬盘右键单击选择转换分区表类型为GUID格式,点确定然后点左上方保存更改。
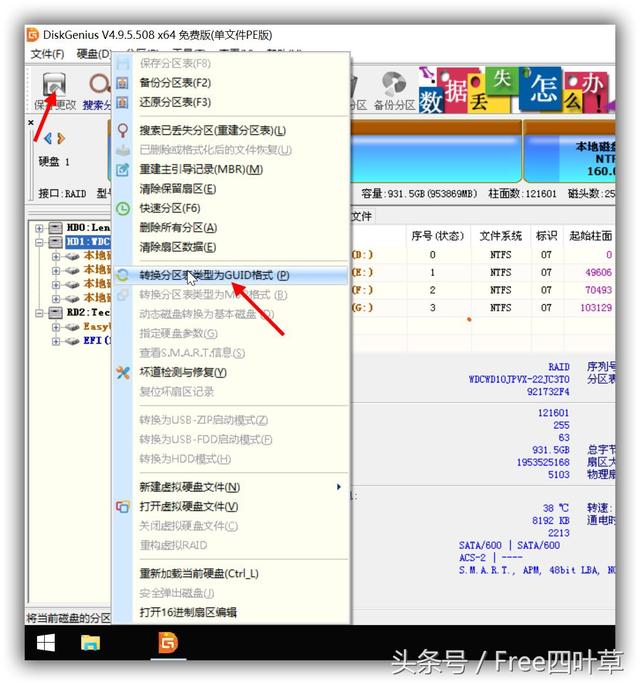
转换分区表类型为GUID格式
简单的一小步,我们的硬盘已经从MBR变为GPT。
2)创建ESP分区
在创建ESP分区之前,我们要先在硬盘上留出至少200M的空间,为防止可能发生的数据丢失,我们选择对磁盘最后一个分区进行操作,右键点击最后一个分区,选择调整分区大小
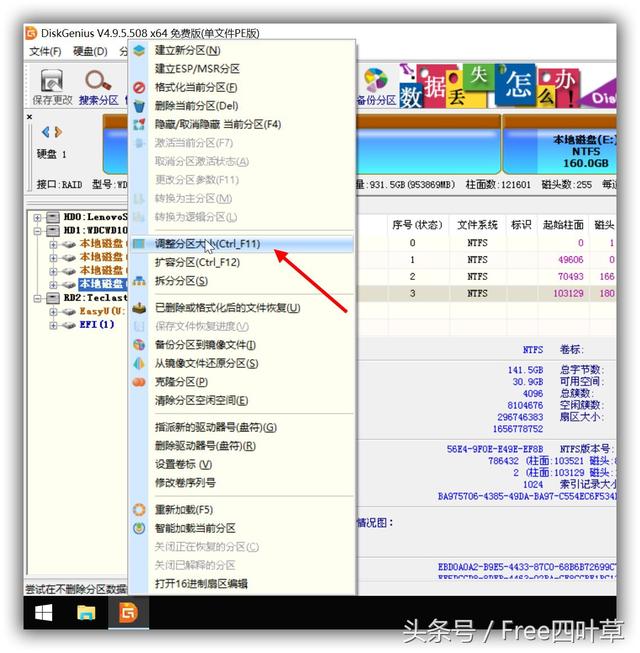
在弹出的窗口设置分区后部的空间,建议不小于200M,点击开始等待操作完成。
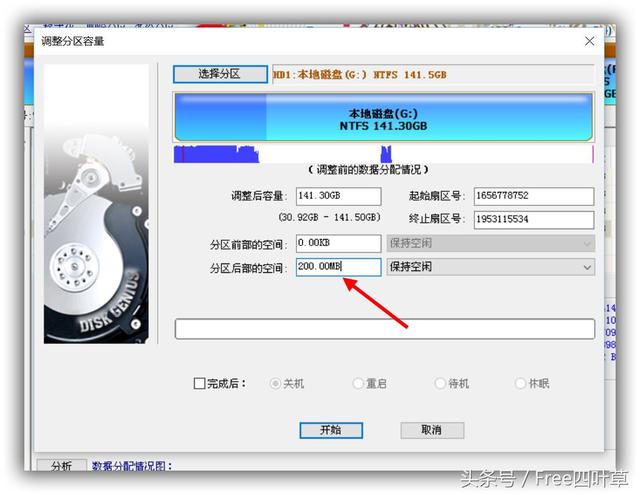
调整分区大小
之后我们会看到分配出来的一小部分空间。
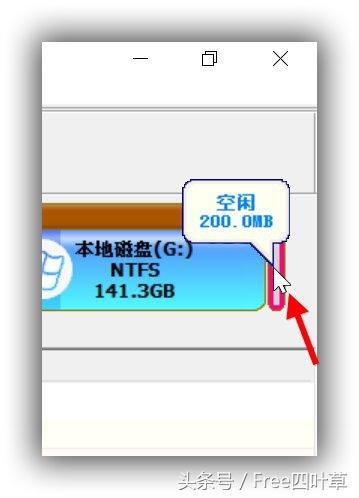
右键单击后选择建立ESP/MSR分区。
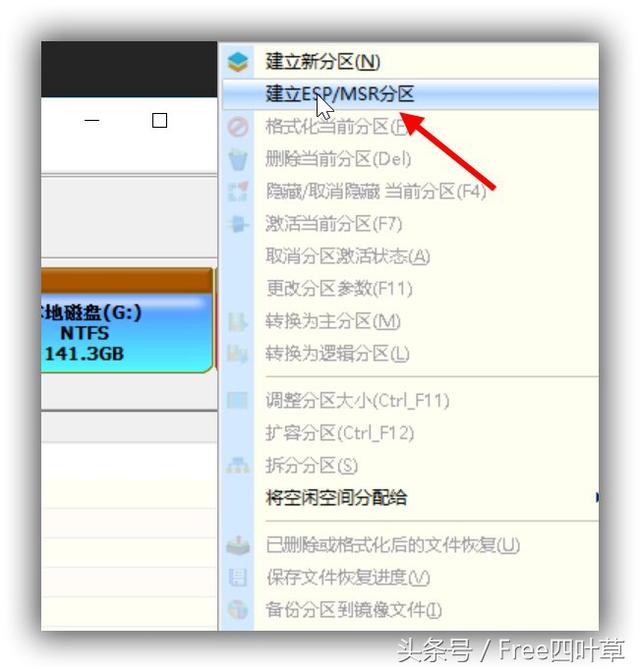
建立ESP/MSR分区
在弹出的窗口设置ESP分区的大小:200,由于MSR分区可以没有,所以我们不创建。点击确定等待操作完成。完成之后DiskGenius工具会自动为ESP分区设置一个盘符,如果没有,请手动设置。
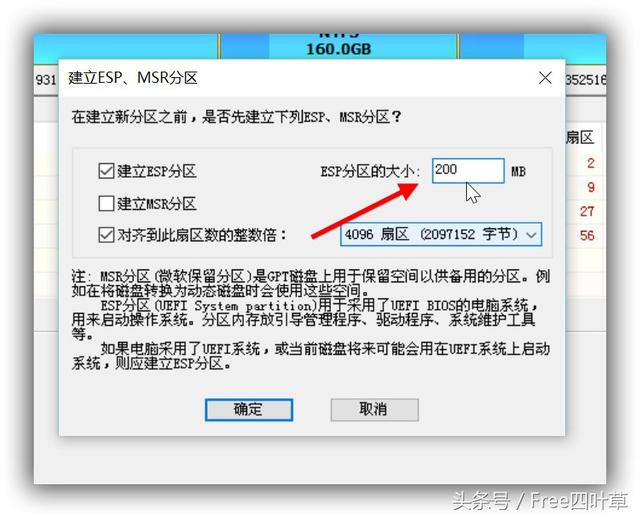
设置ESP分区大小
至此,ESP分区创建完成。
四、引导设置
由于优启通pe里面集成了UEFI引导修复工具,所以这一步就变得非常简单。
打开UEfix,
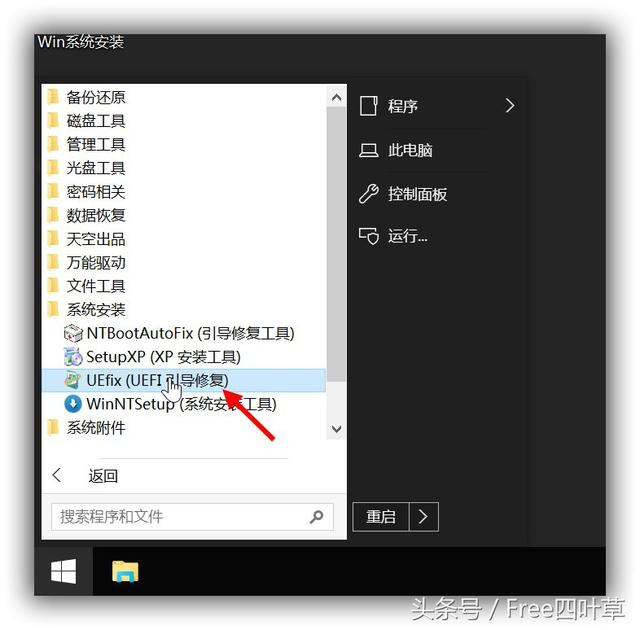
开始菜单-系统安装-URfix
会看到下面的界面,
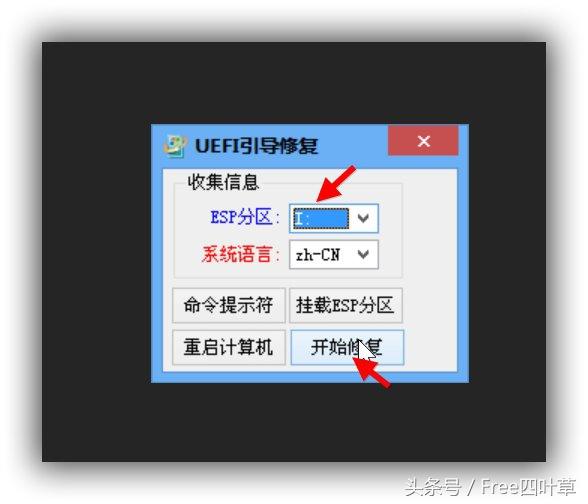
ESP分区选择我们刚刚创建时设置的盘符,点击开始修复,然后在弹出的对话框选择Windows所在的路径,点击确定。
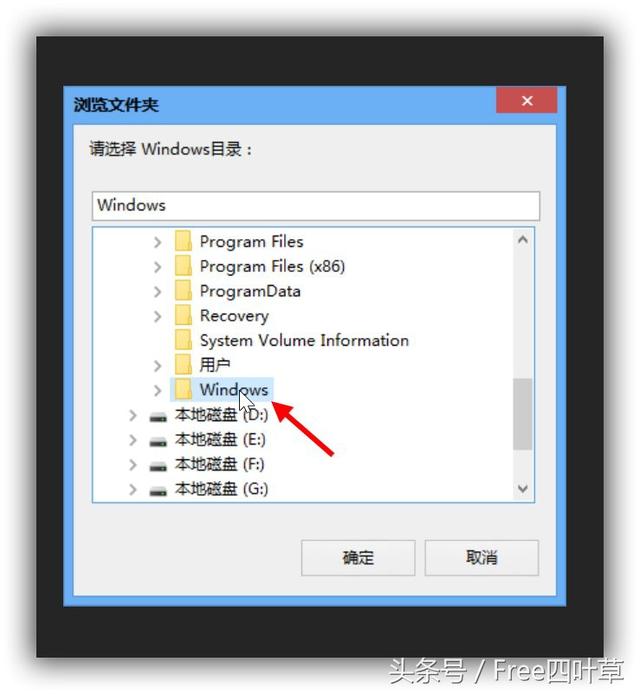
Windows目录
然后出现修复成功,大功告成。
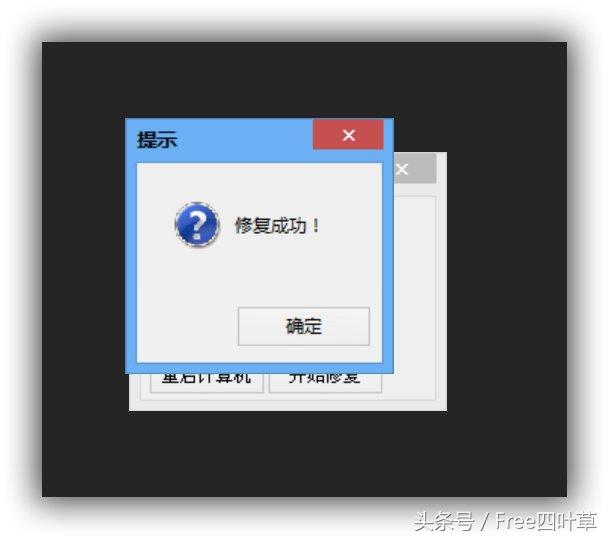
赶快重启电脑体验飞速开机的感觉吧!


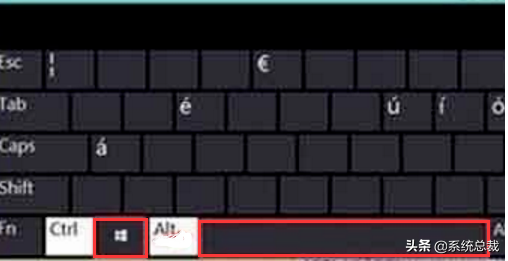


![RedHat服务器上[Errno 5] OSError: [Errno 2]的解决方法](https://img.pc-daily.com/uploads/allimg/4752/11135115c-0-lp.png)

