众所周知,BIOS启动模式有UEFI+GPT和Legacy+MBR两种,如今大多数新机型电脑都采用了UEFI的启动模式来引导系统,即便如此,仍有部分电脑采用Legacy启动模式。这两种启动模式究竟有什么不同呢?

简单来说,UEFI是新式的BIOS,Legacy是传统的BIOS。在UEFI启动模式中,硬盘分区格式应该为GUID(GPT)格式,如果你在UEFI模式下安装的系统,那么只能用UEFI模式引导。而在Legacy启动模式中,硬盘分区格式应该为MBR格式,如果你是在Legacy模式下安装的系统,也只能在legacy模式下进系统了。
其中最明显的区别就在于Legacy和UEFI的运行流程,详细请见下图:

从图中我们可以看出,UEFI方式少了BIOS自检的过程,因此能够缩短开机时间,带给用户良好的开机体验。
回到正题,在重装系统时,我们如何区分自己的电脑是UEFI启动还是Legacy启动?在这里老毛桃给大家介绍2种方法。

方法一:命令查看法
1、 同时按下“win+r“组合快捷键调出运行,在框内输入命令”msinfo32“,回车即可查看系统信息表;
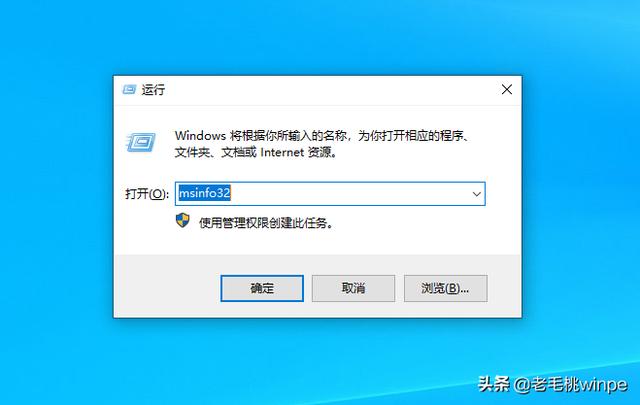
2、 在系统信息界面中,查看信息表中的BIOS模式即可。
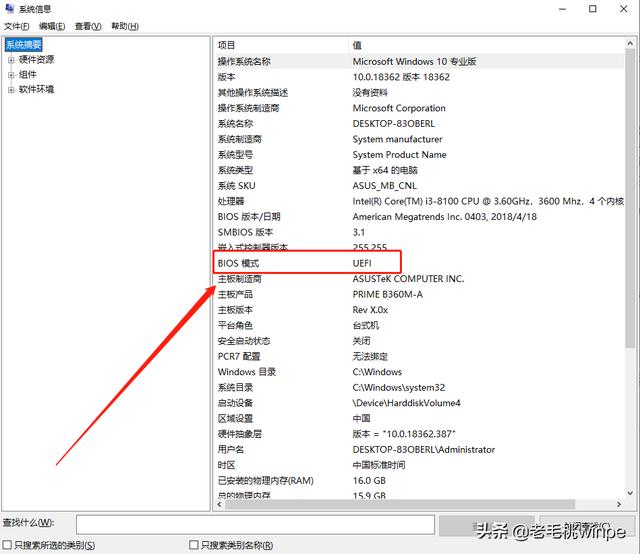
注意:这个命令对新主板及win10系统有效,若你的电脑是旧主板或是别的系统,在这里未必能够找到BIOS模式的信息。
如果你的系统不是win10,那么你可以尝试下这个命令:
1、 用同样的方法调出运行窗口,在框内输入“cmd“后回车;
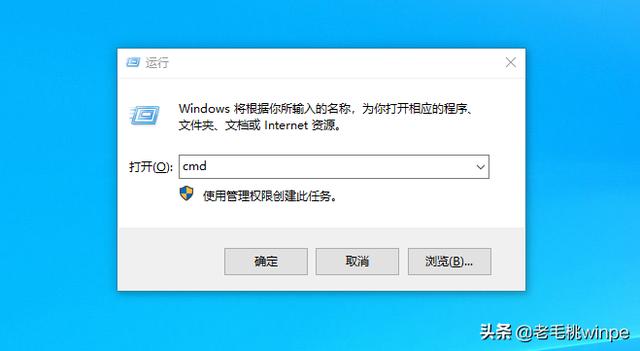
2、 在弹出的窗口中输入“diskpart“,回车;
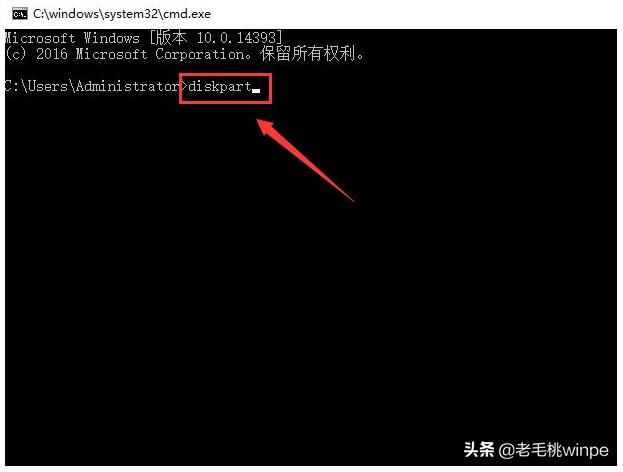
3、 继续输入“list disk”,回车;
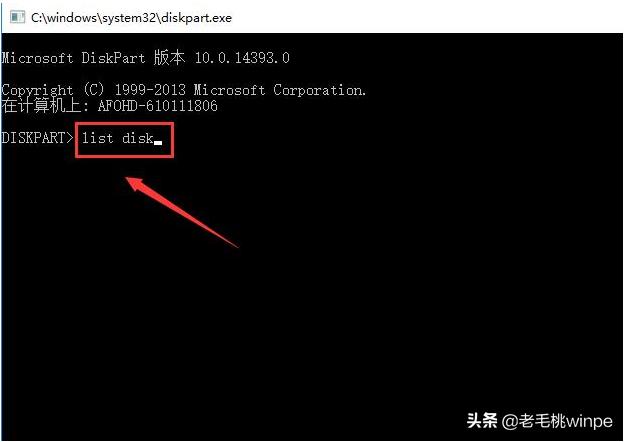
4、 此时我们就可以看到相关信息,若GPT下方有星号则表示是UEFI启动,反之则是Legacy启动。
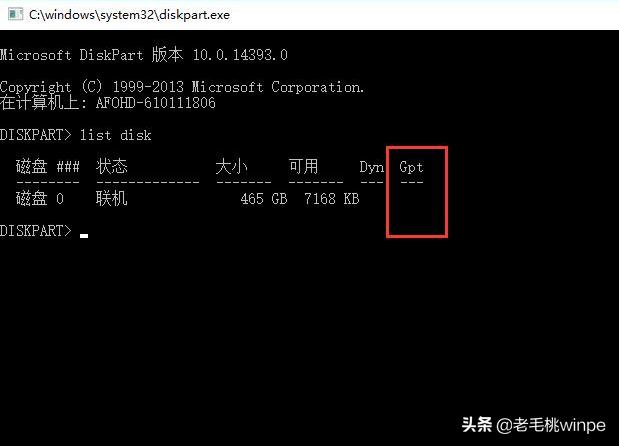
方法二:磁盘管理器辨别
1、 右键点击“此电脑”,选择“管理”;
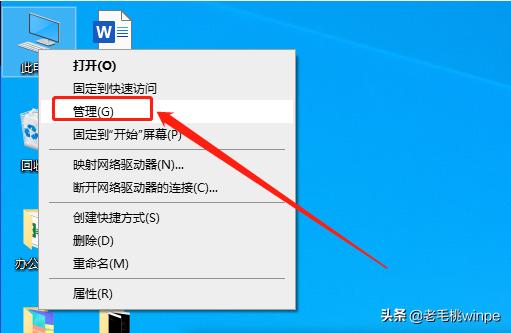
2、 在弹出的窗口左侧点击“磁盘管理”;
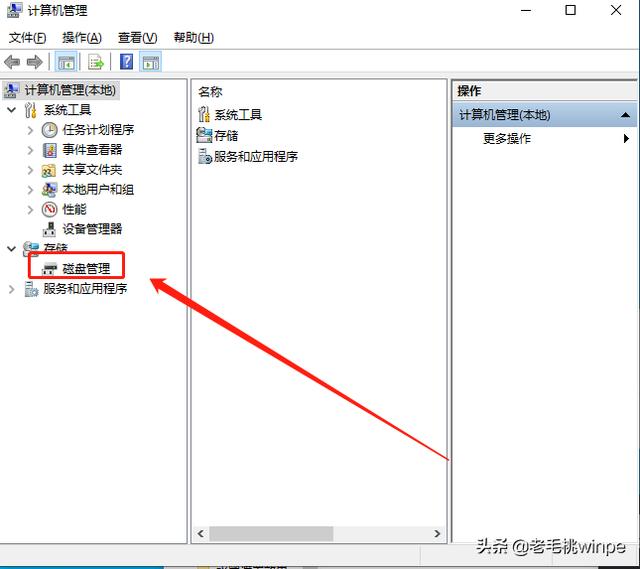
3、 右键点击“磁盘0”,在弹出的菜单中若有“转换成MBR磁盘”,则表示是UEFI启动,反之则是Legacy启动。
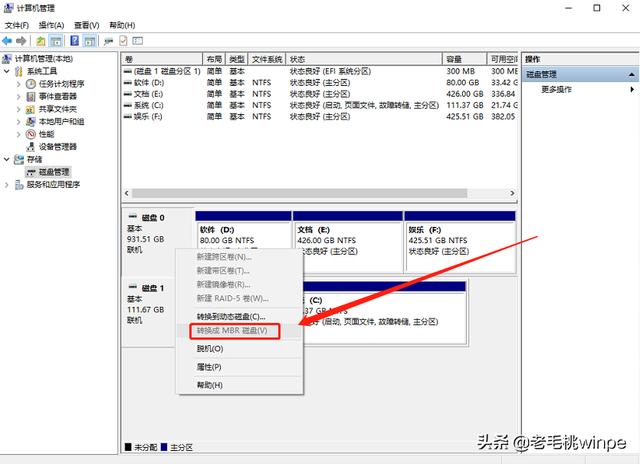
通过以上两种方法即可查看Windows的启动方式是Legacy还是UEFI,你学会了吗?


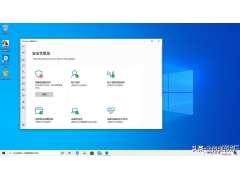

![RedHat服务器上[Errno 5] OSError: [Errno 2]的解决方法](https://img.pc-daily.com/uploads/allimg/4752/11135115c-0-lp.png)

