电脑在我们的日常生活中越来越起到举足轻重的地位,我们可以办公,书写文件,制作表格,电脑可以用来绘制图纸,电脑通过一系列的软件,将人们的生活融入其中,便捷了人们的生活。但是如果一天它“累”了呢,今天我教给大家一起来制作一个U盘启动盘,即使在电脑系统瘫痪的情况下也可以足不出户解决自己的电脑问题。
准备一个大于4G的U盘
U盘对一个还在上大学的大学生还是很关键的,那为什么是要4G以上呢,那是以上一般win10 的GHO文件在4G以上,我们起码要保证系统文件可以全部安装吧,对于U盘的挑选的认为千万不可以贪便宜,特别是要用U盘存放重要文件的,质量较差的可能会造成文件损坏。我本人就一直用着一款16G的金士顿的U盘。U盘在这个装系统的环节中至关重要,现在我们开始正题
下载一个U盘启动盘的制作工具
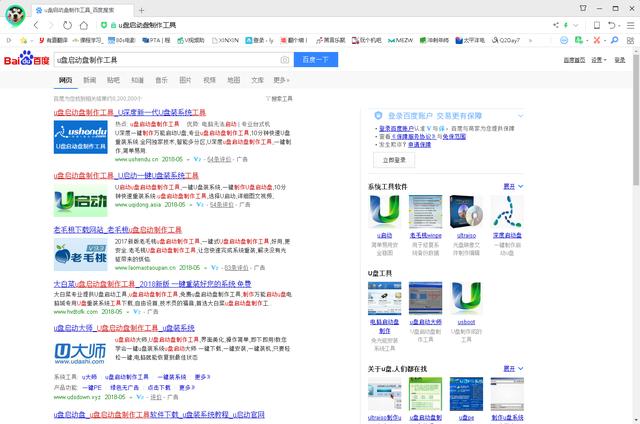
比较出名的软件有大白菜,老毛桃,电脑店,微PE等,但是我不推荐运用老毛桃和大白菜,因为老毛桃和大白菜趋于专业商业化,捆绑的大量的广告,后面这两个常见的我个人一直在用的是电脑店,电脑店运用比较的简单且纯净。
软件的使用并制作一款U盘启动盘
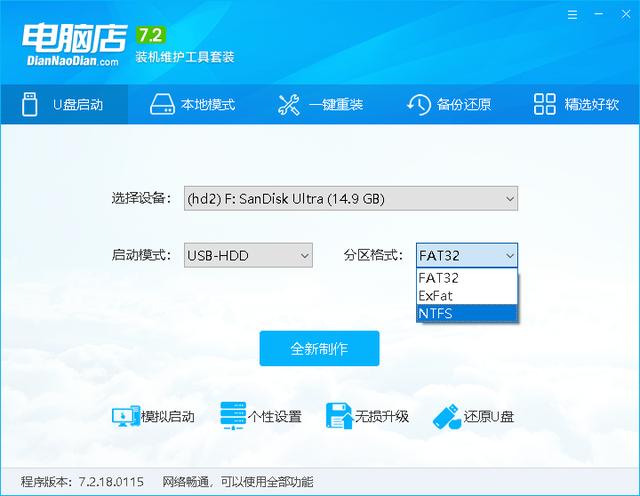
在启动模式上选择USB-HDD,在分区格式的地方可选择ExFat和NTFS两种,因为现在的系统文件一般大于4G,而FAT32的优点则是Windows和苹果系统都可读写,缺点就是不可以存储4G以上的文件。
点击开始制作即可,时间会有一些长,还请耐性等待
下载系统文件
网上的系统文件下载应有尽有,本人一般在系统之家下载所需的系统文件,当然也可以去淘宝自行购买。
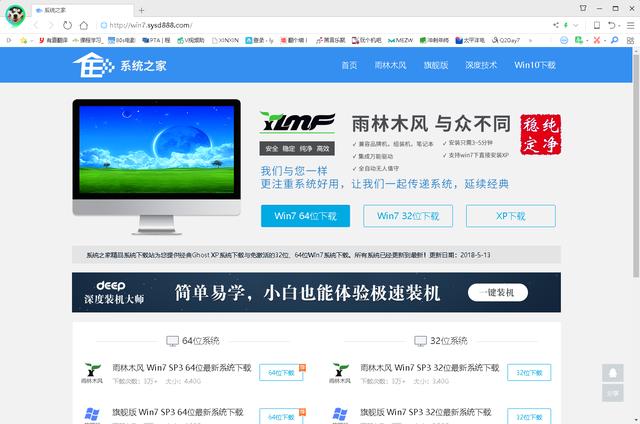
下载完成后解压寻找里面的后缀为gho文件并考入已经成功制作的U盘。
进入PE桌面
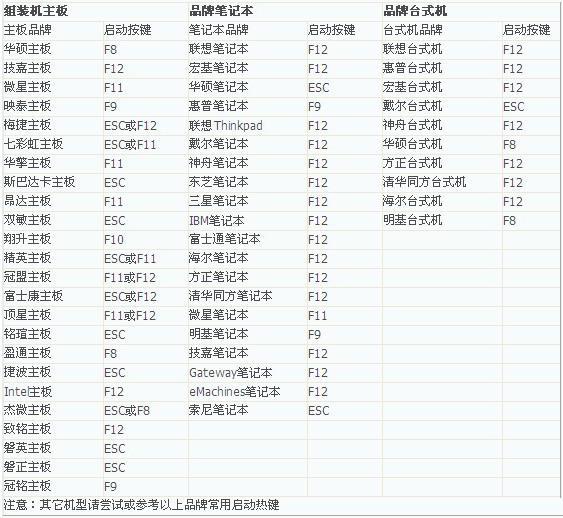
在开机时不停的点击启动按键或长按
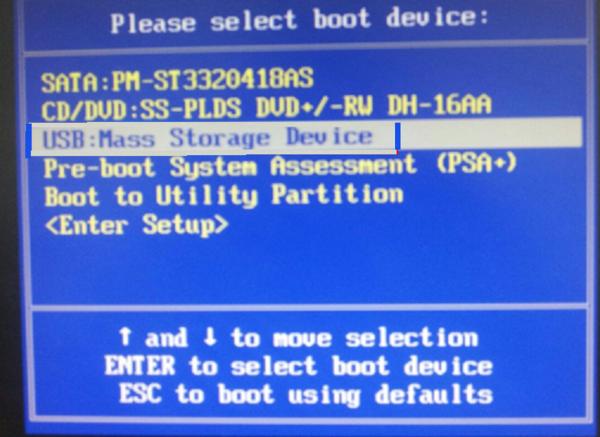
选择USB进入,进入PE桌面后找到硬盘分区工具,对原系统盘进行格式化。也可对圆盘进行重新分区,一般建议分区给系统文件的硬盘区大小为50G左右。
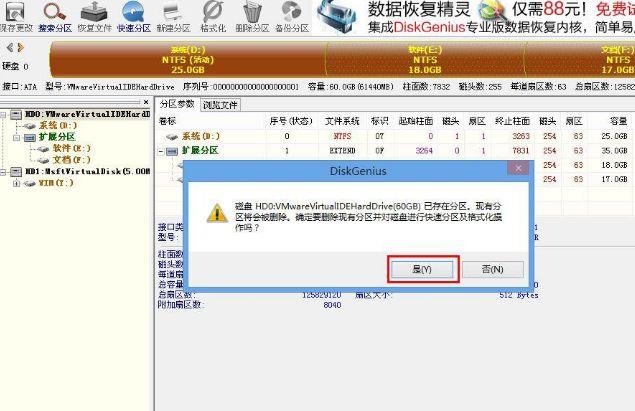
重新格式化后,找到PE桌面的意见装机
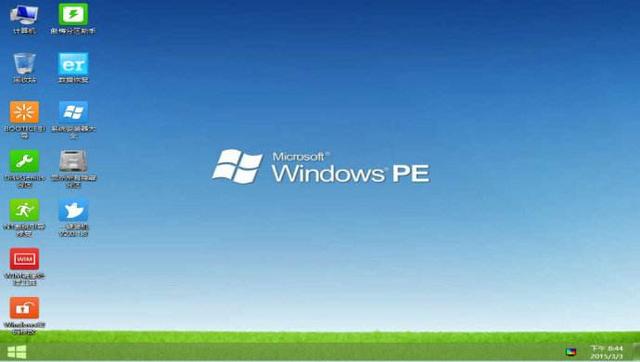
在安装时找到自己U盘里的系统文件,安装到你想安装的系统盘里。

安装完成后重启即可。
安装激活软件
一般如果使用电脑店启动盘制作的话,桌面会有一个html文件,即可找到大量的激活工具,自己也可自行百度下载,像暴风,小马等均十分的优秀,在下载的地址一般都有激活步骤。可自行尝试。
这样即可解决电脑的重装和激活问题。

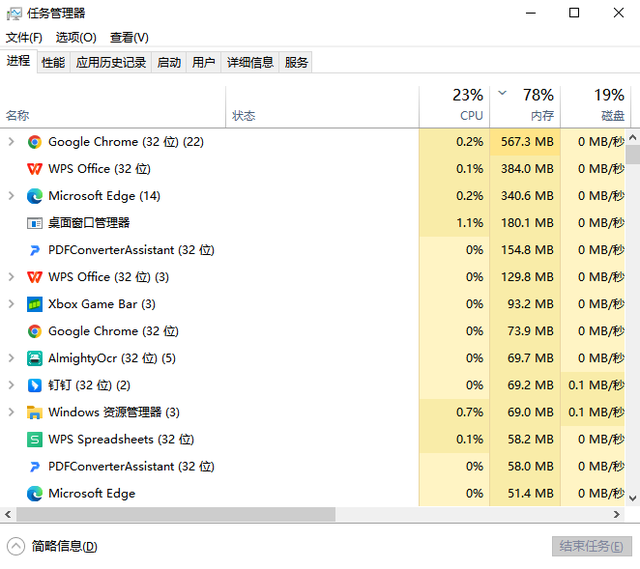
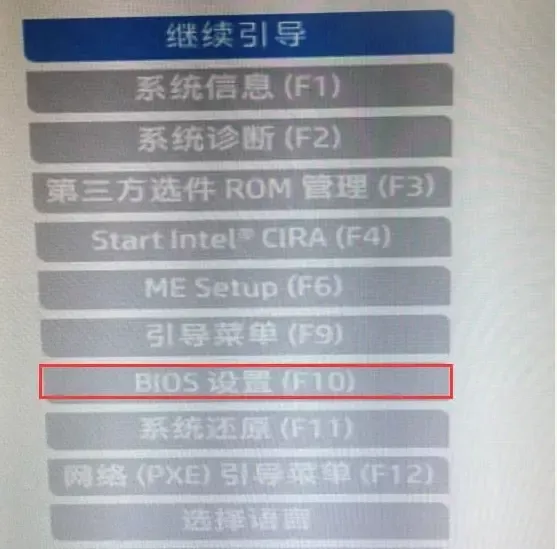

![RedHat服务器上[Errno 5] OSError: [Errno 2]的解决方法](https://img.pc-daily.com/uploads/allimg/4752/11135115c-0-lp.png)

