安装并下载u盘启动盘制作工具。
把之前准备好的U盘插入电脑的USB插口,这个时候U盘启动盘会自动识别并选为默认。
我们点击“一键制作USB启动盘”选项,当程序提示是否继续时,我们只需确定U盘没有重要数据,这样便开始制作了。
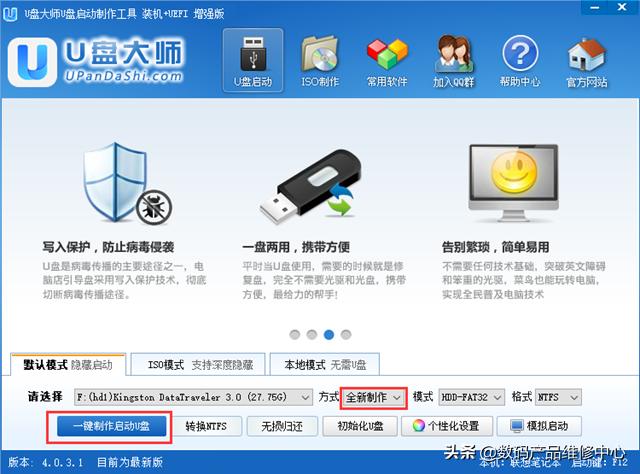
当制作完成后,我们只需要点击软件右下角的“模拟启动”如果出现了U盘装机大师的页面(如下)便表示制作完成了。
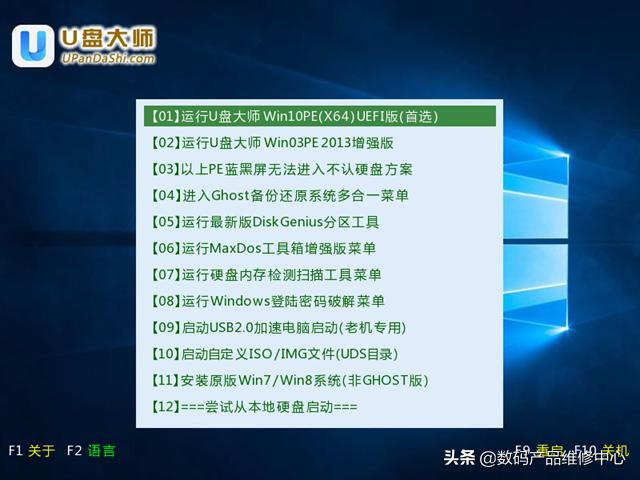
第三步:进入pe系统
我们把制作成功的U盘启动盘,插入电脑USB插口,连接电脑后立马重启。
(点击查看==〉U盘装机大师U盘启动盘制作教程【U盘装系统图解教程】)
当电脑开机画面出现的时候,我们连续按下电脑开机画面出现时,连续按下U盘启动快捷键“F12”直接进入一个启动项选择的窗口。(这里我们以联想电脑为例)

完成上述操作后,我们选中“[01]运行U盘大师Win10PE(X64)UEFI版(首选)”按下回车“Enter“键,进入U盘装机大师主菜单界面。
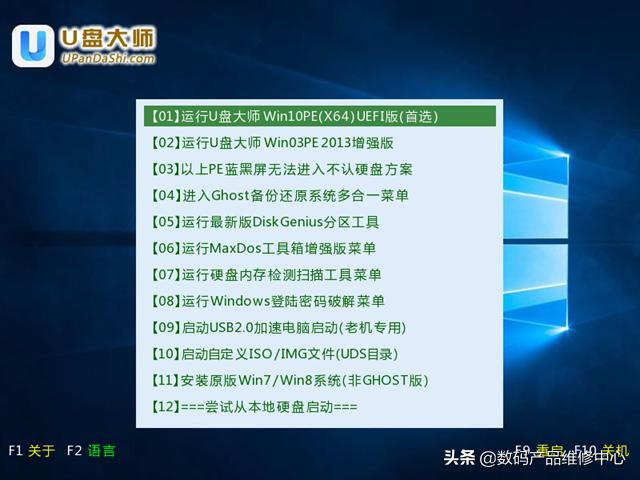
进入【01】运行U盘大师win8PE装机维护版(新机器)页面后,就进入了pe系统。

第四步:安装GHO文件详细步骤
打开“U盘大师一键装机"工具,然后软件便会自动识别提取GHO目录下的GHO文件。我们只需要点击“打开”就可以了。
未下载好系统GHO或者ISO文件的用户,可点击下方,选择需要的文件下载。
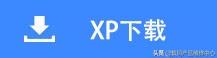
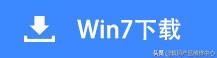
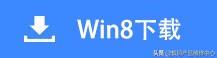
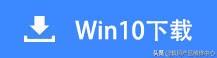
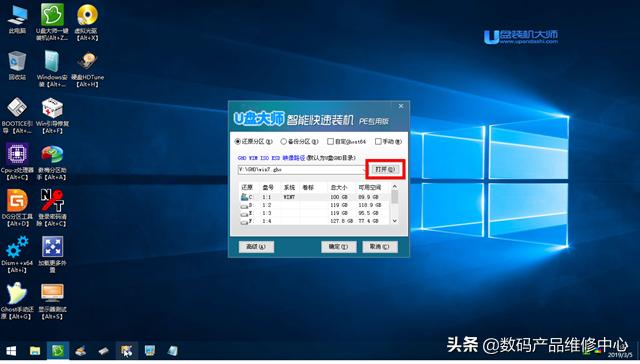
点击“确定”后,会出现一个弹跳窗口,我们依旧点击“确定”,完成操作。
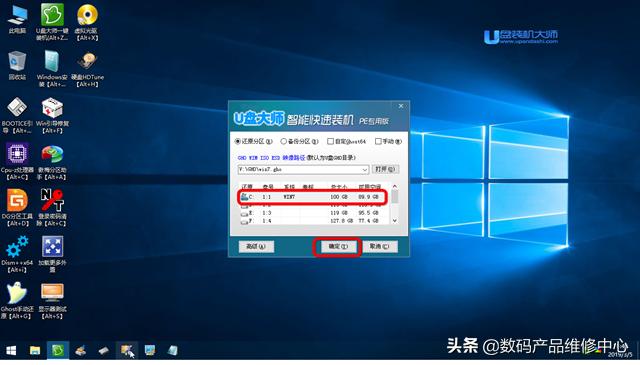
第五步:等待系统安装,重启电脑
进行上述步骤后,画面将会出现一个正在压缩GHO的窗口,无需任何操作,只需要耐心等待就可以了。
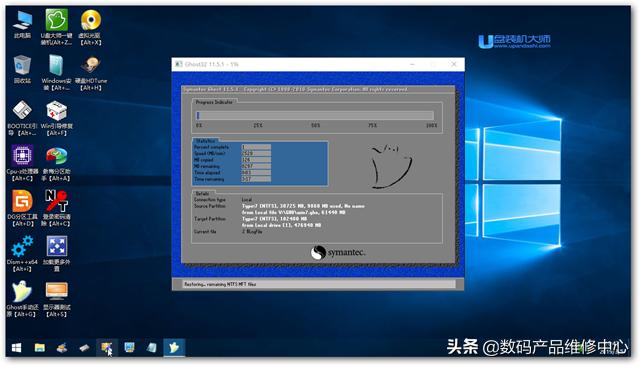
解压完成后,弹跳出的提示框会提示是否立即重启,这个时候我们直接点击立即重启就即可。
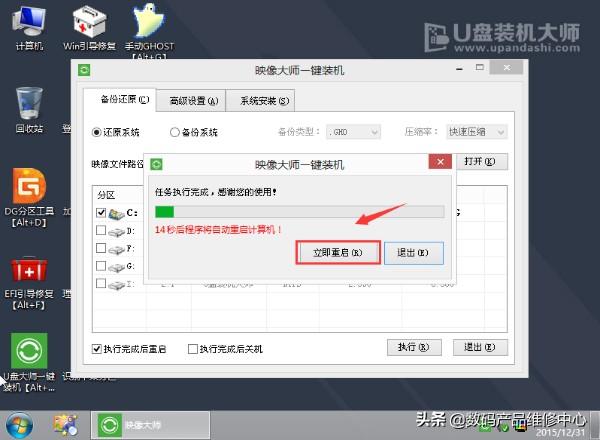
最后,把U盘从电脑中安全删除,电脑便会自动安装系统,直到进入桌面,那就表示系统安装完毕了。
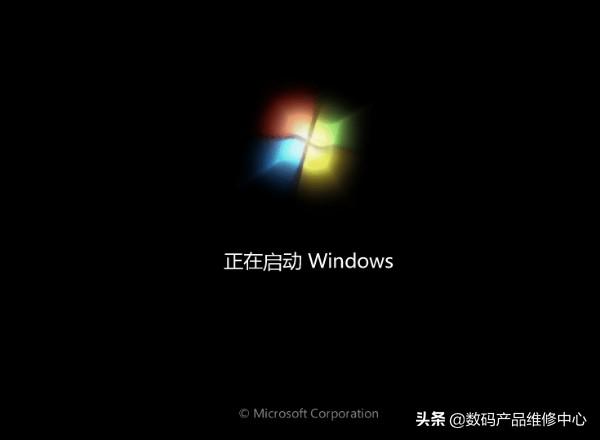


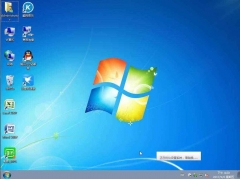

![RedHat服务器上[Errno 5] OSError: [Errno 2]的解决方法](https://img.pc-daily.com/uploads/allimg/4752/11135115c-0-lp.png)

