自win10发布以来,许多合作伙伴已经安装了win10系统。但对于习惯使用win7系统的用户来说,在操作win10时会出现一些不习惯的地方。例如,如何在win10系统中设置DNS?今天,小编将告诉你如何为win10设置DNS。
1。右键单击“此计算机”,然后选择“属性”。进入windows系统界面后,选择左侧的“控制面板主页”选项,如下所示
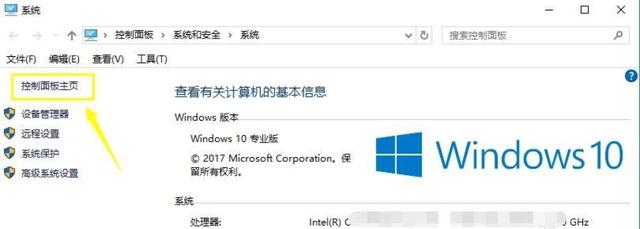
DNS映射详细信息-1
2。单击控制面板中的“网络和网络”选项,如下所示;
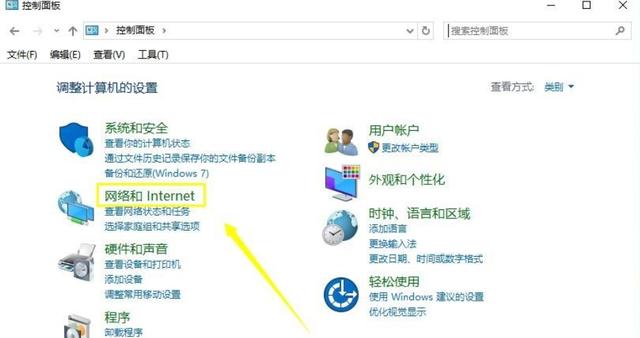
如何设置DNS图表详细信息-2
2。然后选择“网络和共享中心”,如下所示;
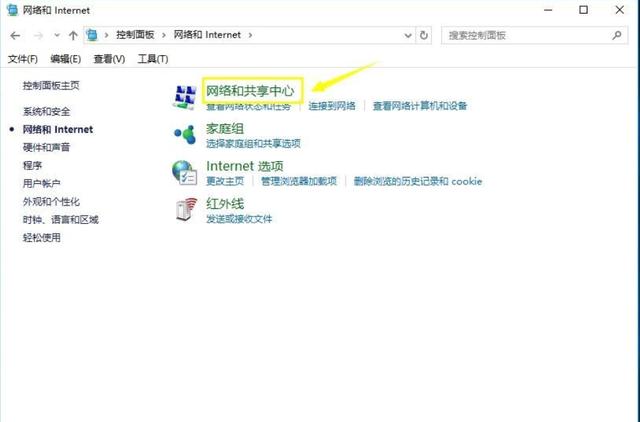
win10的详细信息图-3
3。在网络与共享中心界面,点击当前连接的网络名称,如下图:
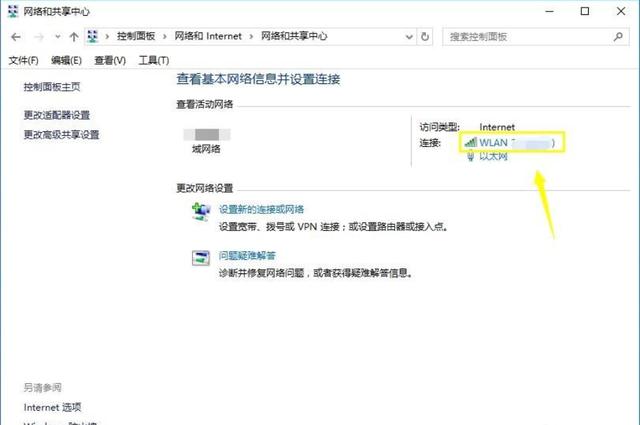
DNS映射详细信息-4
4。然后在弹出窗口中选择“属性”,如下图;
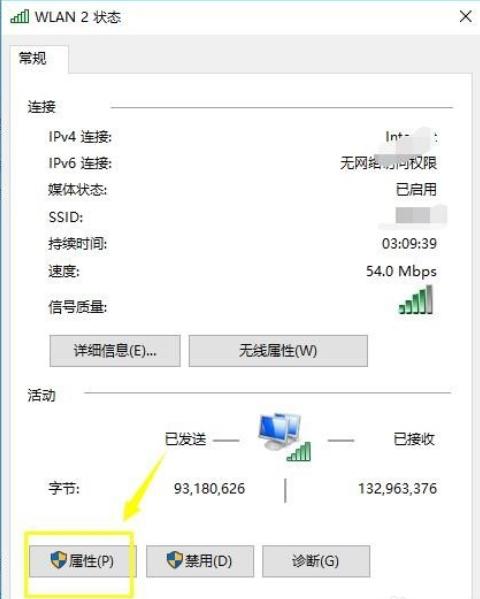
DNS映射详细信息-5
5。接下来,在network属性中找到“IPv4协议”并勾选,然后单击“属性”,如下图所示
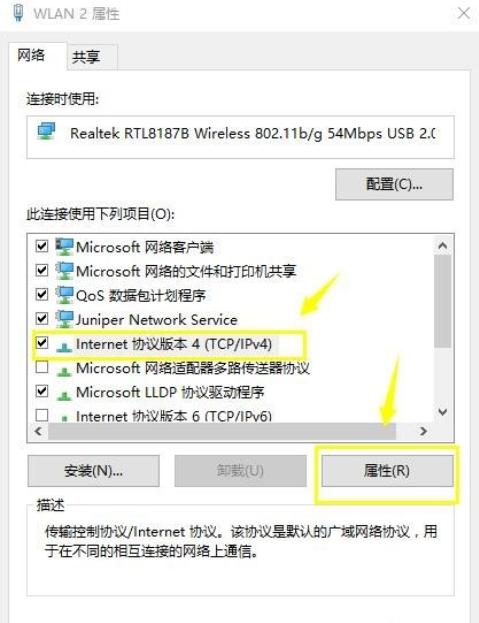
DNS映射详细信息-6
6。选择以下DNS服务器,输入需要的地址,点击【确定】按钮,DNS设置成功,如下图所示;
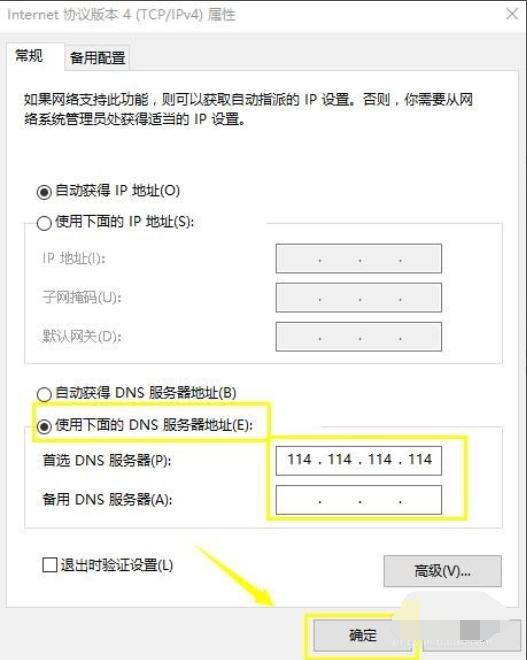
win10 dns-7的详细信息
以上是如何在win10中设置DNS。这不容易吗?

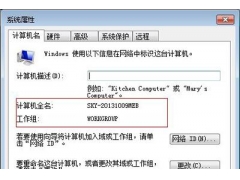
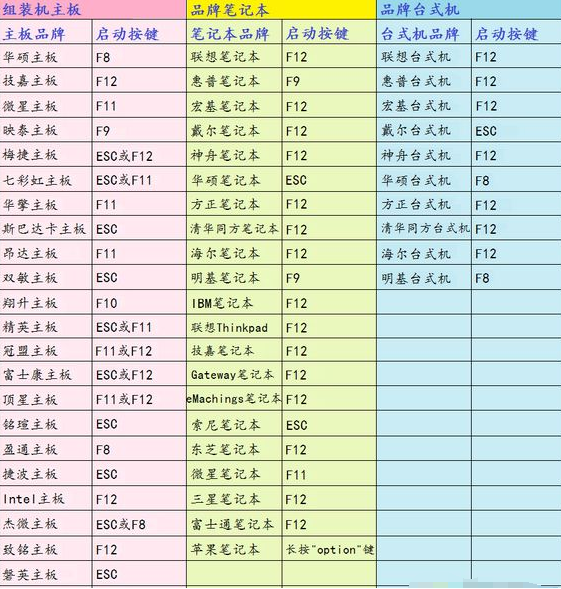

![RedHat服务器上[Errno 5] OSError: [Errno 2]的解决方法](https://img.pc-daily.com/uploads/allimg/4752/11135115c-0-lp.png)

