在我们使用的Windows 10系统中,很多用户还没有习惯于此系统,所以在安装完Win10系统后,有时桌面上没有桌面图标,也没有快捷方式,不知道在哪里设置以及添加。

下面我们就一起来分享一下这个知识吧。
计算机的主题就像我们个人所穿的衣服一样,不同的人总是喜欢穿着不同的风格。

一、添加系统桌面图标
默认情况下,刚安装完系统后,桌面上只有一个“回收站”图标,其余的图标都没有显示出来。我们可以自行把需要的系统图标添加到桌面上。

1、在桌面上单击鼠标右键,弹出快捷菜单,选择“个性化”选项。
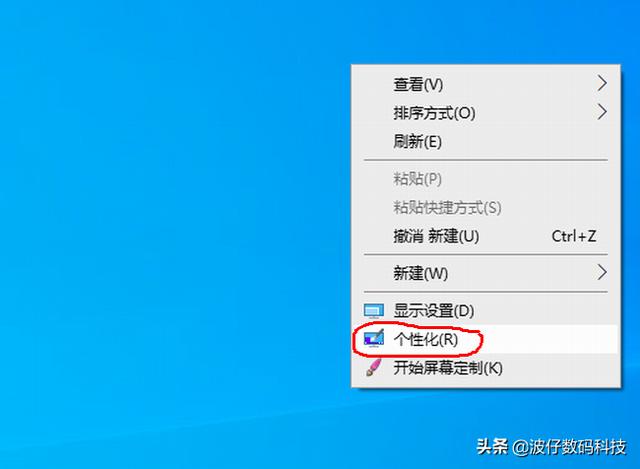
2、打开“个性化”窗口,切换至“主题”选项卡,右侧窗口,单击“桌面图标设置”选项,弹出“桌面图标设置”窗口。
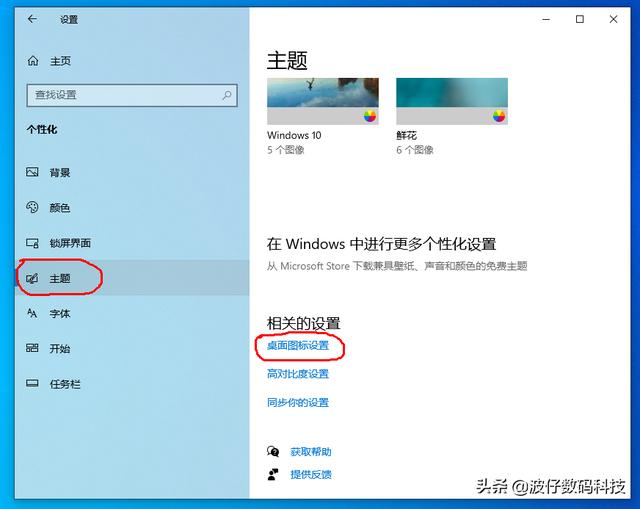
3、在“桌面图标设置”窗口的桌面图标列表框中勾选需要放置到桌面的图标。
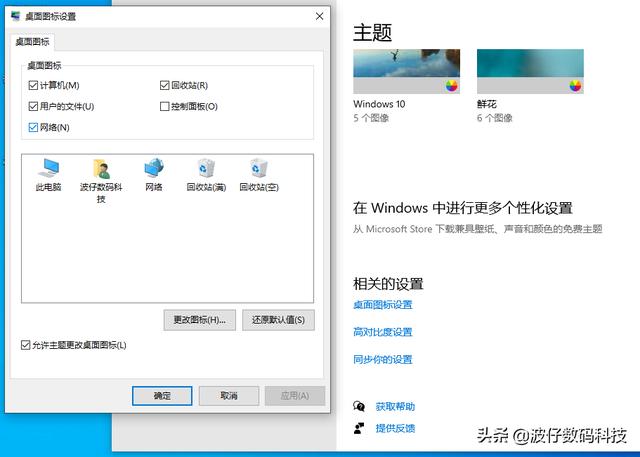
4、单击“确定”按钮,返回个性化窗口,设置完成。此时可以看到桌面上已经添加了你所需要的桌面图标了。

二、添加快捷方式
除了可以在桌面上添加系统图标外,还可以将程序图标的快捷方式添加到桌面。
1、单击任务栏左下角的“开始”图标,单击“所有应用”,找到你需要添加的程序。如“WPS 2019”文件夹。
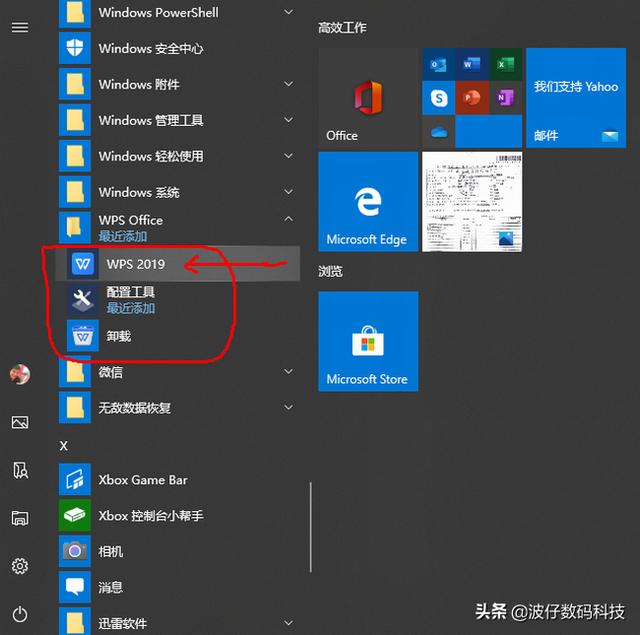
2、鼠标左键选择需要设置桌面快捷方式的应用图标,按住不放,直接拖动到桌面,松开鼠标左键,即可看到快捷方式已经添加到桌面了。
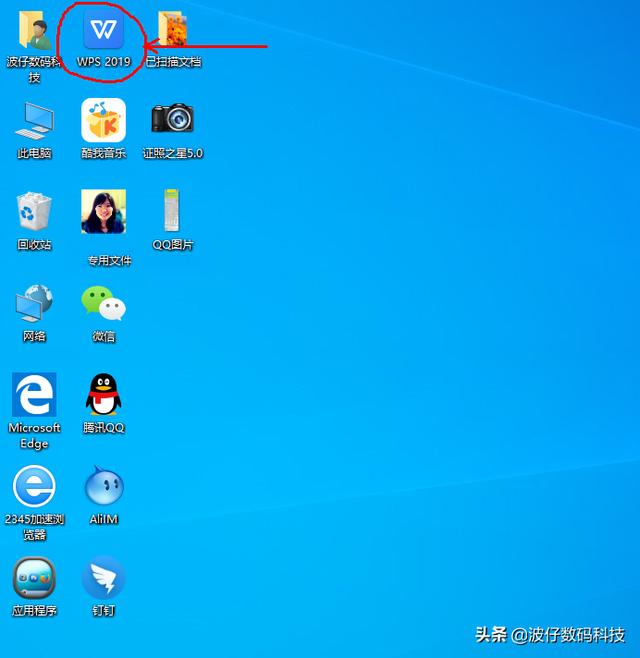
三、设置桌面背景
在Windows 10系统的主题中,系统自带了一些默认的桌面背景图,如果用户对系统自带主题不喜欢,则可以将桌面背景更换成自己喜欢的图片。
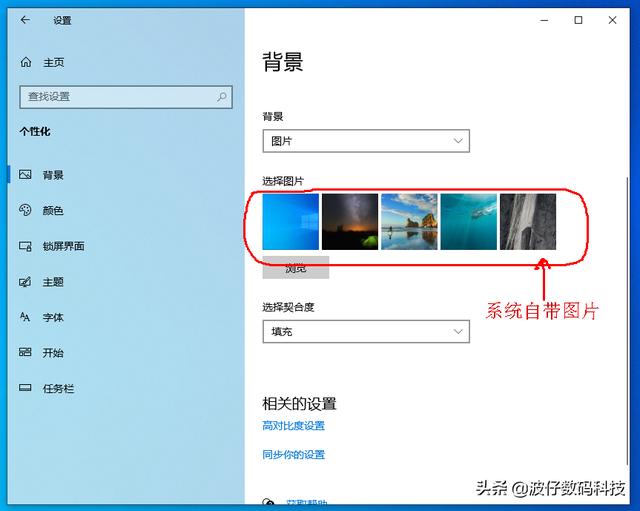
1、右键单击桌面空白处,打开“个性化”窗口。
2、在弹出的“个性化”窗口中,单击“背景”选项,右侧窗口。
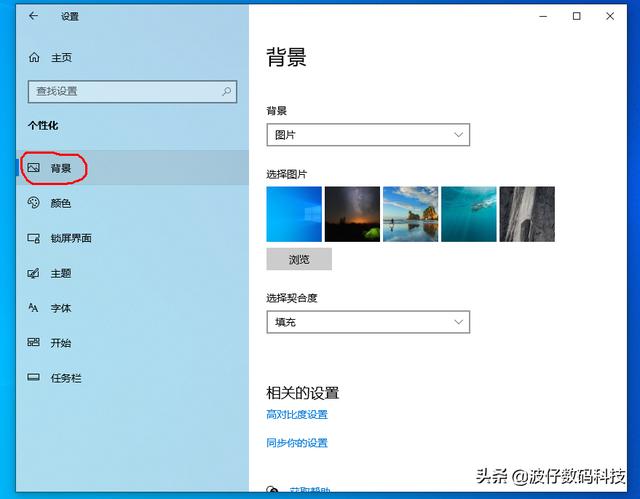
3、单击背景下拉框,选择“图片”选项,单击“浏览”按钮,在弹出窗口中选择你自己喜欢的背景图片后,单击“选择图片”按钮。
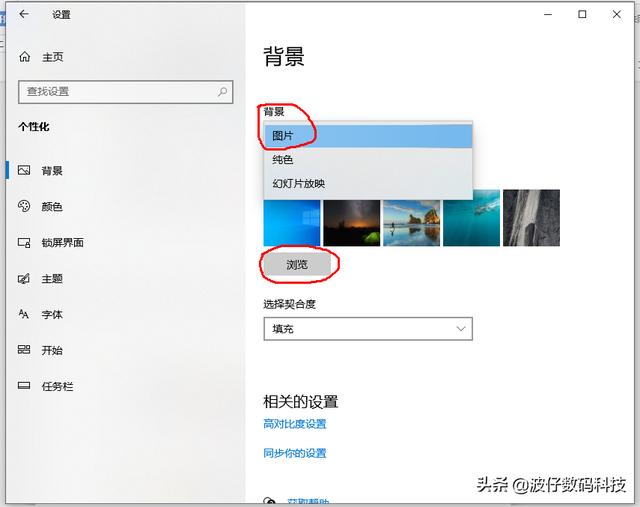
4、单击“选择契合度”下拉框,选择图片的填充方式,即可完成桌面背景的设置。
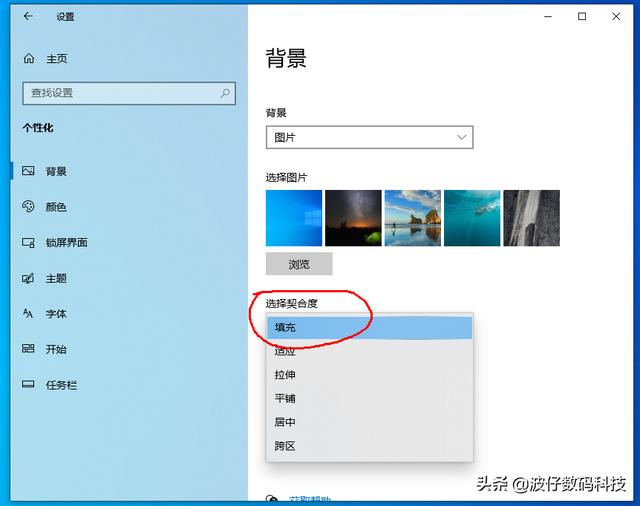




![RedHat服务器上[Errno 5] OSError: [Errno 2]的解决方法](https://img.pc-daily.com/uploads/allimg/4752/11135115c-0-lp.png)

