一台电脑使用久了,都会出现系统运行缓慢的现象,即便是性能再好的电脑,用了几年也会变得越来越卡顿。其实电脑好比汽车,如果不去保养也会变成糟糠,因此优化电脑是日常中必不可少的操作。

出现win10系统运行缓慢,清理缓存后效果仍然不明显,这时候我们该怎么提升它的运行速度呢?

方法一:检查损坏的windows系统文件
1、在桌面右键点击“开始”,下拉菜单找到并点击“windows powershell”
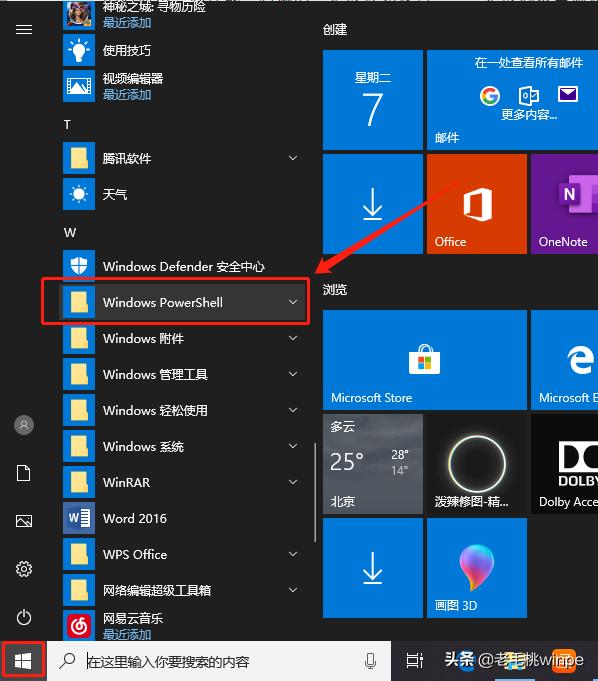
2、在弹出的窗口中输入“sfc /scannow”,此时系统会花些许时间进行扫描,扫描结束后重启计算机
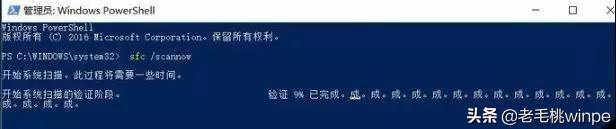
3、如果SFC发现了不可替换的损坏文件,这时候我们就可以联系技术支持人员。这里需要和大家解释一下,SFC主要是用来扫描所有保护系统文件的完整性,并使用正确的微软版本替换不正确的版本

方法二:自动优化驱动器
磁盘碎片过多会严重影响电脑的运行速度,为了解决这一问题,我们使win10系统自动根据磁盘类别选择适合的磁盘优化方法,这样平时系统运行时所产生的磁盘碎片也能够得到很好地清理,大大降低电脑卡顿的出现频率。

1、在桌面双击打开“此电脑”,然后右键点击某一硬盘,选择“属性”
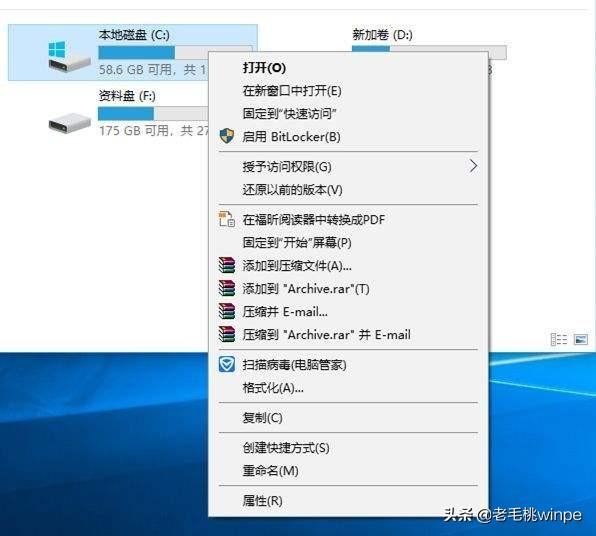
2、将选项卡切换至“工具”,点击“优化”
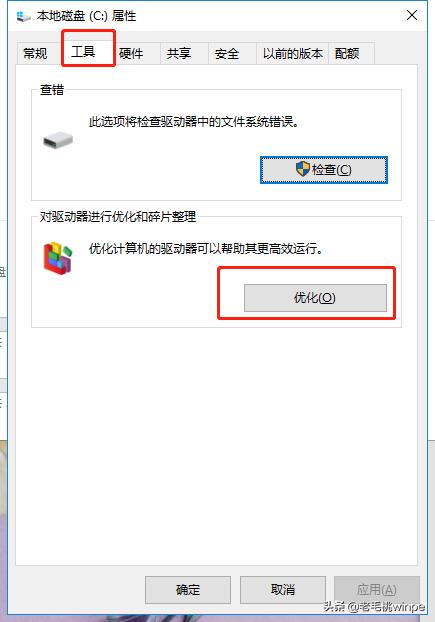
3、进入新的界面后点击“更改设置”,勾选“按计划运行”复选框
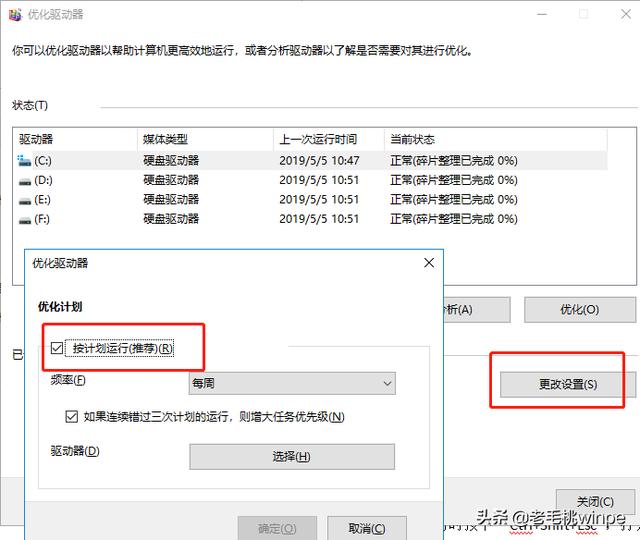
方法三:添加内存
1、同时按下“Ctrl+Shift+Esc”,打开“任务管理器”
2、将选项卡定位到“性能”和“详细信息”,查看内存的使用情况。若内存占用高,则可以考虑添加内存
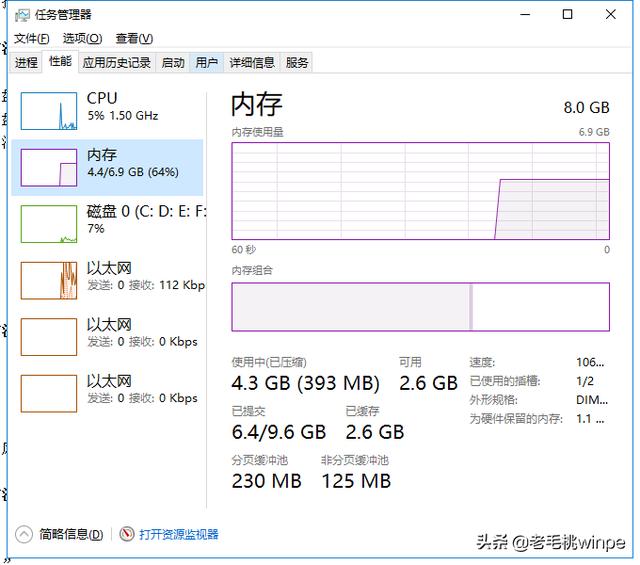
方法四:禁用开机启动项
1、按下“win+r”组合快捷键,打开运行窗口,在框内输入命令“msconfig”后,点击“确定”
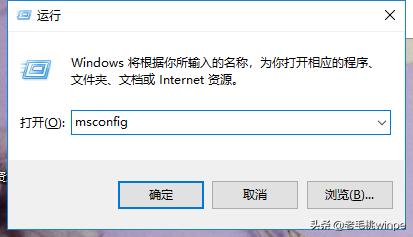
2、在“系统配置”界面中,将选项卡切换至“启动”,此时我们就可以看到有哪些加载项,除了系统自带的必要选项之外,将其他软件的启动项全部禁止,最后点击“确定”即可
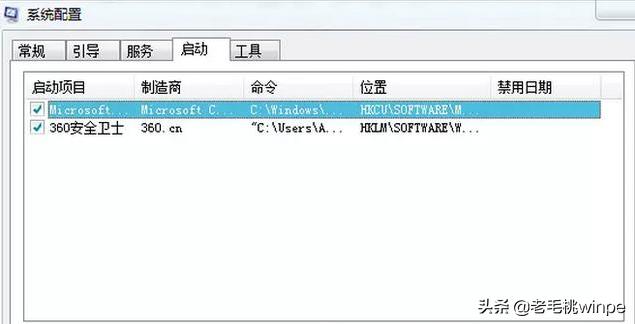
3、完成操作后,重启计算机使之生效
方法五:重置此电脑
重置电脑是在当系统出现难以解决的问题时使用的,可以让电脑系统恢复到初始状态。注意一点:为了避免重置失败出现崩溃的情况,建议大伙们事先做好备份。
1、点击桌面底部的搜索框,输入“重置此电脑”
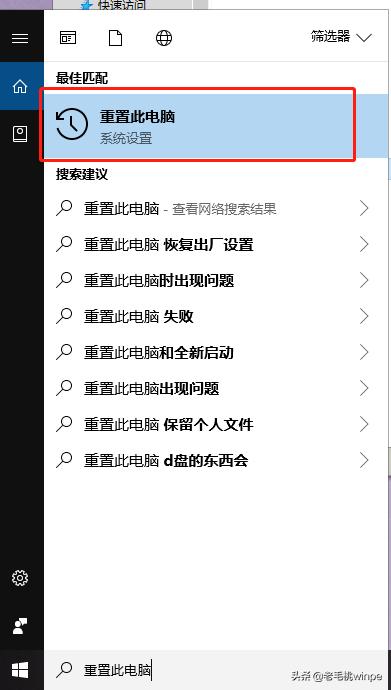
2、点击“开始”,然后根据自身需求保留或删除个人文件,根据步骤完成即可。
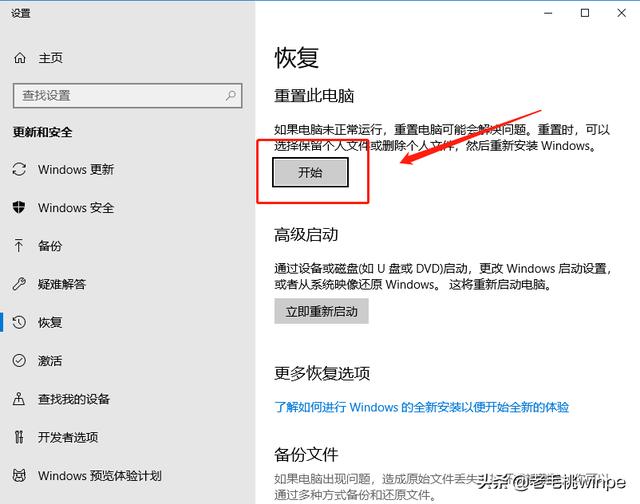
以上5个方法提升电脑的运行速度,你还在为电脑卡顿而烦恼吗?赶紧来试试吧

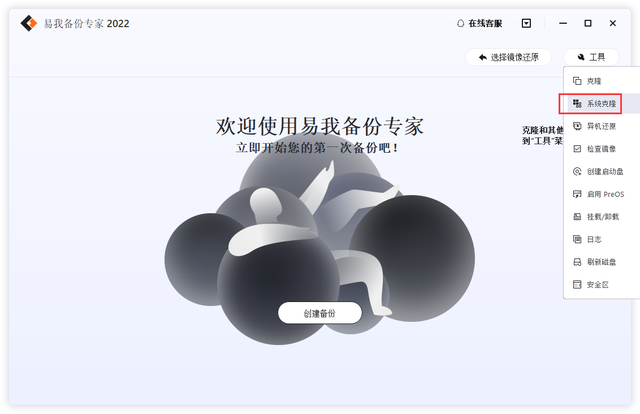


![RedHat服务器上[Errno 5] OSError: [Errno 2]的解决方法](https://img.pc-daily.com/uploads/allimg/4752/11135115c-0-lp.png)

