现在相信绝大多数朋友都用上了Win10系统了吧,而对Win10进行维护时,当然免不了要使用WinPE。光盘版的WinPE,容易损坏且不少本本根本不带光驱;U盘版的WinPE倒是方便使用,不过需要进行系统维护时,如果恰巧U盘不在身边,那就麻烦了。毕竟U盘那么小的一个东东,为避免丢失,没有人愿意天天带在身边。所以,还是将WinPE安装到硬盘中,维护系统才会更方便。接下来,笔者就以Win10内核的PE为例,给大家介绍一下如何来实现。
小提示:XP内核的PE,不少都带有安装到硬盘的功能且安装也非常简单,但是XP内核的PE功能太弱,对Win10进行维护时,当然用得不会顺手甚至无法完成相应的修复操作(如修复Win10某些启动方面的故障);因此在这里,笔者对XP内核的PE不做介绍。
一、硬盘的重新分区
WinPE的体积最大往往只有几百MB,因此建议大家将硬盘重新划分出一个同等大小的隐藏分区来保存它,这样做的好处是:可以避免WinPE被误删除或者是被病毒破坏。硬盘的重新分区,我们需要执行的操作步骤如下:
第一步:先将自己硬盘最后一个分区中的所有数据做好备份,然后运行DiskGenius(如图1);接着右击图1中的最后一个硬盘分区(如E盘),选择“删除当前分区”,将这个分区删除;再右击图1,A处这个已删除的分区,选择“分区→建立新分区”,打开“建立新分区”对话框(如图2);最后将图2,A处的自然数16修改成10并单击“确定”按钮即可。
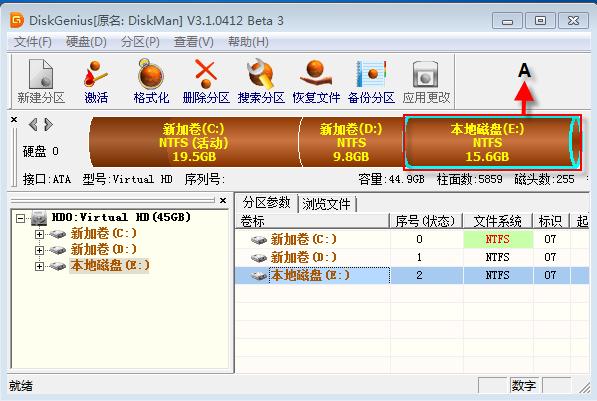
图1
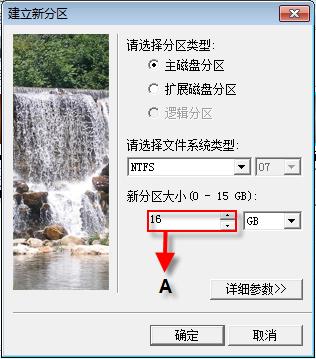 图2
图2
第二步:单击图1工具中的“应用更改”按钮以使得对E盘的分区操作生效,接着右击图1,A处的柱形图,选择“分区→格式化当前分区”,完成对E盘的格式化操作;这时图1,A处右边就会出现一个名为“空闲”的柱形图(16GB的E盘重新分区后余下的那部分);再仿照对E盘进行分区的操作,对剩下的那部分硬盘空间执行建立新分区和格式化该分区的操作就可以了;最后右击图1,A处右边表示F盘的柱形图,选择“分区→转换为主分区”,将F盘设置为主分区即可。
小提示:在第一步的操作中,笔者E盘的硬盘容量为16GB,将图2,A处的自然数16修改成10表示重新分区后E盘的空间为10GB,而余下的6GB则是属于F盘的空间;在实际的操作过程中,如果大家隐藏分区中只是保存WinPE而不保存备份的系统镜像的话,将WinPE所在的硬盘分区划分400MB的空间就足够了。
二、WinPE的安装及其所在分区的隐藏
完成了硬盘的分区后,剩下的工作就是安装WinPE和隐藏WinPE所在的硬盘分区了。具体说来,其操作步骤是:
第一步:复制文件资源
双击光盘中的ISO格式镜像文件“我心如水_Win10PE_2012.1_维护版.ISO”并展开该镜像文件中的“BOOT”文件夹,其所包含的文件内容如图3所示;在图3中,大家可以看到名为“BOOT.SDI”和“BOOT.WIM”的这两个文件,它们就是运行Win10 PE所必不可少的文件资源,然后将它们解压到F盘根目录并将“BOOT.WIM”重命名为“winre.WIM”备用即可。
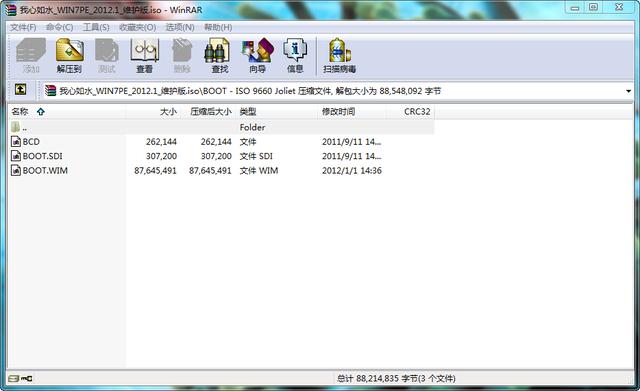
图3
第二步:添加启动菜单
用记事本打开光盘中的批处理文件“WinPE.bat”(如图4),接着单击菜单“编辑→替换”,打开“替换”对话框,将字符串“G:”替换为“F:”(替换时不包含引号)并保存对其所做的修改;最后双击运行修改过的批处理文件“WinPE.bat”,即可轻松为WinPE添加一个启动菜单。
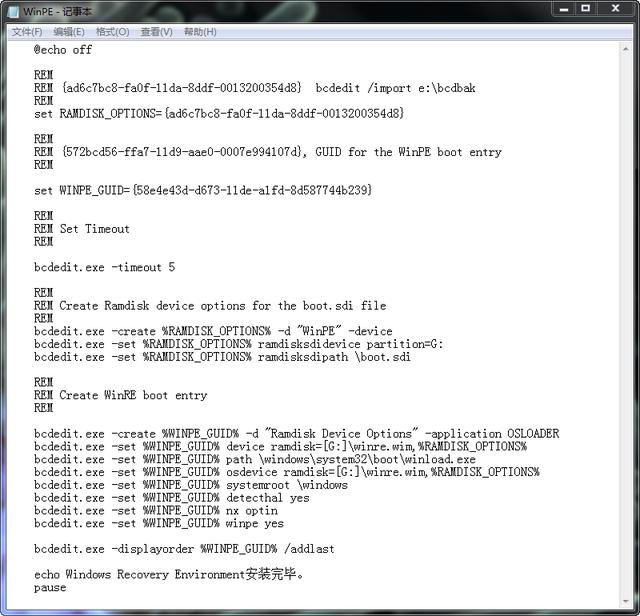 图4
图4
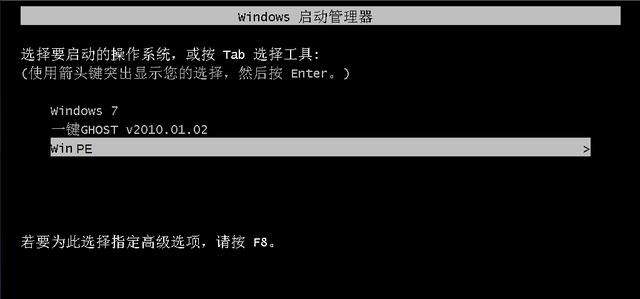 图5
图5
小提示:在实际的操作过程中,如果大家将WinPE安装到其他硬盘分区,在修改批处理文件时,须将字符串“G:”替换为与之对应的盘符;否则,即使能完成启动菜单的添加操作,由于找不到相关文件资源,WinPE当然也就无法运行。
第三步:隐藏磁盘分区
运行硬盘分区工具DiskGenius,右击图1,A处右边新出现的表示F盘的柱形图,选择“分区→隐藏当前分区”;然后单击图1工具栏中的“应用更改”按钮并关闭DiskGenius,此时就完成F盘的隐藏操作了。
完成了WinPE的安装及其所在分区的隐藏工作后,重启系统并在出现图5所示的“WinPE”启动菜单时,选择该菜单选项并回车,稍等片刻,就可以看到启动后的WinPE的效果了(如图6)。特别值得一提的是,当我们登录WinPE还可以看到本机硬盘的所有分区,这样当系统崩溃后,我们执行数据备份或者是对系统进行修复操作那就更方便了;而登录Windows系统后,WinPE所在的隐藏分区则是不可见的,这就避免了WinPE被病毒破坏,从而造成无法正常使用的情况发生。

图6
怎么样,将WinPE安装在硬盘的隐藏分区,当系统无法正常启动时,我们执行数据备份或对系统进行修复操作就再也不会遇到WinPE无法正常使用的尴尬情况了。有此需求的朋友不防一试。


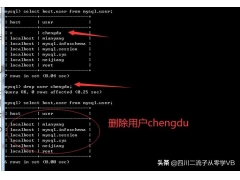

![RedHat服务器上[Errno 5] OSError: [Errno 2]的解决方法](https://img.pc-daily.com/uploads/allimg/4752/11135115c-0-lp.png)

