苹果笔记本装双系统基本上算得上傻瓜式了。当然也可以用u盘制作大白菜启动盘给苹果安装双系统了。
1.最新苹果笔记本装windows系统,只能装windows10版本,太低的版本装不了。首先下载window10系统的iso镜像文件到桌面。注意:采用苹果工具装新系统要用window正版软件,而从微软官网下载,微软官网又提示该系统不适合下载。只能从其它window电脑下载拷贝过来,但是mac电脑由于移动硬盘格式不支持把window拷贝到苹果电脑,若没有办法只能通过百度网盘或微信等下载或传递到苹果电脑了。
2.打开mac电脑的boot camp助理。点击继续。
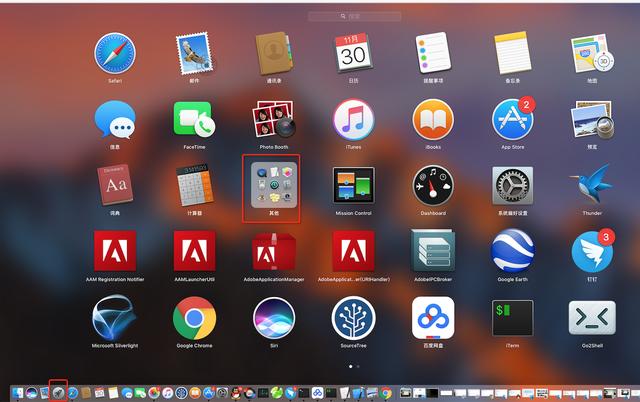
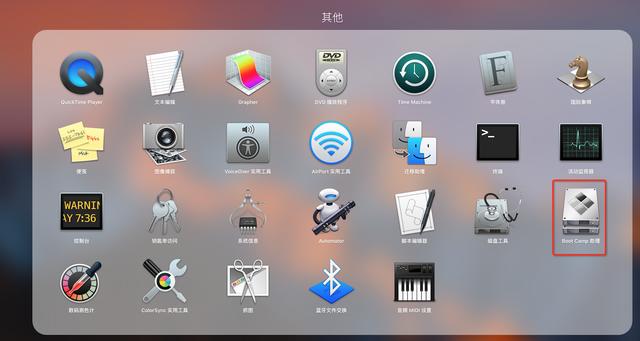
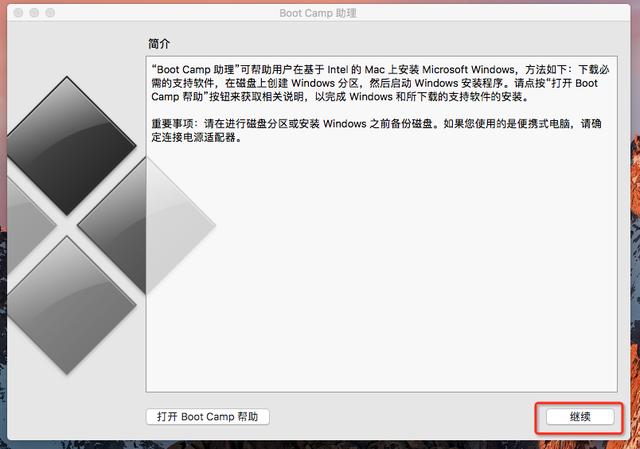
3.默认全部勾选点击继续。
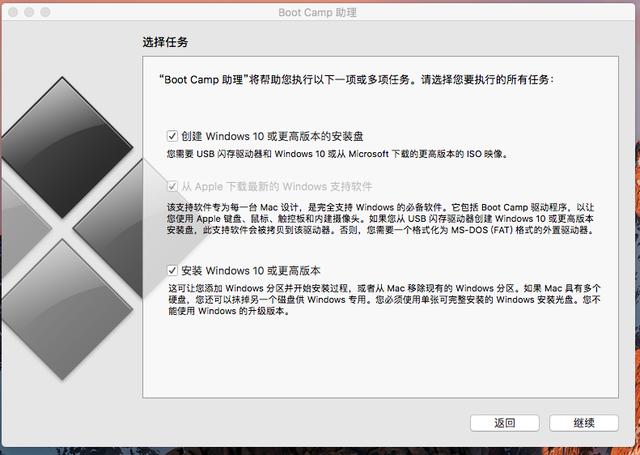
4.bootcamp会要求你选择镜像文件。这个是从网上找的老图片,我记得2016版的系统不是这个样子的,但是大致差不多。
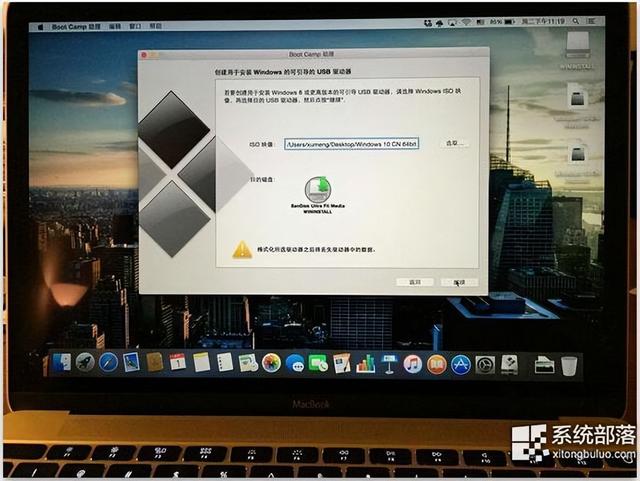
5.继续后就开始拷贝并下载升级支持文件,等待很长的时间。
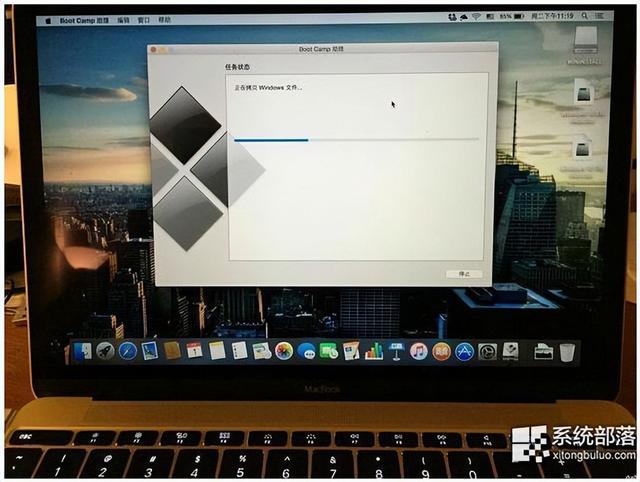
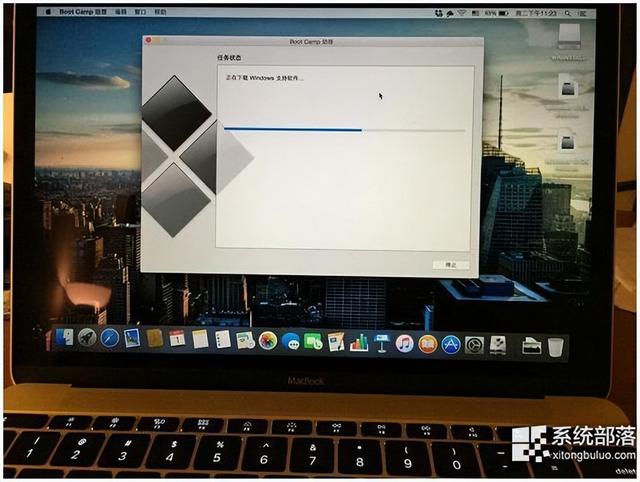
6.完成后会让选择分区大小,2017版的笔记本只提供6:4分区,当然mac它自己是大头了。点击windows,然后点安装。下面的图片是网上的老图片,2017版的笔记本好像没有均等分区,新图片没有截图。
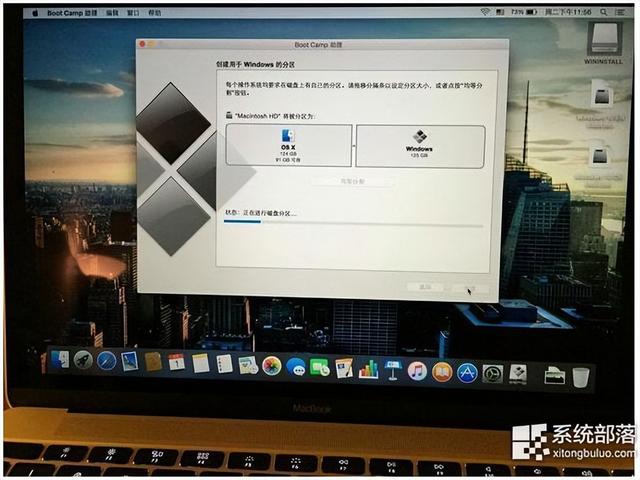
7.接着你就进入漫长的windows装机过程吧!安装过程中一些配置内容,根据提示点击即可。

8.安装成功就自动重启了。默认是首先启动windows10。
9.若你的电脑安装过程中或重启时蓝屏显示如下信息。恭喜你,你下载的iso镜像文件不可以用。需要重新找一个新的地址下载64位的windows10镜像文件下载安装。开机时,长按option键,选择系统,打开boot camp助理,选择windows分区,删除哪个分区就可以了。
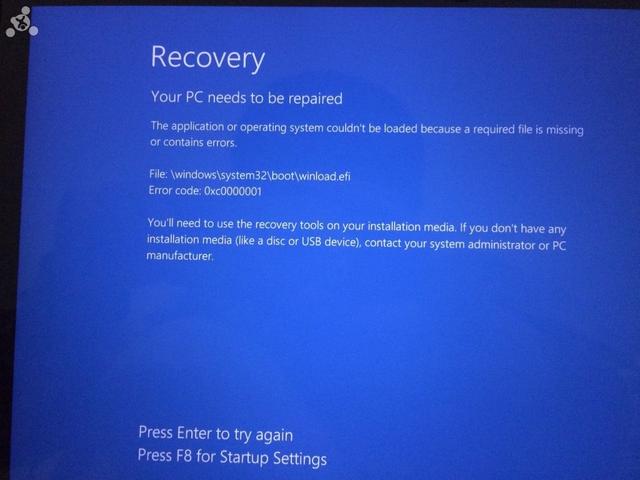
10.若你安装成功,重启后进入windows10系统,发现你找不到wifi。原因是你装的电脑没有网卡驱动。下载网卡驱动到U盘,更新驱动,从U盘上找到驱动安装上去就可以了。不用像网上说的安装时一定要一个大U盘插上才能安装,那样麻烦。网卡驱动下载地址:https://pan.baidu.com/s/1nvhjtO1。有了网络你想下载什么驱动就下载什么驱动。
至于怎么安装网卡驱动,看这篇文章:http://www.jb51.net/os/win10/228076.html。注意:由于你新装的windows10没有网卡驱动,所以要从u盘上找驱动,不是直接在网上找驱动。
双系统,苹果系统可以看到windows磁盘,可以拷贝windows10上的文件,但是不可以写入文件。windows10系统看不到苹果系统的磁盘。你一个固态磁盘只有128g的macbook air,分给widows10系统的磁盘也就33多g,除去系统接近20g,剩下给你可用的空间肯定不到20g了。所以要省着点用的心理准备了。连一个大点的游戏都不一定能装上去。当然有的笔记本电脑有256G固态或更高的,你可以放心大胆的用了。若你的电脑是小磁盘的macbook air,可以考虑换大硬盘,具体参照《苹果笔记本硬盘替换方案》。




![RedHat服务器上[Errno 5] OSError: [Errno 2]的解决方法](https://img.pc-daily.com/uploads/allimg/4752/11135115c-0-lp.png)

